Komma igång med Webex-appen
I realtid eller när som helst är Webex-appen engagerande, intelligent och inkluderande och hjälper dig att skapa exceptionella upplevelser och gör det tydligt bättre att arbeta tillsammans.
Den nya Webex-appen är en lättanvänd och säker app som du kan använda för att ringa, skicka meddelanden, hålla i ett möte och få jobbet gjort:
-
Där förs alla samman för att få till ett fantastiskt arbete.
-
Det gör dig smartare; det är anpassat för dig.
-
Det ger dig alternativ för att välja hur du arbetar.
-
Den flyttas flytande medan du ringer, meddelande och träffas.
Vi är glada att du vill vara med! Om ditt företag redan har fått ett konto är du redo att börja.
Om du prenumererar på Webex från tjänsteleverantör webbplats har du redan ett konto och kan börja använda appen direkt.
Om du inte har ett konto ännu väljer du först en plan som fungerar bäst för dig. Därefter kan du börja använda web.webex.com eller genom att hämta appen. När du loggar in för första gången guidas du genom några tips om hur du använder appen.

Våra tips här fokuserar på hur du gör saker med skrivbordsappen, men information om hur du gör samma saker på webben och mobil finns bland länkarna. Du kan göra vissa saker på samma sätt oavsett vilken app du använder, men för andra måste du använda skrivbordsappen.
Börja arbeta tillsammans
När du startar en konversation med någon skapar det ett utrymme mellan dig och de personer som du bjuder in till konversationen. Du kan bjuda in vem som helst (inklusive personer utanför din organisation) att delta i en konversation. Allt du behöver är deras e-postadress.
Allt ditt arbete äger rum i utrymmen och team. Utrymmen ger dig en plats där du kan samarbeta inom ett visst ämne eller projekt. I ett utrymme kan du skicka meddelanden, schemalägga möten och ringa andra personer.

Om din ursprungliga avsikt ändras och ditt projekt inte ändrar dess ursprungliga syfte kan du skapa ett team och sedan flytta ett utrymme till ett team. Teams hjälper dig att hålla allt organiserat genom att sätta flera utrymmen under ett gemensamt tema. Team är bra för en konsekvent grupp av personer som ska arbeta på något under en längre tid. Något kan omfatta många aktiviteter eller kan vara underprojekt som sker på samma gång.
Om din organisation har offentliga utrymmen kan du upptäcka, delta i eller skapa offentliga utrymmen och ansluta dig till personer med liknande förutsättningar, eller hålla reda på de senaste nyheterna.
Och du upptäcker att du befinner dig i för många utrymmen, och en del av dem inte kräver din inmatning eller om du inte behöver hålla reda på det specifika samtalet, kan du när som helst lämna ett utrymme.
Förhöjd viktig information
Omedelbart får du aviseringar om alla meddelanden som kommer. Arbeta smartare genom att hålla koll på vad som är viktigt för dig. Du kan spela upp dina aviseringar tills du kommer på vad som fungerar bäst för dig. Du kan till exempel konfigurera den så att du endast får aviseringar när du är @mentioned utrymme eller när ett meddelande publiceras i dina viktigaste utrymmen. Om du inte är intresserad av ett visst utrymme kan du lämna det eller dölja det så att du inte längre får aviseringar om meddelanden som har publicerats i utrymmet och inte visas i listan över Utrymmen.
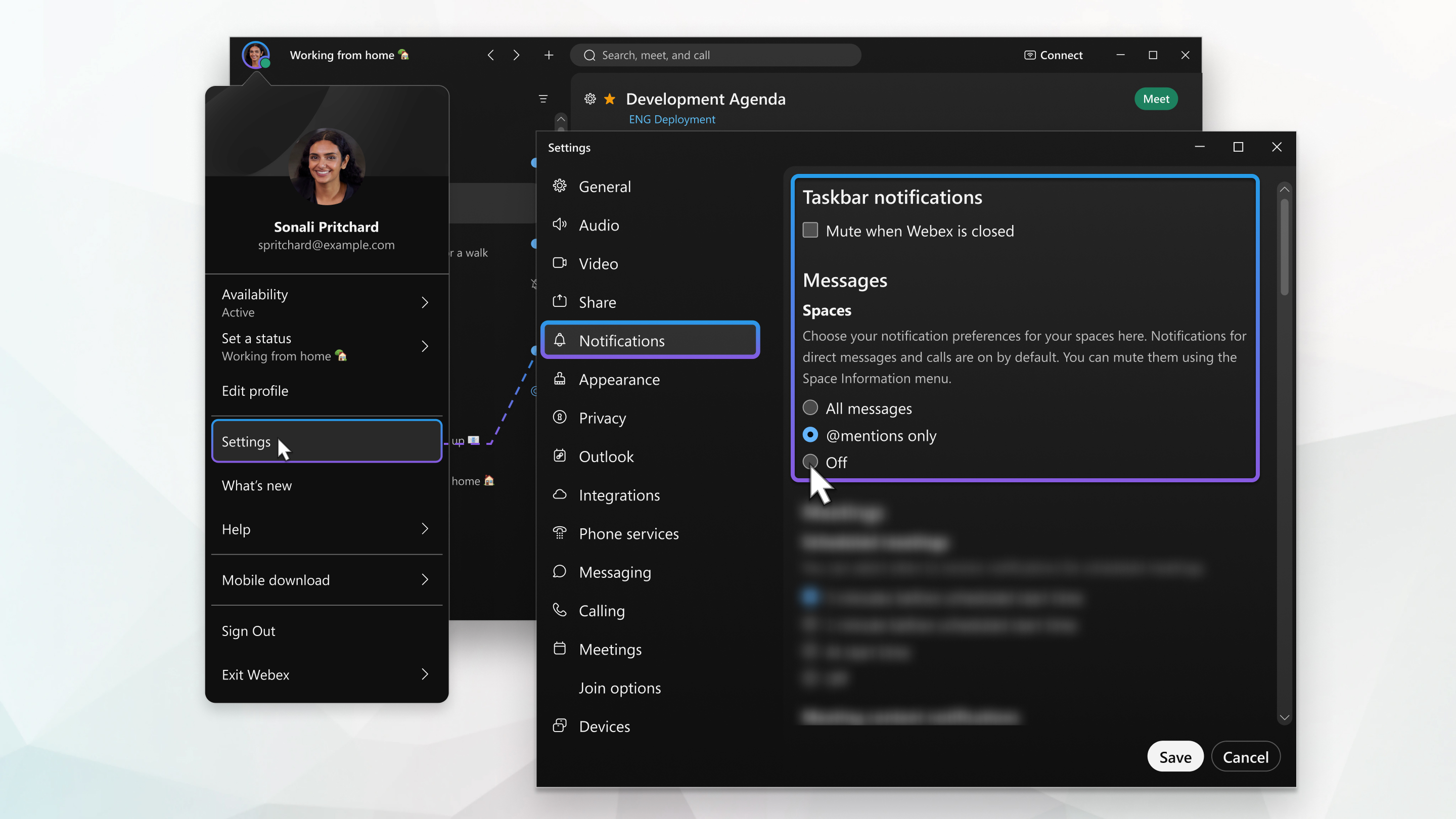
Du kan även se andra personers tillgänglighet så att du kan ansluta till dem på rätt tid. Om du till exempel ser en grön cirkel runt någons profilbild betyder det att de har använt appen inom de senaste 10 minuterna så att du har fått ett svar om du tar dig tid.

Om du däremot ser att någon inte vill bli störd kan du vänta innan du når dem.

Anpassa din Webex-app
Gör Webex-appen mer som din egen genom att göra den mer personlig. Börja med att lägga till ditt eget foto som ditt profilbild så att andra personer kan känna igen dig.

Du kan ändra ditt visningsnamn till ett smeknamn.
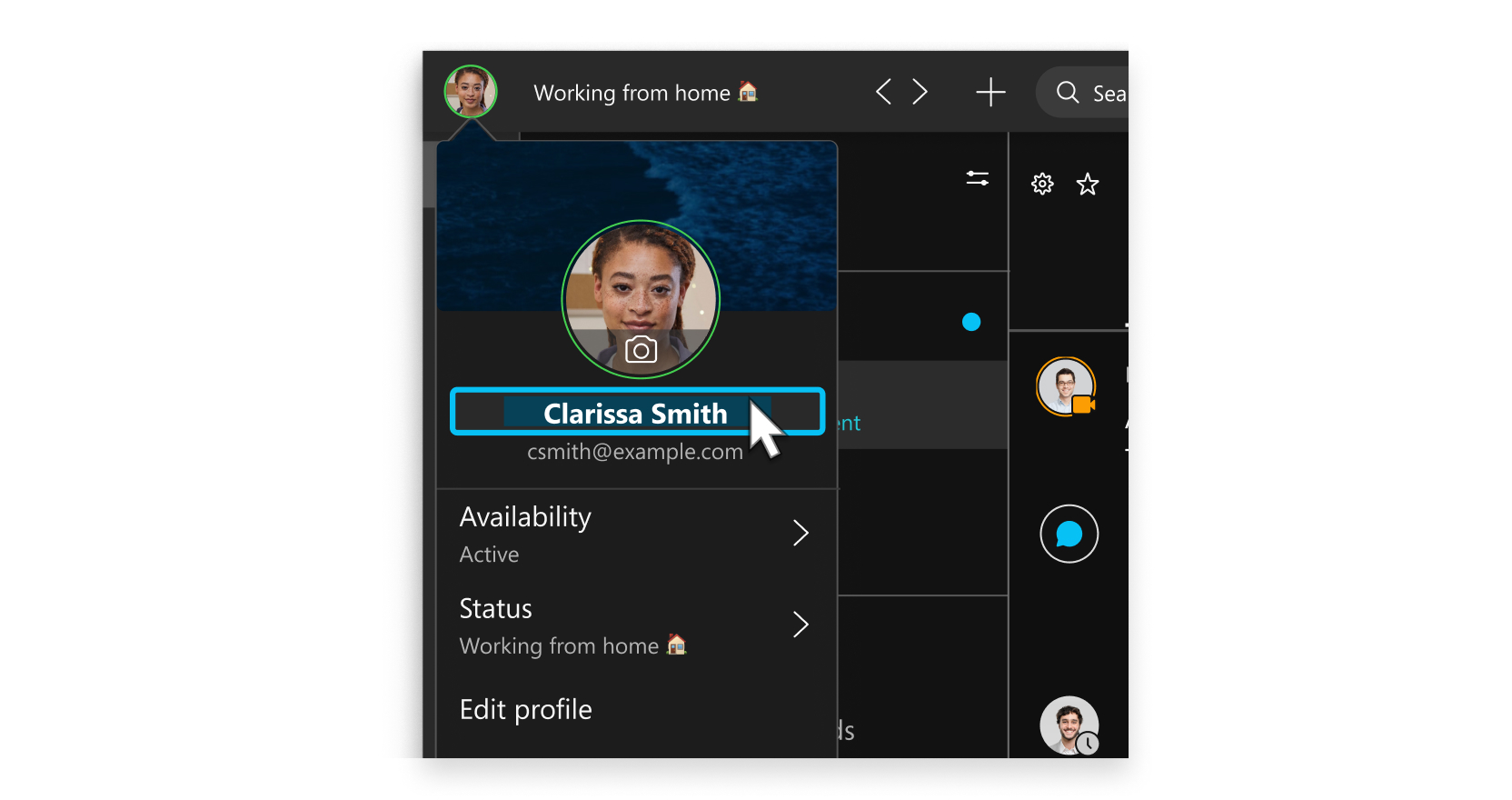
Lägg till mer färg i din vy genom att välja önskat färgtema.
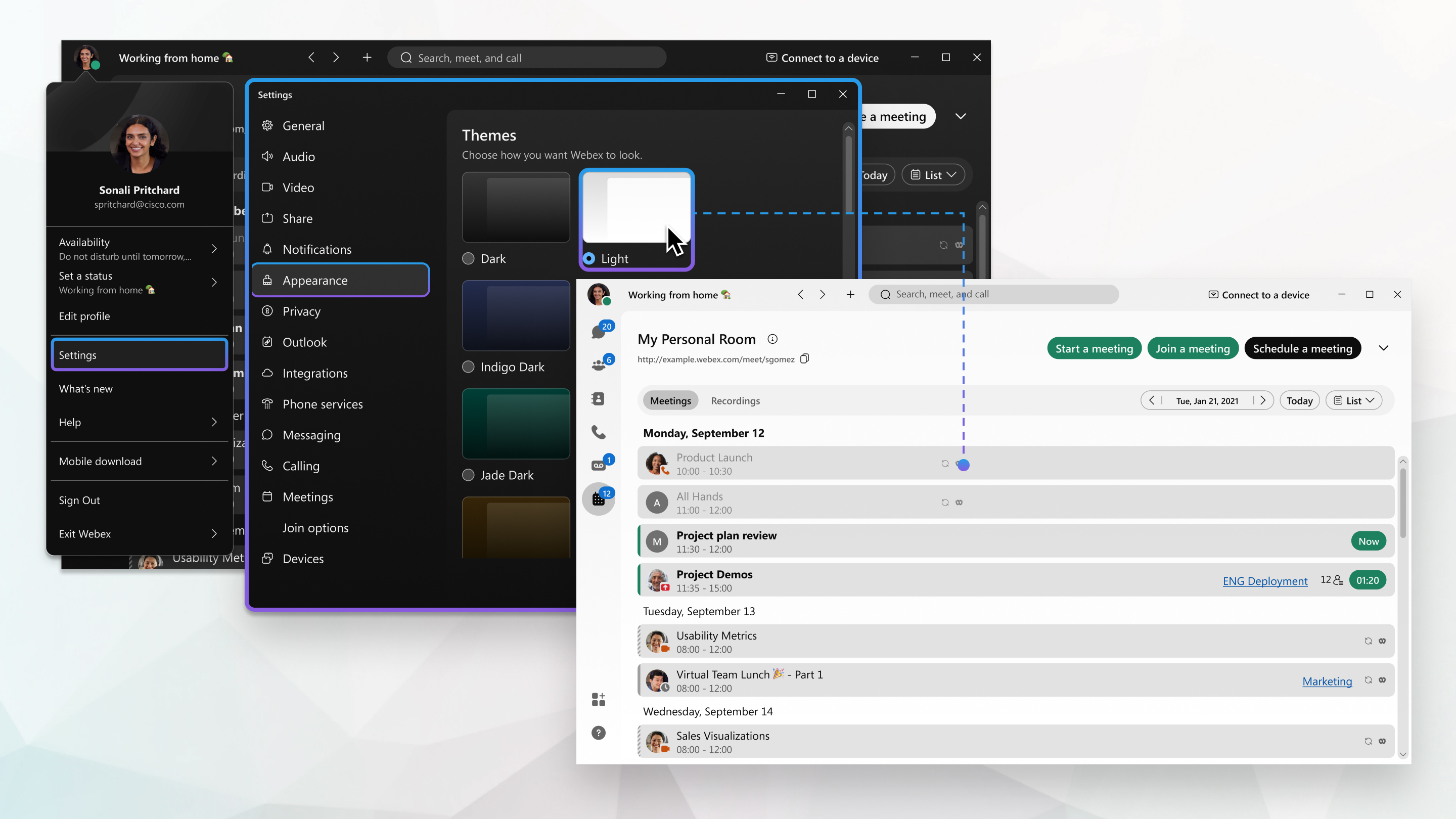
Du kan ändra din status till något mer beskrivande. Om du behöver gå ut ett tag eller om du är upptagen kan du meddela andra genom att ändra din status i appen. Du kan till exempel ställa in den på Att vara tillbaka eller meddela personer att du inte vill bli störd. Du kan även ta fram en anpassad status så att andra vet vad du tycker.

Om du är i ett samtal eller möte och delar din video, kan du göra bakgrunden oskarp för att dölja vad som helst runt dig eller använda en roliga virtuell bakgrund.
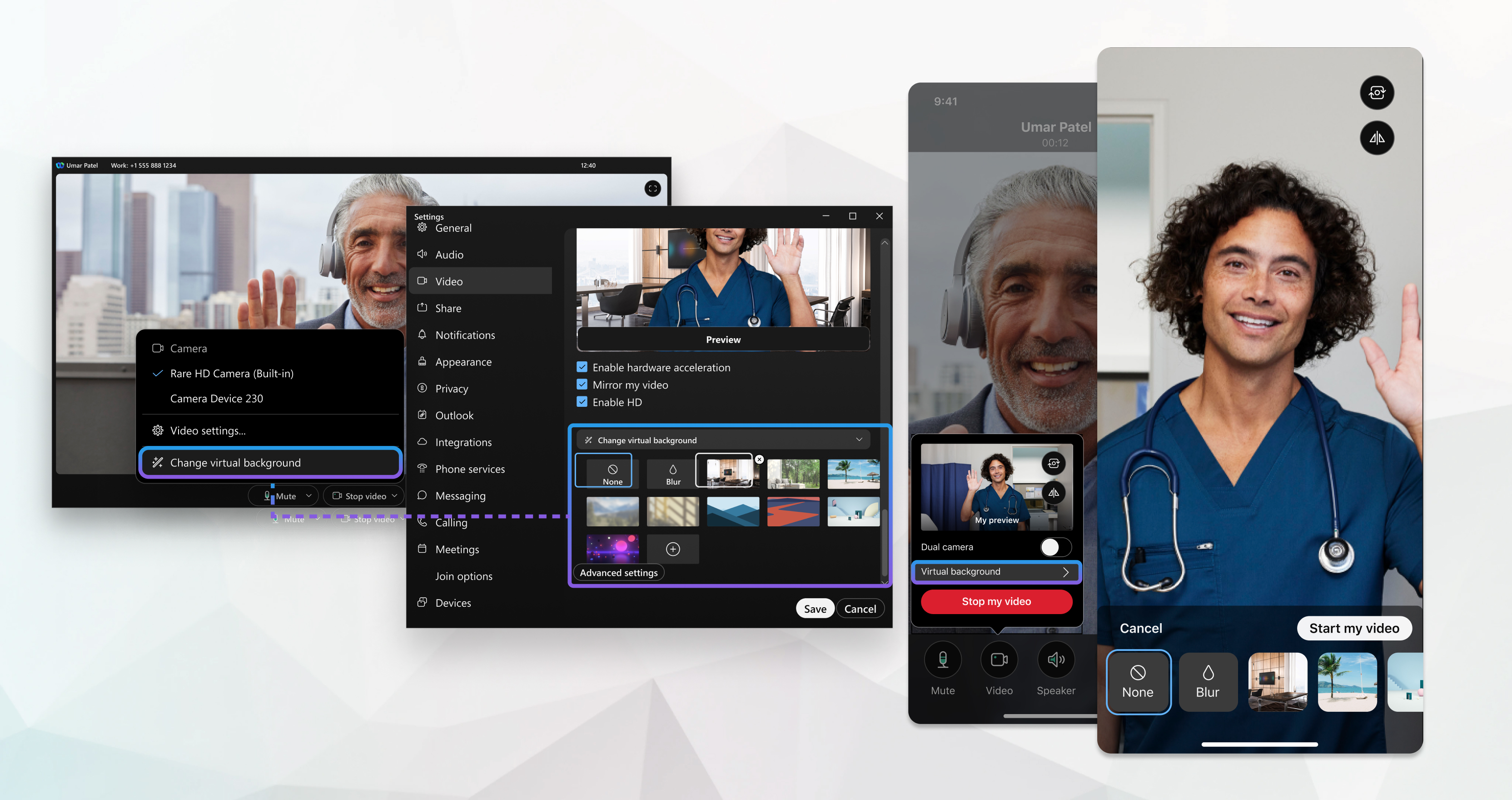
Skicka ett meddelande
När du skriver dina meddelanden kan du skicka ett snabbt meddelande eller göra det så att det blir mer textformatering och emojis. Du kan också dela filer, bilder, videor och till och med gif-filer. Webex-appen håller en lista över allt innehåll som delas i ett utrymme, så att du aldrig förlorar några spår av dem. Använd @mentions att se till att rätt personer ser ditt meddelande. Oroa dig inte om du har gjort ett misstag och behöver redigera det eller om du har klistrat in i fel utrymme och behöver ta bort meddelandet helt och hållet.
Dina meddelanden är beständiga. Nästa gång du skicka ett meddelande till gruppen kommer konversationen att hämtas direkt till den plats där du har lämnat den. Och efter att du har skickat ett meddelande kan du se vilka som har läst ditt meddelande.

Läsa och svara på meddelanden
När du får ett nytt meddelande får du en avisering direkt. Om du är för upptagen att svara men vill se någons meddelande kan du ta en snabb förhandstitt istället. Andra kommer inte att veta att du har sett meddelandet.
Du kan också göra det enkelt för dig och andra att följa ett specifikt tänkte genom att använda trådar, citat och till och med vidarebefordra ett meddelande till någon annan.
Organisera meddelanden
Ett annat sätt att hålla dig produktiv är genom att organisera dina meddelanden. Du kan filtrera dina meddelanden så att du bara kan fokusera på olästa meddelanden, eller bara utrymmen där du har @mentioned.

Du kan även flagga viktiga meddelanden så att du enkelt kan hänvisa tillbaka till dem.

Om du letar efter ett meddelande eller en fil som har delats men inte kommer ihåg vilket utrymme det publicerades i kan du söka efter det.

Anpassa dina ljud- och videoinställningar
När du deltar i ett möte från din dator upptäcker appen automatiskt ljud- och videoenheter som du har anslutit till datorn, till exempel ett headset. Du kan ändra dina inställningar direkt innan du startar eller deltar i ett möte, som om du vill att din video ska vara på eller om du bara vill ringa in till ett möte med endast ljud.
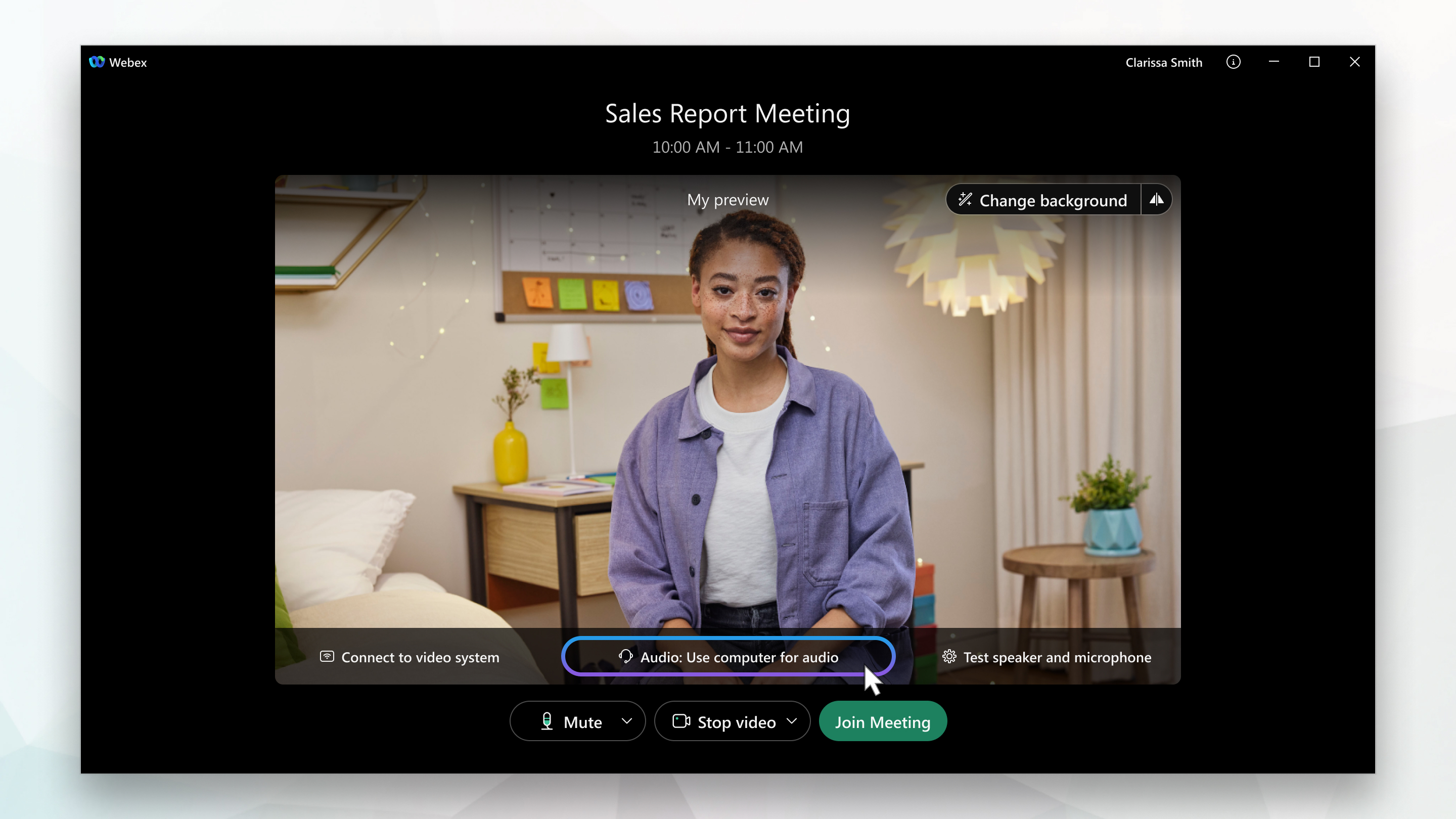
Du kan även göra några av dessa som dina standardinställningar om du vill.

Du kan anpassa dina videoinställningar :
-
Välj vilken kamera du vill använda.
-
Se dig själv som om du tittar i en spegel (Spegel min video).
-
Gör bakgrunden oskarp eller använd en förinställd eller anpassad virtuell bakgrund.
Du kan även anpassa dina ljudinställningar :
-
Välj headset, högtalare eller mikrofon.
-
Minska störningar med bakgrundsljudsborttagning och förbättring av tal.
Starta ditt första möte
Med Webex-appenkan du hålla ett möte när du behöver – direkt eller senare. Det finns två sätt att starta eller schemalägga dina möten i appen, antingen från kalendern eller från dina utrymmen. Oavsett vilket du väljer kan du ansluta med video eller bara ljud, spela in dina möten, ställa in din virtuella bakgrund, bli av med störande bakgrundsljud och dela din skärm under mötet.
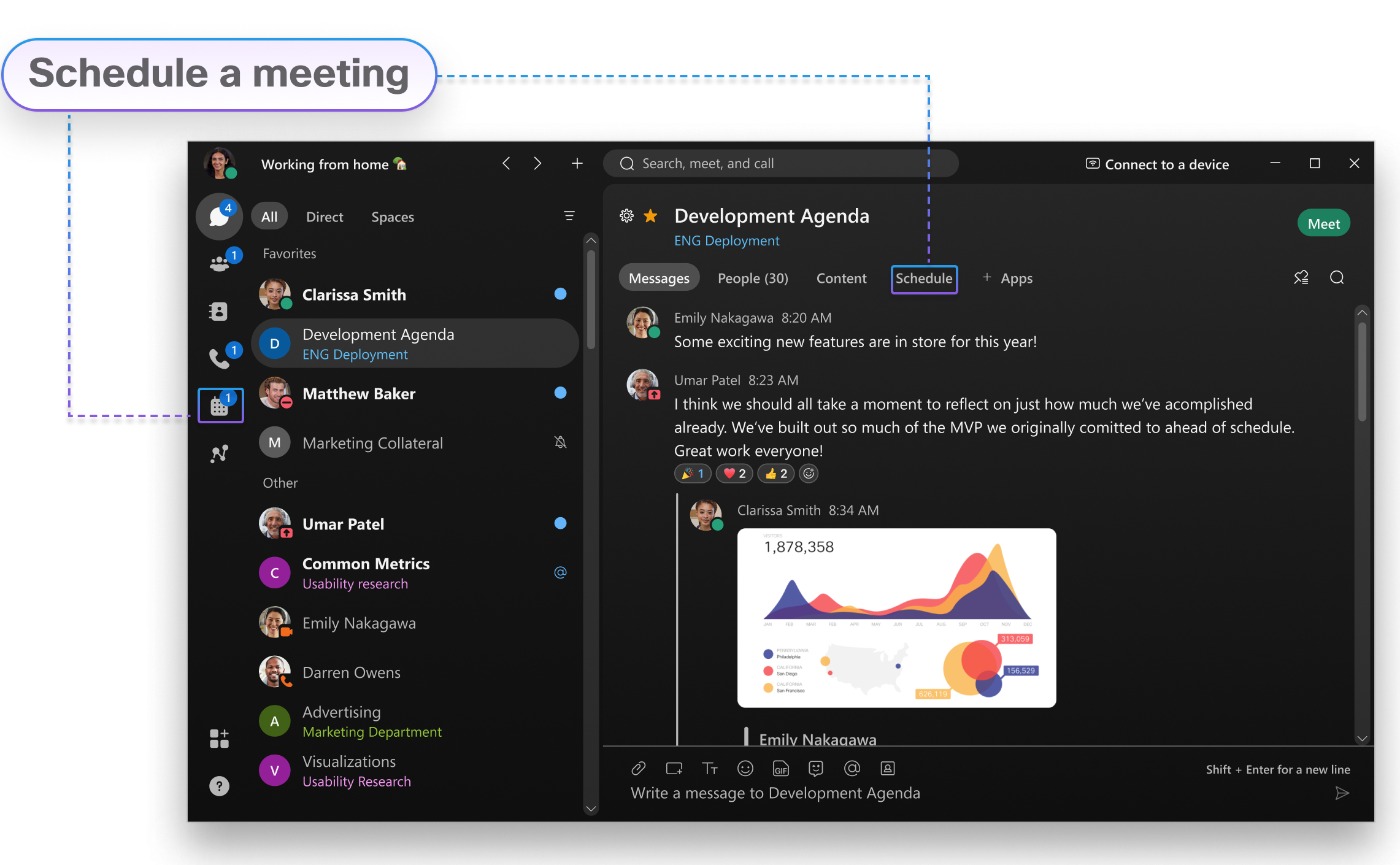
Från ett utrymme
Om du redan arbetar tillsammans i ett utrymme kan vem som helst starta ett direktmöte för att träffas direkt eller schemalägga ett möte till senare. Med den här typen av möten blir alla i utrymmet automatiskt inbjudna och behandlas som en värd. Så under mötet kan alla släppa in personer, stänga av personer och spela in. Eftersom du är i ett möte i samma utrymme där du arbetar får du enkel åtkomst till dina meddelanden, filer och whiteboards, och du kan arbeta med dem under tiden du är i mötet.
Från en kalender
Från möteskalendern kan du starta ett möte direkt i ditt personliga rum. Du ser det här alternativet om du har en värdlicens och den ger dig en virtuell konferensrum bara tilldelas dig. Eftersom det är ditt eget rum är din länk alltid samma.
Om du inte ser det alternativet kan du ändå schemalägga ett möte med någon annan. Du behöver inte vara ansluten till dem i appen, och de behöver inte ens ha ett Webex-konto. Dessutom kan du eller alla du utser som en medvärd starta mötet, bjuda in personer till det, starta breakoutmöten, aktivera inspelningsavskrifter med mera.
Se dina kommande möten
Genom att känna till vilka möten du har kan du hjälpa dig att planera din arbetsdag. Du kan visa information om dina kommande möten i din möteslista, till exempel vad mötet handlar om, när det händer, vem som är inbjuden och vem som schemalagt mötet. När det är dags för ett möte att starta kan du också delta från möteslistan.
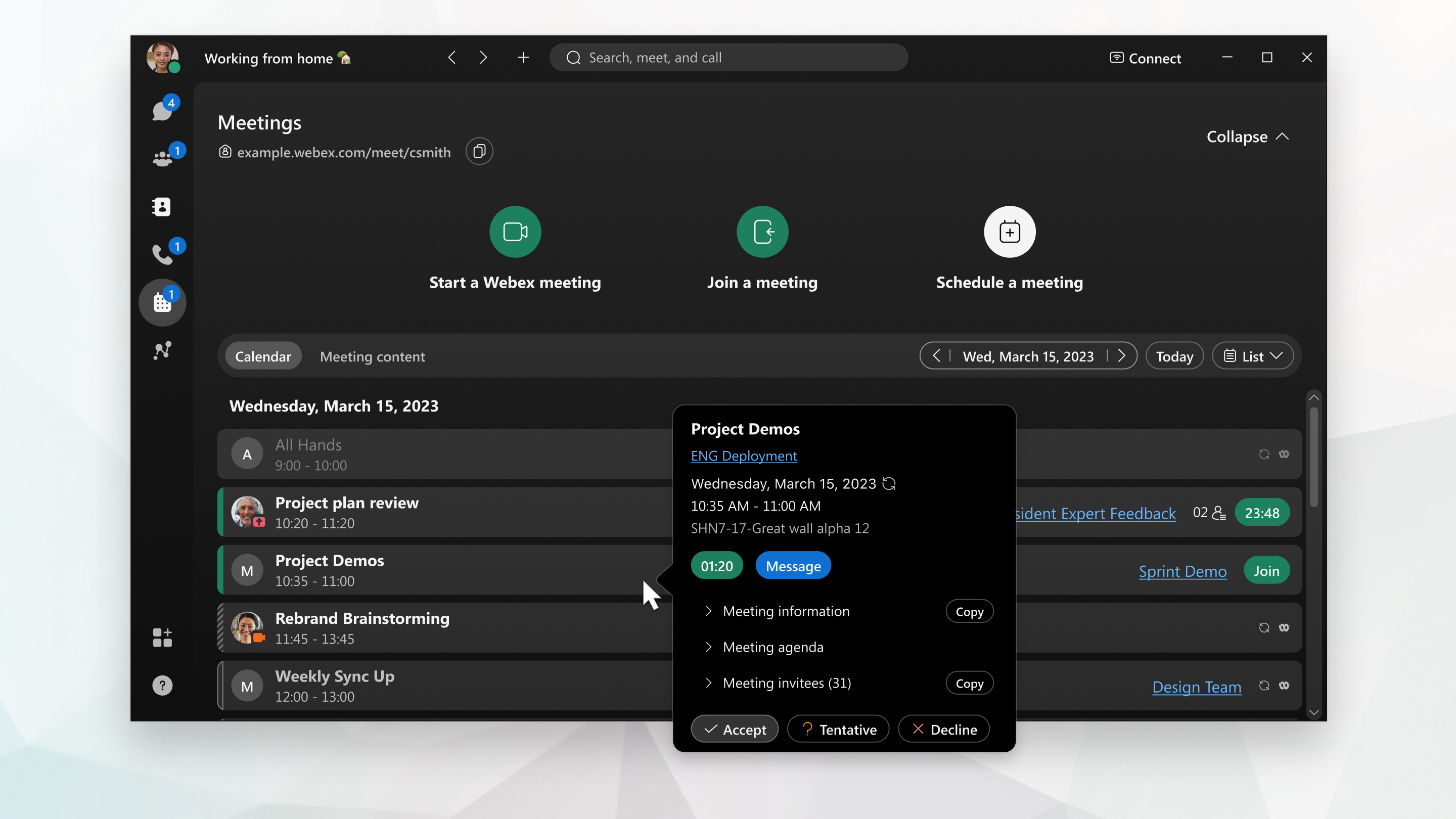
Om mötet spelas in väljer du inspelningsindikatorn under  mötet för att se vem som startat, pausat eller stoppat inspelningen. Sedan kan du kontakta den personen för att få inspelningen. Den här funktionen är tillgänglig när värden eller cohost spelar in mötet på sin dator.
mötet för att se vem som startat, pausat eller stoppat inspelningen. Sedan kan du kontakta den personen för att få inspelningen. Den här funktionen är tillgänglig när värden eller cohost spelar in mötet på sin dator.
Anpassa dina ljud- och videoinställningar
När du ringer eller tar emot ett samtal upptäcker appen automatiskt ljud- och videoenheter som du har anslutit till datorn, till exempel ett headset. Du kan ändra dina inställningar direkt innan du ringer ett samtal, som om du vill att videon ska vara på eller om du bara vill att den ska vara ett ljudsamtal. Du kan även göra några av dessa som dina standardinställningar om du vill.

Du kan anpassa dina videoinställningar :
-
Välj vilken kamera du vill använda.
-
Se dig själv som om du tittar i en spegel (Spegel min video).
-
Gör bakgrunden oskarp eller använd en förinställd eller anpassad virtuell bakgrund.
Du kan även anpassa dina ljudinställningar :
-
Välj headset, högtalare eller mikrofon.
-
Minska störningar med bakgrundsljudsborttagning och förbättring av tal.
Skapa eller ändra din PIN-kod till röstbrevlåda
Om du är ny på den nya Webex Calling eller samtalsplanen måste du skapa din PIN-kod för röstbrevlåda. Första gången du kontrollerar röstbrevlådan i Webex-appenblir du ombedd att ange en PIN-kod. Du kan använda stegen här för att hjälpa dig att skapa din PIN-kod för första gången eller ändra din PIN-kod när som helst. När du ställer in din PIN-kod kan du även göra saker som att anpassa hälsningen till röstbrevlådan.
Ring någon via Webex-appen
Du kan ringa vem som helst med ett Webex-konto utan några ytterligare planer eller tjänster. Om du är ansluten till varandra i Webex-appenkan du ringa dem i Webex-appen. Det här är specialtyper av samtal som du kan använda för att lägga till gäster i samtalet, dela din whiteboard och dela dina skärmar. Du använder inte deras telefonnummer. behöver du bara vara ansluten till dem i appen. Titta bara efter ikonen Ljud  eller
eller  Video.
Video.
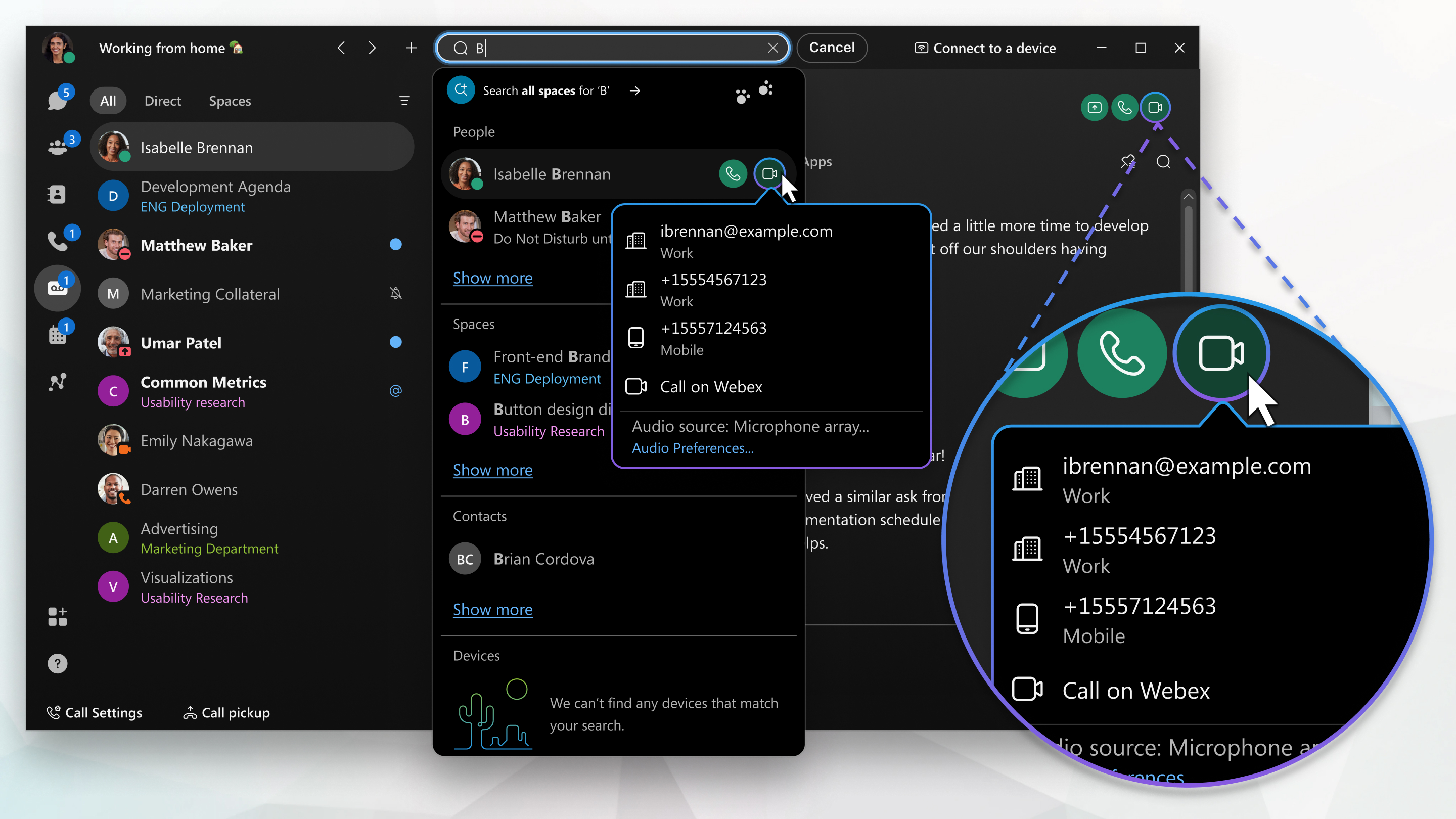
Besvara ett samtal
När du får ett samtal får du en avisering som du kan använda för att godkänna eller avvisa det. Om personen som ringer dig har ett Webex-konto kan du även skicka ett meddelande till personen igen om du inte kan ta samtalet direkt.

Ring någon med ett telefonnummer
Om din organisation har konfigurerat ditt Webex-konto med en telefontjänst kan du även ringa någon annan med ett telefonnummer. Den här typen av samtal kräver ytterligare tjänster, så kontrollera om ditt konto har en telefontjänst som är kopplad till den.
Du kan endast vara inloggad på telefontjänsten i en samtalsapp i taget. Du kan till exempel inte vara inloggad på telefontjänsten på både Webex-appen och Jabber eller Webex Calling-appen samtidigt. Om du använder Webex-appen och loggar in på en annan samtalsapp är telefontjänsten i Webex-appen frånkopplad.
När du ringer på det här sätt är det samma som att ringa ett vanligt telefonsamtal från alla andra typer av telefoner. Om du vill ringa din favoritbeställning och göra en lunchbeställning ringer du dem direkt från appen och gör din beställning.
När du är i ett telefonsamtal kan du ha tillgång till vissa funktioner. Här är bara några funktioner tillgängliga:
-
Parkera ett samtal – Om du är i ett telefonsamtal med någon och du blir avbruten med något annat som du behöver ta hand om kan du parkera samtalet och återuppta det när du är fri att chatta igen.
-
Överför ett samtal – När du är i ett samtal kan du överföra samtalet till någon annan.
-
Vidarekoppla ett samtal – om du inte kommer att befinna dig vid ditt skrivbord men inte vill missa ett viktigt telefonsamtal kan du vidarebefordra dina samtal till ett annat telefonnummer.
-
Lägg till någon i dina kontakter – du kan lägga till personer i din kontaktlista, vilket gör det enklare att ansluta till de personer du skickar meddelanden till och ringer oftast.
-
Röstbrevlåda – Oroa dig inte om du saknar viktiga samtal. Personer kan lämna ett röstmeddelande och du kan lyssna på meddelandet direkt i appen.
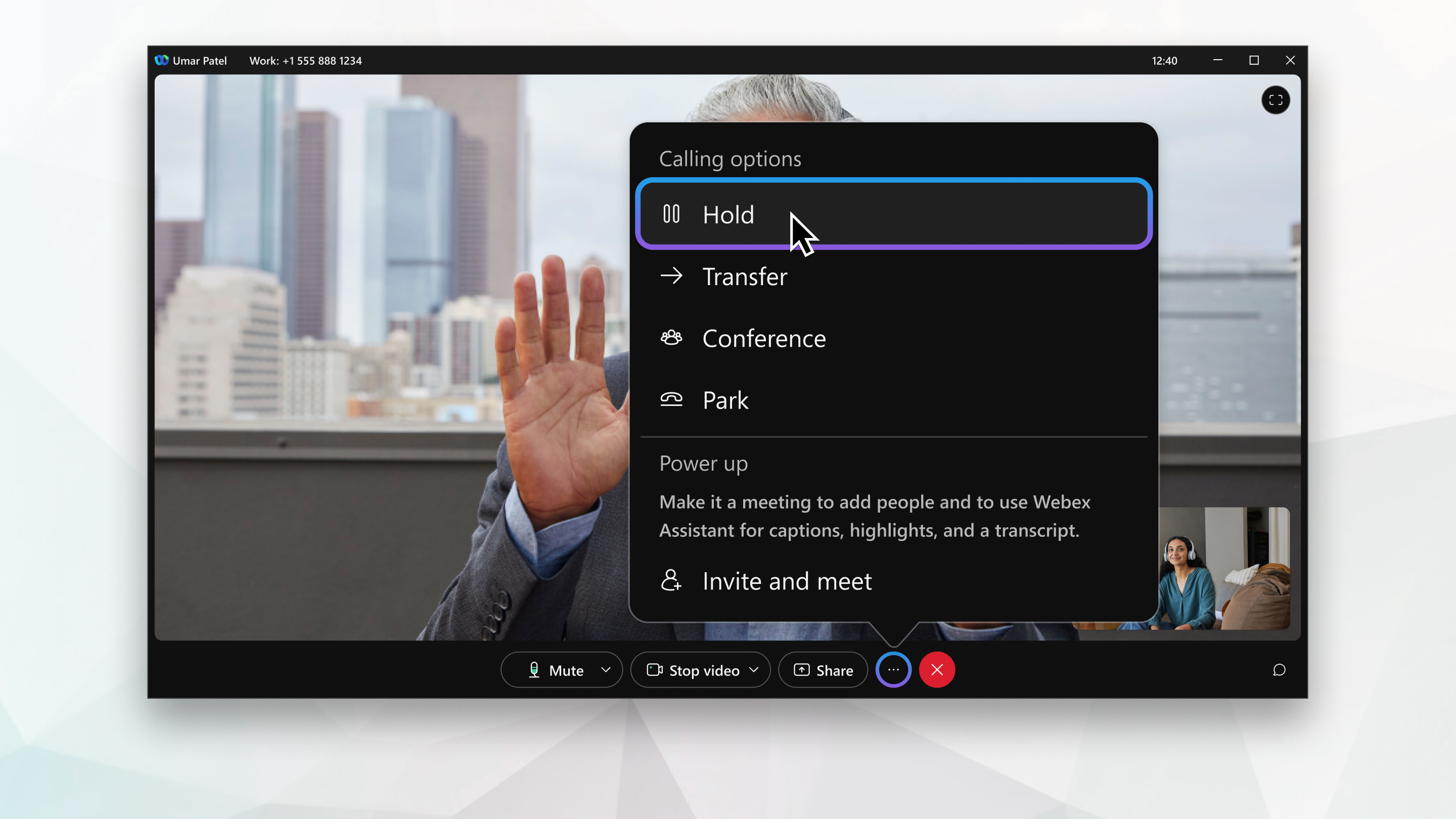
En komplett lista över alla funktioner och vilken typ av telefontjänst du behöver för varje funktion finns i de alternativ som stöds. Klicka här för fler artiklar om samtalsfunktioner.


