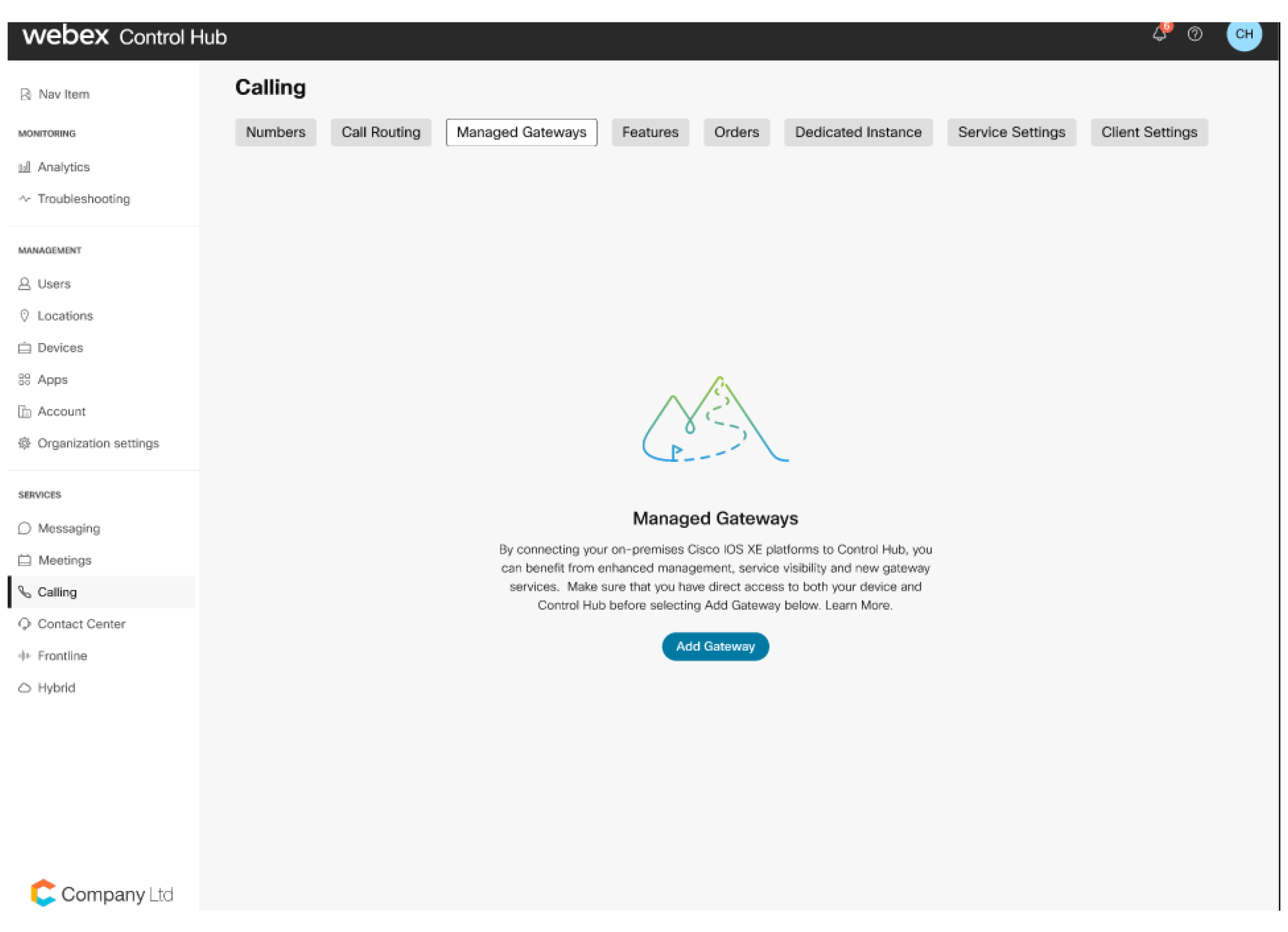Зареєструйте керовані шлюзи Cisco IOS у Webex Cloud
Підключення керованих шлюзів IOS до Cisco Webex Control Hub дозволяє вам керувати ними та контролювати їх з будь-якого місця разом з рештою вашої інфраструктури уніфікованих комунікацій .
Керовані шлюзи
Реєстрація шлюзів Cisco IOS у центрі керування допомагає спростити керування пристроями та надає доступ до нових послуг Webex Calling. Оскільки шлюзи підтримують з’єднання з центром керування, ви можете керувати ними та контролювати їх з будь-якого місця, разом з рештою ваших пристроїв Webex Calling. Щоб зареєструвати шлюз, потрібно встановити програму конектора керування та переконатися, що існує безпечне з’єднання з хмарою Cisco Webex. Після встановлення цього з’єднання ви можете зареєструвати шлюз, увійшовши до Центру керування.
Цей процес не застосовується до голосових шлюзів Cisco IOS, таких як VG400, які повністю керуються як пристрої в центрі керування.
Невеликий конекторний додаток, відомий як GuestShell, відповідає за встановлення та підтримку з'єднання від шлюзу до Центру керування. Програми GuestShell та конектор налаштовуються та встановлюються за допомогою скрипта, який запускається на шлюзі з хмари Webex під час процесу реєстрації.
Для спрощення процесу встановлення скрипт додає низку необхідних конфігурацій шлюзу.
З’єднувачі шлюзу – це невеликі програми, які працюють у GuestShell шлюзу для підтримки з’єднання з центром керування, координації подій та збору інформації про стан. Для отримання додаткової інформації про GuestShell див. GuestShell.
Роз'єми шлюзу встановлено на контейнері Cisco IOS XE GuestShell.
Існує два типи роз'ємів:
-
Роз'єм керування
-
Роз'єм телеметрії
Інтерактивний TCL-скрипт з меню допомагає налаштувати GuestShell, а також встановити та обслуговувати роз'єм керування.
Роз'єм керування відповідає за реєстрацію шлюзу та керування життєвим циклом роз'єму телеметрії.
Після успішного завершення реєстрації конектор керування завантажує та встановлює найновіший конектор телеметрії.
На наступному малюнку показано, як різні компоненти підключаються до рішення Webex Calling:

В рамках виконання скрипта TCL від користувача збирається така інформація:
-
Зовнішній інтерфейс
-
Адреси DNS-серверів
-
Дані проксі-сервера
-
IP-адреса конектора
-
Облікові дані шлюзу (ім'я користувача та пароль)
Скрипт TCL виконує такі налаштування:
-
Група віртуальних портів — обов’язкова для налаштування гостьової оболонки.
-
Гостьова оболонка
-
NETCONF Ян
-
Конфігурація SNMP Trap — обов’язкова для сповіщень від Cisco IOS XE.
-
IP-маршрут — для маршрутизації трафіку, пов’язаного з конектором, через групу віртуальних портів.
Скрипт TCL виконує такі налаштування:
!
interface VirtualPortGroup 0
ip unnumbered GigabitEthernet1
no mop enabled
no mop sysid
!
!
app-hosting appid guestshell
app-vnic gateway0 virtualportgroup 0 guest-interface 0
guest-ipaddress 10.65.125.227 netmask 255.255.255.128
app-default-gateway 10.65.125.142 guest-interface 0
app-resource profile custom
cpu 800
memory 256
persist-disk 500
name-server0 72.163.128.140
name-server1 8.8.8.8
!
!
netconf-yang
netconf-yang cisco-ia snmp-trap-control trap-list 1.3.6.1.4.1.9.9.41.2.0.1
netconf-yang cisco-ia snmp-community-string Gateway-Webex-Cloud
!
!
logging snmp-trap emergencies
logging snmp-trap alerts
logging snmp-trap critical
logging snmp-trap errors
logging snmp-trap warnings
logging snmp-trap notifications
!
!
snmp-server community Gateway-Webex-Cloud RO
snmp-server enable traps syslog
snmp-server manager
!
!
ip route 10.65.125.227 255.255.255.255 VirtualPortGroup0
!
Для зразка конфігурації:
-
GigabitEthernet1 призначено як зовнішній інтерфейс. IP-адреса GigabitEthernet1 — 10.65.125.142.
-
IP-адреса конектора має бути в тій самій мережі, що й та, що обрана для зовнішнього підключення. Це може бути адреса приватної мережі, але вона повинна мати доступ до Інтернету через HTTPS.
-
Сценарій TCL відстежує та зберігає зміни конфігурації в конфігурації запуску Cisco IOS XE.
-
В рамках процесу видалення скрипт TCL видаляє зміни конфігурації.
Перед встановленням врахуйте, що додаток-конектор не можна використовувати з наступним:
- Платформи маршрутизаторів з інтегрованими сервісами Cisco 1100
- Платформи, налаштовані в режимі високої доступності (HA)
- Платформи, налаштовані в режимі контролера для мереж SD-WAN
Для голосових шлюзів Cisco IOS, таких як VG400, вам не потрібно встановлювати програму-конектор. Ви можете повністю налаштувати та керувати ним через Центр керування.
Під час налаштування маршрутизатора для використання з конектором враховуйте наступне:
-
IOS XE використовує проксі-ARP для маршрутизації трафіку до гостьової оболонки. Не налаштовуйте команду no ip proxy-arp для вимкнення цієї функції.
-
Не використовуйте трансляцію мережевих адрес (NAT) на платформах, налаштованих для Cisco Unified Border Element (CUBE). Тому налаштуйте програму-конектор із маршрутизуємою IP-адресою. Тобто, він не може ділитися адресою інтерфейсу маршрутизатора.
Підготуйте свій пристрій до реєстрації шлюзу:
-
Доступ до Центру керування як адміністратор організації
-
IP-адреса, ім’я користувача та пароль для пристроїв, які потрібно налаштувати.
-
Версія Cisco IOS XE:
-
Локальні шлюзи—Cisco IOS XE Bengaluru 17.6.1a або новішої версії
-
Шлюзи живучості — Cisco IOS XE Dublin 17.12.3 або пізнішої версії
Рекомендовані версії див. у Cisco Software Research. Знайдіть платформу та виберіть один із запропонованих релізів.
-
-
Системні вимоги
-
Мінімальна вільна пам'ять — 256 МБ
-
Мінімальний обсяг дискового простору — жорсткий диск (SSD), підключений до шлюзу, який використовується для встановлення роз’єму, повинен мати 2000 МБ вільного місця. Також на bootflash має бути 50 МБ вільного місця. Він використовується для зберігання журналів та RPM-файлів.
Якщо жорсткий диск не підключено до шлюзу, для встановлення роз'єму використовується завантажувальна флеш-пам'ять. Тоді на bootflash має бути 2000 МБ вільного місця.
-
Якщо обсяг завантажувальної флеш-пам'яті вашого маршрутизатора становить 4 ГБ, а доступної ємності менше 2 ГБ (мінімальна ємність), видаліть усі бінарні образи IOS (.bin), окрім того, який наразі запущено. Після видалення файлів звільніть додаткове місце.
Нижче наведено додаткові кроки для звільнення місця на диску завантажувальної флеш-пам'яті. Виконайте наступні кроки та змініть завантажувальні файли на режим встановлення, лише якщо:
-
Маршрутизатор використовує режим вбудованого завантаження (завантаження з .bin).
-
Архів .pkgs ще не розпаковано (режим встановлення).
Виконайте такі дії, щоб розгорнути бінарний образ та завантажитися з компонентів:
-
Створіть новий каталог за допомогою.
mkdir bootflash:/image -
Розгорніть бінарний образ IOS за допомогою.
request platform software package expand file bootflash:/.bin to bootflash:/image
-
У режимі конфігурації видаліть поточні параметри завантаження за допомогою.
no boot system -
Налаштуйте новий оператор завантаження:
boot system bootflash:/image/packages.conf. -
Вийдіть з режиму конфігурації, збережіть конфігурацію та перезавантажте комп'ютер.
-
Після перезавантаження маршрутизатора скористайтеся
show version, щоб перевірити, чи маршрутизатор завантажився зbootflash:/image/packages.conf. Якщо так:-
Перевірте, чи каталог
bootflash:/sysbootпорожній. -
Видаліть решту двійкового образу IOS.
-
Видаліть будь-які основні зображення за допомогою.
delete /f /r bootflash:/core/* -
Видалити файли журналу трасування за допомогою.
delete /f /r bootflash:/tracelogs/* -
Якщо місця на диску все ще недостатньо, перегляньте файли, що залишилися в bootflash: та видаліть будь-які інші несуттєві файли, такі як журнали та CDR.
-
-
Підтримуваний маршрутизатор Cisco, підключений до мережі зі шляхом до Інтернету. Базова конфігурація повинна мати наступне:
-
DNS-сервер налаштовано для розпізнавання публічних доменів.
-
Щоб налаштувати DNS-сервер, скористайтеся такою командою:
-
IP-сервер імен <IP address>
-
-
HTTP-проксі-сервер, якщо ви хочете підключитися до Інтернету через проксі-сервер.
-
Облікові дані шлюзу: Для доступу до шлюзу через інтерфейс NETCONF конектору потрібні локальні облікові дані (ім'я користувача та пароль) з рівнем привілеїв 15.
Щоб автентифікувати та авторизувати доступ до NETCONF, переконайтеся, що списки aaa за замовчуванням налаштовано, як показано в наступному прикладі. Лише команди, перелічені в цьому документі, були перевірені та підтримуються для керованих шлюзів. Конфігурації, що включають інші методи (наприклад, TACACS або ISE), не були перевірені та наразі не підтримуються.
aaa new-model aaa authentication login default local aaa authorization exec default local if-authenticated username test privilege 15 secret
Передумови для мережі
-
IP-адреса конектора має бути в тій самій мережі, що й та, що обрана для зовнішнього підключення. Це може бути адреса приватної мережі, але вона повинна мати доступ до Інтернету через HTTPS.
Якщо ви використовуєте Virtual CUBE на Amazon Web Services (AWS) як локальний шлюз, див. розділ Прив’язка вторинної IP-адреси для Virtual CUBE на AWS, щоб дізнатися, як прив’язати вторинну IP-адресу для використання конектора.
-
Підключіться до Центру керування та локальних пристроїв, щоб завершити процес реєстрації.
-
URL-адреси для сервісів Webex:
-
*.ucmgmt.cisco.com
-
*.webex.com
-
*.wbx2.com
-
-
Транспортні протоколи: Безпека транспортного рівня (TLS) версії 1.2
-
Імпортуйте пакет публічного центру сертифікації IOS. Сертифікати, додані до пулу довірених сертифікатів шлюзу, використовуються для перевірки доступу до серверів Webex. Використайте наступну команду конфігурації для імпорту пакета.
crypto pki trustpool import url https://www.cisco.com/security/pki/trs/ios.p7b
-
Якщо ви використовуєте Virtual CUBE на AWS як локальний шлюз, виконайте наведені нижче кроки в інтерфейсі AWS, щоб пов’язати вторинну IP-адресу для використання конектора.
Ми рекомендуємо виконувати цю дію під час періоду технічного обслуговування.
Перш ніж почати
-
Щоб використовувати Virtual CUBE на Amazon Web Services (AWS) як локальний шлюз, необхідно пов’язати вторинну приватну IP-адресу з інтерфейсом шлюзу. Ви можете використовувати цю IP-адресу як IP-адресу конектора.
-
Зв’яжіть публічну IP-адресу Elastic з вторинною IP-адресою, щоб вторинна IP-адреса була загальнодоступною для реєстрації шлюзу.
-
Пов’язана групова політика безпеки має дозволяти вхідний трафік HTTPS для успішної реєстрації. Ви можете видалити це після завершення реєстрації.
| 1 |
Перейти до Послуги > EC2 > Екземплярита виберіть екземпляр шлюзу Cisco. |
| 2 |
У вікні Мережеві інтерфейси натисніть eth0. У діалоговому вікні відображається детальна інформація про інтерфейс eth0. |
| 3 |
Натисніть Значення ідентифікатора інтерфейсу. |
| 4 |
Натисніть Діїта виберіть Керування IP-адресою зі спадного списку. |
| 5 |
Розгорніть eth0 та виберіть призначити нову IP-адресу і підтвердіть призначення. Зверніть увагу на цю вторинну IP-адресу. |
| 6 |
Натисніть Дії та виберіть Пов’язати адресу зі спадного списку. |
| 7 |
Виберіть доступну публічну IP-адресу зі списку Еластична IP-адреса. Перевірте, чи вибрана IP-адреса збігається з додатковою IP-адресою, яку ви записали. |
| 8 |
(Необов’язково) Щоб перепризначити публічну IP-адресу, яка наразі використовується та зіставлена з іншим еластичним мережевим інтерфейсом (ENI), натисніть Дозволити повторне приєднання. |
| 9 |
Натисніть «Пов’язати адресу», щоб пов’язати публічну IP-адресу (еластична IP-адреса Amazon) із приватною IP-адресою мережевого інтерфейсу. |
Тепер ви можете використовувати цю приватну IP-адресу як IP-адресу конектора під час його встановлення. Використовуйте відповідну публічну IP-адресу (еластична IP-адреса Amazon) для реєстрації в Центрі керування.
Якщо ви вже додали шлюз до Центру керування та встановили роз'єм керування, ви можете пропустити цю процедуру. Перейдіть до кроку 5 розділу «Зареєструйте шлюз у центрі керування » , щоб завершити процес реєстрації.
| 1 |
Увійдіть у Центркерування. |
| 2 |
Перейдіть до розділу ПОСЛУГИ, натисніть Виклики, а потім натисніть Керовані шлюзи. |
| 3 |
Натисніть Додати шлюз. |
| 4 |
Скопіюйте команду tclsh, показану у вікні Додати керований шлюз. Під час процедури встановлення конектора керування необхідно виконати команду в інтерфейсі командного рядка шлюзу. |
Що далі
Ви можете відновити процес реєстрації в Центрі керування після встановлення роз'єму на шлюзі.
Перш ніж розпочати встановлення роз'єму керування, переконайтеся, що ви виконуєте всі попередні вимоги.
Виконайте скрипт
|
Увійдіть до шлюзу за допомогою консолі або SSH-з’єднання, а потім вставте наступний рядок у командний рядок router exec: tclsh https://binaries.webex.com/ManagedGatewayScriptProdStable/gateway_onboarding.tcl
|
Розпочати встановлення
Якщо конектор ще не налаштовано, скрипт переведе вас до меню встановлення; якщо конектор налаштовано, він переведе вас до головного меню.
| 1 |
Виберіть інтерфейс, який знаходиться в тій самій мережі, що й адреса, зарезервована для конектора.
|
| 2 |
Налаштуйте DNS-сервер, який використовуватиме конектор. За замовчуванням використовуються сервери, налаштовані в IOS.
Y тут є вхідним значенням за замовчуванням. Якщо натиснути Enter, як вхідні дані буде прийнято Y. Виявлені налаштування можна перевизначити за потреби: |
| 3 |
Якщо вам потрібно використовувати проксі-сервер для доступу до Інтернету, введіть дані проксі-сервера, коли буде запропоновано. Якщо шлюз вже налаштовано з проксі-сервером, за замовчуванням використовуються такі дані. Введіть n, щоб за потреби змінити ці налаштування.
|
| 4 |
Налаштуйте параметри SNMP-пасток. Щоб надсилати сповіщення до хмари Cisco Webex, скрипт оновлює рівень конфігурації перехоплення SNMP у маршрутизаторі, якщо він встановлено нижче рівня сповіщень. Система запропонує вам підтвердити, чи потрібно змінити конфігурацію пастки SNMP на рівень сповіщень. Щоб зберегти поточний рівень конфігурації SNMP-пасток, виберіть n. |
| 5 |
Введіть IP-адресу конектора.
|
| 6 |
Введіть ім'я користувача та пароль, які конектор використовує для доступу до інтерфейсу NETCONF маршрутизатора.
Введіть пароль вручну. Копіювання та вставка можуть не працювати. Введіть облікові дані шлюзу, які ви визначили в розділі «Передумови». З'єднувач використовує облікові дані для доступу до інтерфейсу IOS NETCONF маршрутизатора. Після успішного встановлення ви отримаєте повідомлення "Cloud connector успішно встановлено"
Ви можете вийти зі скрипта, вибравши опцію 'q' після успішної інсталяції. Якщо під час встановлення сталася помилка, ви можете вибрати опцію «h», щоб змінити будь-які налаштування, зібрати журнали тощо. Докладнішу інформацію див. у розділі «Діяльність після встановлення». Якщо ви хочете повторити спробу встановлення, ви можете вибрати видалення, а потім перезапустити скрипт, щоб спробувати встановити ще раз. Ви можете запустити (або перезапустити) скрипт TCL безпосередньо за допомогою |
Перш ніж почати
| 1 |
У Центрі керування перевірте інформацію про встановлений шлюз у вікні Додати керований шлюз. Якщо вікно не відображається, перейдіть до розділу ПОСЛУГИ, натисніть Виклик. Натисніть Керовані шлюзи, а потім натисніть Додати шлюз.  |
| 2 |
У вікні Додати керований шлюз встановіть прапорець Я встановив роз'єм керування на шлюзі та натисніть Далі. Перш ніж виконувати цей крок, переконайтеся, що роз'єм успішно встановлено.
|
| 3 |
На екрані Додати керований шлюз введіть IP-адресу конектора, яку ви ввели під час процедури встановлення конектора, та бажане відображуване ім’я для шлюзу.
|
| 4 |
Клацніть Далі.
Відкриється вкладка браузера, яка підключається до сторінки керування роз’ємами на маршрутизаторі, щоб ви могли завершити реєстрацію.
|
| 5 |
Щоб увійти, введіть ім’я користувача адміністратора шлюзу та пароль, які ви використовували під час процедури встановлення конектора, зазначеної в кроці 6.
|
| 6 |
Натисніть Зареєструватися зараз, щоб відкрити нове вікно для автентифікації конектора до хмари Webex. Переконайтеся, що ваш браузер дозволяє спливаючі вікна.
|
| 7 |
Увійдіть, використовуючи обліковий запис адміністратора Webex. |
| 8 |
Позначте Дозволити доступ до роз'єму керування шлюзом .
|
Загальний стан роз'єму, що відображається в Центрі керування, залежить від стану роз'ємів телеметрії та керування на керованому шлюзі.
| Стан роз'ємів у Центрі керування | Опис |
|---|---|
| У мережі | Вказує на те, що роз'єм підключено до хмари Cisco Webex. |
| Офлайн | Вказує на те, що роз'єм не підключено до хмари Cisco Webex. |
| Призупинено | Вказує на те, що роз'єм підключено, але тимчасово призупинено. |
Сигнали тривоги та події роз'єму
У цьому розділі описано тривожні сигнали, що генеруються в модулі телеметричного роз'єму. Телеметричний конектор надсилає тривожні сигнали до хмари Cisco Webex. У Центрі керування, відображаються ці тривоги.
Ви можете використовувати ідентифікатор відстеження, що відображається на сторінці відомостей про подію, для зіставлення з відповідними журналами на стороні конектора.
У наступній таблиці описано повідомлення, пов’язані з конектором:
|
Заголовок |
Опис |
Критичність |
Рішення |
|---|---|---|---|
|
Модуль телеметрії запущено. |
Це повідомлення надсилається, коли модуль телеметрії стає функціональним. |
Оповіщення |
Н/З |
|
Оновлено модуль телеметрії. |
Це повідомлення надсилається, коли модуль телеметрії оновлено з "old_version" до "new_version". |
Оповіщення |
Н/З |
|
Помилка підключення NETCONF. |
Цей сигнал тривоги спрацьовує, коли модулю телеметрії не вдається встановити з'єднання NETCONF зі шлюзом. |
Критично |
Переконайтеся, що протокол NETCONF увімкнено на шлюзі й що він доступний зі з’єднувача. Спробуйте вимкнути й увімкнути контейнер з’єднувача. Якщо проблема не зникає, перейдіть за посиланням https://help.webex.com/contact, натисніть Підтримката подайте заявку. |
|
Помилка автентифікації NETCONF. |
Цей сигнал тривоги спрацьовує, коли модулю телеметрії не вдається встановити з'єднання NETCONF зі шлюзом. |
Критично |
Перевірте, чи правильно налаштовано ім'я користувача та пароль на шлюзі. Спробуйте вимкнути й увімкнути контейнер з’єднувача. Якщо проблема не зникає, перейдіть за посиланням https://help.webex.com/contact, натисніть Підтримката подайте заявку. |
|
Помилка підписки на події SNMP NETCONF. |
Цей сигнал тривоги спрацьовує, коли модулю телеметрії не вдається створити підписку NETCONF для подій SNMP. |
Критично |
Перевірте, чи NETCONF увімкнено на шлюзі та чи він доступний у з'єднувачі. Спробуйте вимкнути й увімкнути контейнер з’єднувача. Якщо проблема не зникає, перейдіть за посиланням https://help.webex.com/contact, натисніть Підтримката подайте заявку. Щоб отримати додаткові відомості про те, як увімкнути та вимкнути цю функцію, див. Дії після встановлення. |
|
Помилка збору показників телеметрії. |
Цей сигнал тривоги спрацьовує, коли модуль телеметрії не може зібрати показники зі шлюзу за допомогою запиту NETCONF GET. |
Критично |
Переконайтеся, що протокол NETCONF увімкнено на шлюзі й що він доступний зі з’єднувача. Спробуйте вимкнути й увімкнути контейнер з’єднувача. Якщо проблема не зникає, перейдіть за посиланням https://help.webex.com/contact, натисніть Підтримката подайте заявку. Щоб отримати додаткові відомості про те, як увімкнути та вимкнути цю функцію, див. Дії після встановлення. |
|
Помилка підключення шлюзу телеметрії. |
Цей сигнал тривоги спрацьовує, коли конектор не вдається встановити з'єднання веб-сокета зі шлюзом телеметрії. |
Критично |
Перевірте, чи URL-адреса шлюзу телеметрії (*.ucmgmt.cisco.com) знаходиться у списку дозволених мереж корпоративного брандмауера та доступний зі шлюзу. Якщо проблема не зникає, перейдіть за посиланням https://help.webex.com/contact, натисніть Підтримката подайте заявку. |
|
Помилка підключення шлюзу телеметрії через проксі-сервер. |
Цей сигнал тривоги спрацьовує, коли конектор не може встановити з’єднання з налаштованим проксі-сервером. |
Критично |
Перевірте, чи правильно налаштовано дані проксі-сервера (IP-адресу та облікові дані порту) на конекторі, і чи проксі-сервер доступний. Якщо проблема не зникає, перейдіть за посиланням https://help.webex.com/contact, натисніть Підтримката подайте заявку. |
Вхід до конектора
Стан роз'ємів керування та телеметричних роз'ємів відображаються на сторінці з деталями роз'єму.
Увійдіть на сторінку з деталями конектора за адресою https://<connector-ip-address>
Для входу використовуйте облікові дані, введені під час встановлення.
Ви також можете перевірити стан роз'єму, вибравши : Опція відображення сторінки стану у скрипті TCL. Див. Дії після встановлення.
Зверніться до таблиць, щоб зрозуміти стани модулів роз'ємів.
Станів роз'ємів керування
|
Станів роз'ємів керування |
Стан підключення |
Опис |
|---|---|---|
|
Виконується |
Підключено |
Вказує на те, що з’єднувач перебуває у стані «працює » , а пристрій підключено до хмари Cisco Webex. |
|
Виконується |
Не підключено |
Вказує на те, що з’єднувач перебуває у стані «запущено», але пристрій не підключено до хмари Cisco Webex. |
|
Виконується |
Збій серцебиття |
Вказує на те, що з'єднувач перебуває у стані «виконується » , але не вдалося виконати тестування для зареєстрованого пристрою. |
|
Виконується |
Реєстрація не вдалася |
Вказує на те, що з’єднувач перебуває у стані запущено, але реєстрація пристрою в хмарі Cisco Webex не вдалася. |
Стан телеметричного роз'єму
|
Стан телеметричного роз'єму |
Стан підключення |
Опис |
|---|---|---|
|
Не встановлено |
Недоступно |
Вказує на те, що телеметричний роз'єм не встановлено. |
|
Завантаження |
Недоступно |
Вказує на те, що триває завантаження телеметричного конектора . |
|
Установлення |
Недоступно |
Вказує на те, що триває встановлення телеметричного роз'єму . |
|
Не налаштовано |
Недоступно |
Вказує на успішне встановлення телеметричного роз'єму ,, але служби ще не запущені або не налаштовані. |
|
Виконується |
Недоступно |
Вказує на те, що телеметричний роз'єм працює, але інформація про його підключення до хмари Cisco Webex недоступна. |
|
Виконується |
Підключено |
Вказує на те, що телеметричний роз'єм перебуває у стані запущено та підключено до хмари Cisco Webex. |
|
Виконується |
Не підключено |
Вказує на те, що телеметричний роз'єм перебуває у стані працює, але він не підключений до хмари Cisco Webex. |
|
Виконується |
Збій серцебиття |
Вказує на те, що телеметричний конектор перебуває у стані запущено, і передача телеметричного сигналу до хмари Cisco Webex не вдалася. |
|
Вимкнено |
Недоступно |
Вказує на те, що телеметричний роз'єм перебуває в режимі обслуговування (вимкнено), а інформація про його підключення до хмари недоступна. |
|
Зупинено |
Від’єднано |
Вказує на те, що телеметричний конектор перебуває у стані зупинений (можливо, частково або зупинено як телеметричну службу, так і служби брокера WebSocket) і він не підключений до хмари Cisco Webex. |
Локальне адміністрування конектора керування
Ви можете використовувати Webex Calling зі своїм шлюзом після успішного встановлення конектора. За потреби ви можете оновити низку налаштувань конектора за допомогою опцій, доступних у меню скрипта:
Ви можете перезапустити скрипт у будь-який час за допомогою такої команди: tclsh
bootflash:/gateway_connector/gateway_onboarding.tcl.
===============================================================
Webex Managed Gateway Connector
===============================================================
Options
s : Display Status Page
v : View and Modify Cloud Connector Settings
e : Enable Guestshell
d : Disable Guestshell
l : Collect Logs
r : Clear Logs
u : Uninstall Connector
q : Quit
===============================================================
Select an option from the menu:Стан дисплея
Скористайтеся пунктом меню s: Display Status Page. Система відображає стан різних модулів роз'ємів.
===============================================================
Webex Managed Gateway Connector
===============================================================
-------------------------------------------------------
*** Interface Status ***
-------------------------------------------------------
Interface IP-Address Status
-------------------------------------------------------
GigabitEthernet1 10.123.221.224 up
Connector 10.123.221.223 up
-------------------------------------------------------
*** App Status ***
-------------------------------------------------------
Service Status
-------------------------------------------------------
Guestshell RUNNING
Management Connector RUNNING
-------------------------------------------------------
===============================================================
Select option h for home menu or q to quit: q
Увімкнути гостьову оболонку
Увімкніть хмарний конектор за допомогою пункту меню e: Enable Guestshell. Це змінює статус роз'єму з INACTIVE на ACTIVE.
Вимкнути гостьову оболонку
Вимкніть хмарний конектор за допомогою пункту меню d: Disable Guestshell. Це змінює статус роз'єму з ACTIVE на INACTIVE.
Видалити конектор
Видаліть хмарний конектор за допомогою пункту меню u: Uninstall Connector. Це видаляє всі дані в контейнері Guestshell і видаляє всі конфігурації, пов'язані з хмарним конектором.
Збір журналів
Зберіть журнали за допомогою пункту меню l: Collect Logs. Після збору журналів система відображає місце, де зберігаються ці журнали.
Якщо у вас є активний запит на підтримку в Cisco TAC, ви можете додати журнали безпосередньо до свого запиту на обслуговування за допомогою команди copy
bootflash:/guest-share/
scp://:@cxd.cisco.com.
Нижче наведено приклад команди:
vcubeprod#copy bootflash:/guest-share/gateway_webex_cloud_logs_2022114090628.tar.gz scp://123456789:a1b2c3d4e5@cxd.cisco.comОчистити журнали
Очистіть усі файли журналу на пристрої за допомогою пункту меню r: Clear Logs. Це видаляє всі існуючі журнали, окрім останніх журналів скрипта та конекторів TCL.
Перегляд та зміна налаштувань хмарного конектора
Внесіть наведені нижче зміни до наявних налаштувань хмарного конектора за допомогою пункту меню v: View and Modify Cloud Connector Settings.
===============================================================
Webex Managed Gateway Connector
===============================================================
Script Version : 2.0.2
Hostname/IP Addr : 10.65.125.188
DNS Server(s) : 10.64.86.70
Gateway Username : lab
External Interface : GigabitEthernet1
Proxy Hostname/IP Addr : proxy-wsa.esl.cisco.com:80
===============================================================
Options
c : Update Gateway Credentials
e : Update External Interface
p : Update Proxy Details
n : Update DNS Server
k : Update Connector Package Verification Key
l : Modify log level for Cloud Connector
h : Go to home menu
q : Quit
===============================================================
Select an option from the menu: cОновити облікові дані шлюзу
Оновіть ім’я користувача та пароль шлюзу за допомогою пункту меню c: Update Gateway
Credentials.
Оновлення зовнішнього інтерфейсу
Змініть інтерфейс, до якого прив’язаний конектор, та IP-адресу конектора за допомогою пункту меню v: View and Modify Cloud Connector Settings.
Оновити деталі проксі-сервера
Ви можете виконати такі завдання за допомогою пункту меню p: Update Proxy
Details :
-
i: Update Proxy IP and Port -
c: Update Proxy Credentials -
r: Remove Proxy Credentials -
a: Remove All Proxy Details -
h: Go to home menu
Ключ перевірки пакета конектора оновлення
У разі технічної проблеми, якщо інженер служби підтримки просить замінити ключ перевірки вашого пакета, завантажте новий файл gateway-webex-connectors.gpg до bootflash:/gateway_connector/ та скористайтеся пунктом меню k: Update
Connector Package Verification Key для перевірки.
Змінення рівня журналу для конектора керування
Змініть рівень ведення журналу для конектора за допомогою пункту меню l: Modify log level for
Cloud Connector, а потім виберіть один із наведених нижче варіантів.
=====================================
Number Log Level
=====================================
1 DEBUG
2 INFO
3 WARNING
4 ERROR
5 CRITICAL
======================================
Щоб керувати екземпляром шлюзу:
-
Увійдіть у Центркерування.
-
Перейдіть до розділу ПОСЛУГИ, натисніть Виклики, а потім натисніть Керовані шлюзи.
-
Для відповідного екземпляра шлюзу натисніть … у стовпці Дії та виберіть відповідну дію.

Призупинити або відновити роботу конектора
З’єднувач паузи дає команду з’єднувачу керування зупинити з’єднувач телеметрії. Ви можете скористатися цим параметром, щоб тимчасово зупинити телеметричний конектор під час усунення будь-яких проблем зі шлюзом. Коли ви призупиняєте роботу конектора, такі служби, як перевірка конфігурації, не працюють. Використайте дію «Відновити роз’єм», щоб перезапустити роз’єм телеметрії.
| 1 |
У меню Дії виберіть Призупинити конектор, щоб призупинити конектор керування. |
| 2 |
Щоб відновити призупинений конектор, натисніть «Відновити конектор » у меню «Дії » . |
Історія подій
Центр керування записує та відображає історію подій для ваших керованих шлюзів. Перегляньте деталі окремого шлюзу або зведені деталі всіх керованих шлюзів.
| 1 |
Натисніть Історія подій на сторінці Виклики, щоб переглянути детальну інформацію про події всіх керованих шлюзів. 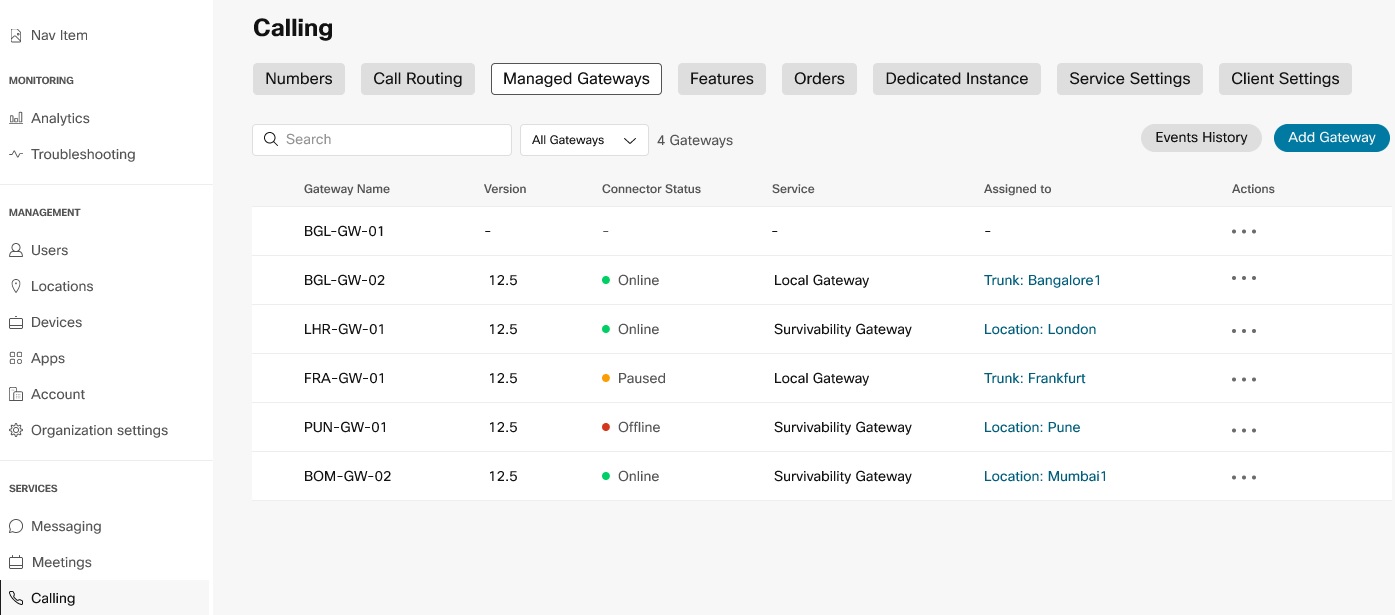 |
| 2 |
Щоб переглянути детальну інформацію про подію, що стосується певного шлюзу, натисніть Історія подій у меню Дії для цього шлюзу. |
Видалити шлюз
| 1 |
У меню Дії натисніть Видалити шлюз, щоб видалити будь-які екземпляри шлюзу. |
| 2 |
Натисніть Підтвердити.  Ви не можете видалити екземпляр шлюзу з призначеними службами. Спочатку скасуйте призначення послуг. |
Після реєстрації шлюзу ви можете продовжити налаштування в розділі Призначення служб керованим шлюзам.