- Home
- /
- Article

In-room booking with a touch controller
 In this article
In this articleUsing in-room booking, you have the option to either extend your existing meeting room reservation or spontaneously book a room for a quick meeting. This can be done using a Touch 10 or Room Navigator.
When a meeting room is available, you can book it until midnight using a touch controller. This booking will be shown in the meeting room's calendar but won't appear in your personal calendar. To see today's bookings, just press the Calendar button ![]() on the touch controller's home screen.
on the touch controller's home screen.
In-room booking is only available for shared devices.
Outside a call
| 1 |
Tap the Book Room
|
| 2 |
Tap the time slots to book the room for 15 minutes or more and then tap Book. 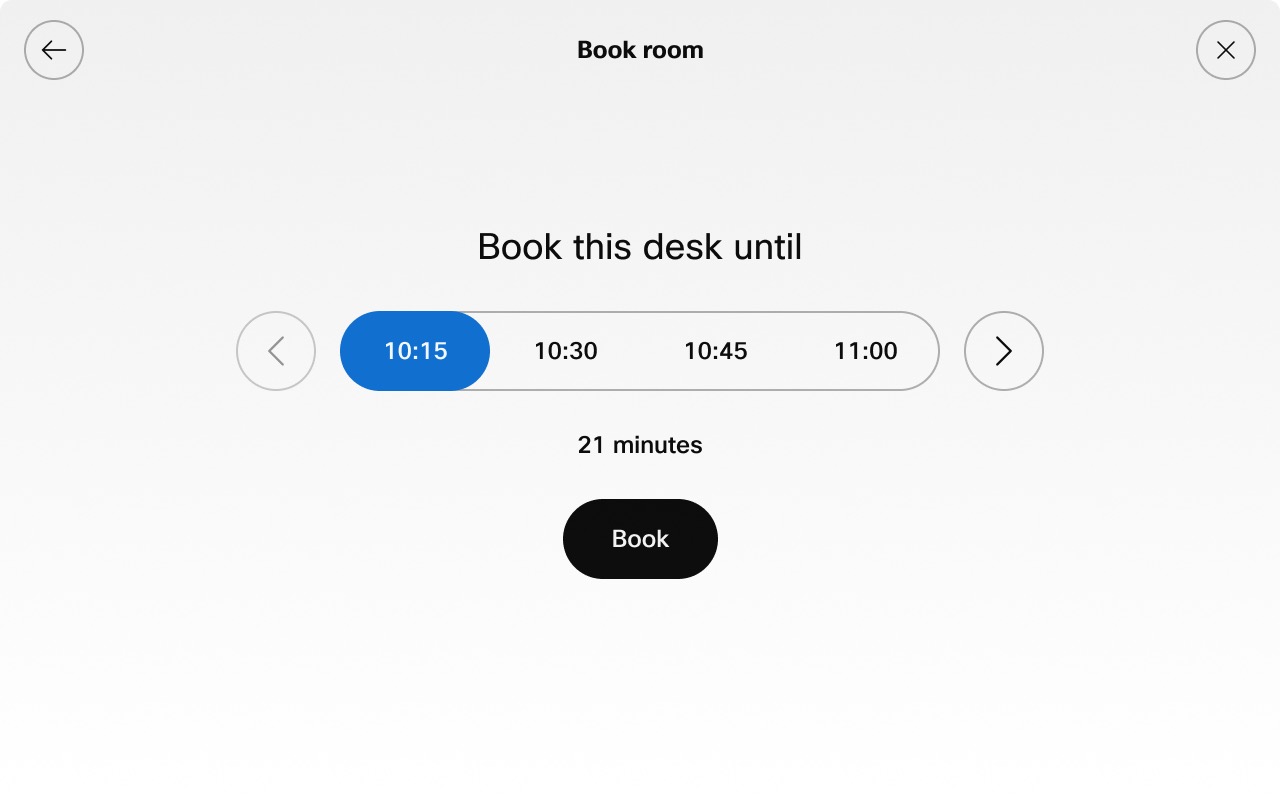
|
| 3 |
You'll see a confirmation notification that confirms your booking. To extend the booking you just created, tap Book Room on the home screen. Then tap the + 15 min button. |
In a call
You can book a meeting room at any time during a call.
| 1 |
When you’re in a call, tap the calendar icon on the touch controller. |
| 2 |
Tap +15 min to add time. Repeat to extend by 15 minute segments To see today's room bookings tap Room Calendar. |
| 3 |
You'll see a confirmation that the booking has been made. |
Extend booking
You can extend your booking at any time during the call.
| 1 |
During a call, tap the calendar icon. |
| 2 |
Tap +15 min to add time. Repeat to extend the booking in 15 minute segments. To see today's room bookings tap Room Calendar. |
| 3 |
You'll see a confirmation notification that confirms the booking. |
Book the room in advance
You can schedule shared spaces for future times using book ahead.
| 1 |
Select the Calendar button |
| 2 |
Tap the Book ahead button. 
|
| 3 |
Select From and Until time slots to book the room and then tap Book room. 
|
| 4 |
Additionally, the calendar now displays available slots, showing users the time intervals during which a space can be booked ahead. These slots allow users to easily identify open time slots and schedule meetings in advance for the designated time intervals. After selecting a slot, the time can be adjusted if needed. 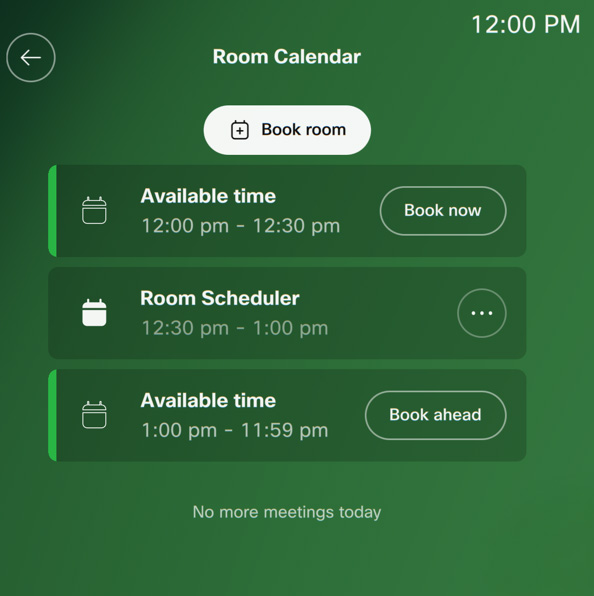
|
Remove booking
| 1 |
Tap the Calendar
|
| 2 |
Tap Remove to cancel the meeting. 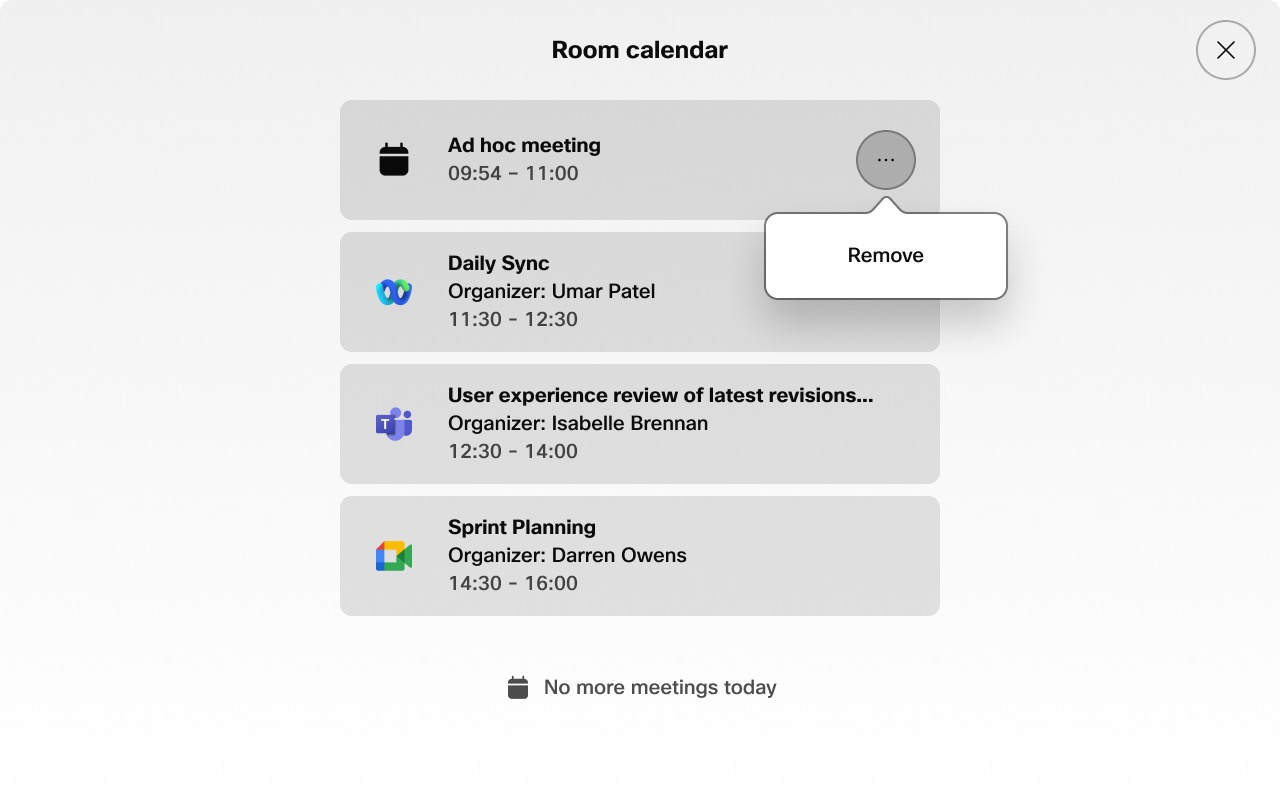
|

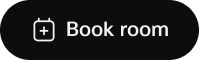 button on the home screen.
button on the home screen. 
