- Startseite
- /
- Artikel

Buchung im Zimmer mit einem Touch-Controller
 In diesem Artikel
In diesem ArtikelMit der Raumbuchung haben Sie die Möglichkeit, entweder Ihre bestehende Besprechungsraumreservierung zu verlängern oder spontan einen Raum für ein schnelles Meeting zu buchen. Dies kann mit einem Touch 10 oder Room Navigator erfolgen.
Wenn ein Besprechungsraum verfügbar ist, können Sie ihn bis Mitternacht mit einem Touch-Controller buchen. Diese Buchung wird im Kalender des Besprechungsraums, aber nicht in Ihrem persönlichen Kalender angezeigt. Um die heutigen Buchungen zu sehen, klicken Sie einfach auf die Kalendertaste ![]() Auf dem Bildschirm Home des Touch-Controllers.
Auf dem Bildschirm Home des Touch-Controllers.
In-Room-Buchungen ist nur für freigegebene Geräte möglich.
Außerhalb eines Anrufs
| 1 |
Tippen Sie auf den Buchungsraum
|
| 2 |
Tippen Sie auf die Zeitfenster, um den Raum für mindestens 15 Minuten zu buchen, und tippen Sie dann auf Buchen. 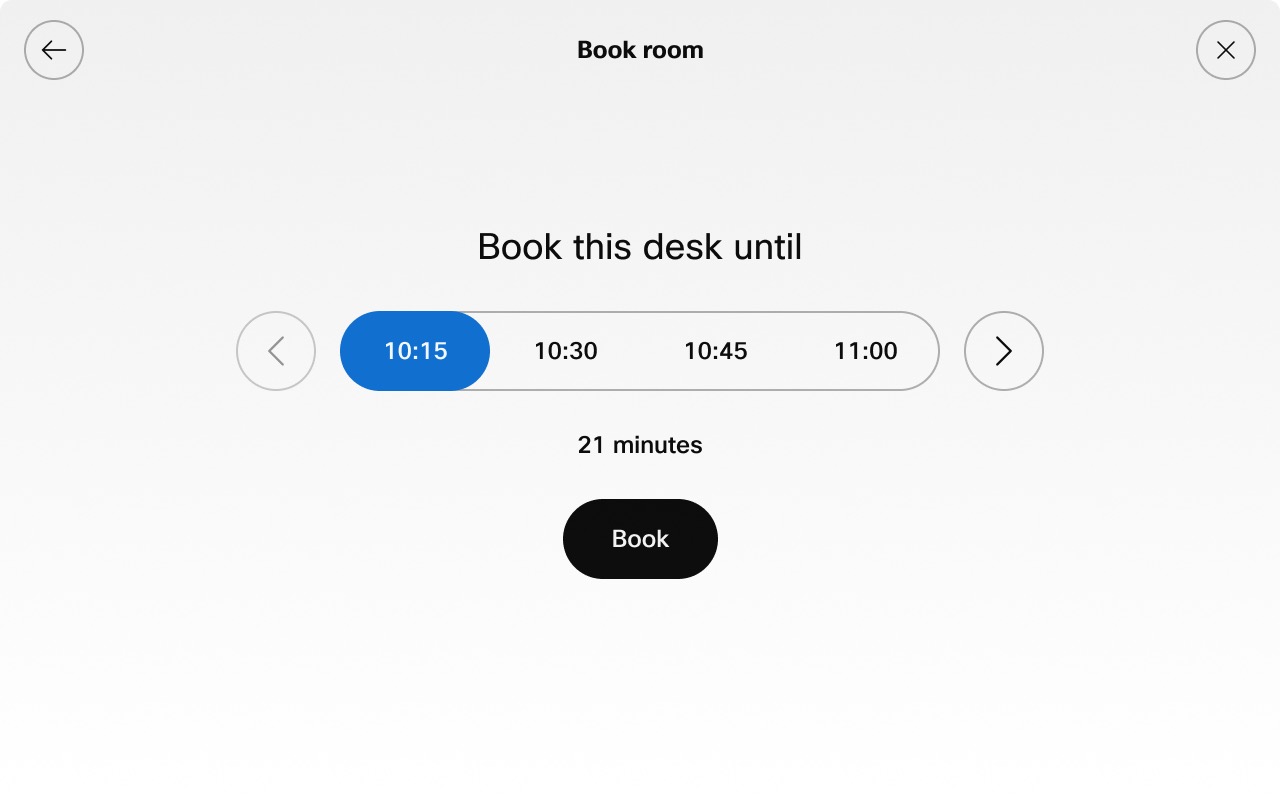
|
| 3 |
Es wird eine Bestätigungsbenachrichtigung angezeigt, die Ihre Buchung bestätigt. Um die soeben erstellte Buchung zu verlängern, tippen Sie auf dem Bildschirm Home auf Zimmer buchen. Tippen Sie dann auf die Schaltfläche + 15 Minuten . |
In einem Anruf
Sie können während eines Anrufs jederzeit einen Besprechungsraum buchen.
| 1 |
Tippen Sie während eines Anrufs auf das Kalendersymbol auf dem Touch-Controller. |
| 2 |
Tippen Sie auf +15 Minuten , um Zeit hinzuzufügen. Wiederholen Sie den Vorgang, um die Segmente um 15 Minuten zu verlängern Um die heutigen Zimmerbuchungen zu sehen, tippen Sie auf Raumkalender. |
| 3 |
Sie erhalten eine Bestätigung, dass die Buchung vorgenommen wurde. |
Buchung verlängern
Sie können Ihre Buchung jederzeit während des Anrufs verlängern.
| 1 |
Tippen Sie während eines Anrufs auf das Kalendersymbol. |
| 2 |
Tippen Sie auf +15 Minuten , um Zeit hinzuzufügen. Wiederholen Sie den Vorgang, um die Buchung in 15-Minuten-Abschnitten zu verlängern. Um die heutigen Zimmerbuchungen zu sehen, tippen Sie auf Raumkalender. |
| 3 |
Sie sehen eine Bestätigungsbenachrichtigung, die die Buchung bestätigt. |
Buchen Sie das Zimmer im Voraus
Sie können gemeinsam genutzte Bereiche für zukünftige Zeiten planen, indem Sie im Voraus buchen.
| 1 |
Wählen Sie die Schaltfläche "Kalender" aus |
| 2 |
Tippen Sie auf die Schaltfläche Vorausbuchen . 
|
| 3 |
Wählen Sie "Von und Bis"-Zeitfenster aus, um den Raum zu buchen, und tippen Sie dann auf "Raum buchen". 
|
| 4 |
Darüber hinaus zeigt der Kalender jetzt verfügbare Slots an und zeigt den Benutzern die Zeitintervalle an, in denen ein Platz im Voraus gebucht werden kann. Diese Zeitfenster ermöglichen es Benutzern, offene Zeitfenster einfach zu identifizieren und Besprechungen im Voraus für die festgelegten Zeitintervalle zu planen. Nach der Auswahl eines Slots kann die Zeit bei Bedarf angepasst werden. 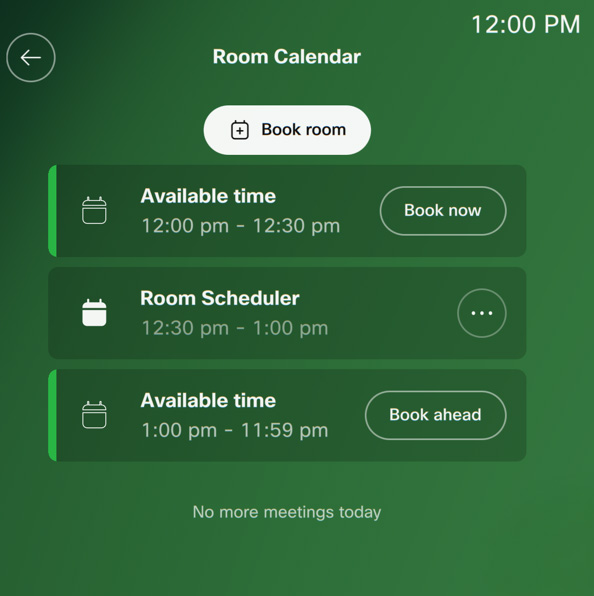
|
Buchung entfernen
| 1 |
Tippen Sie auf den Kalender
|
| 2 |
Tippen Sie auf Entfernen, um das Meeting zu stornieren. 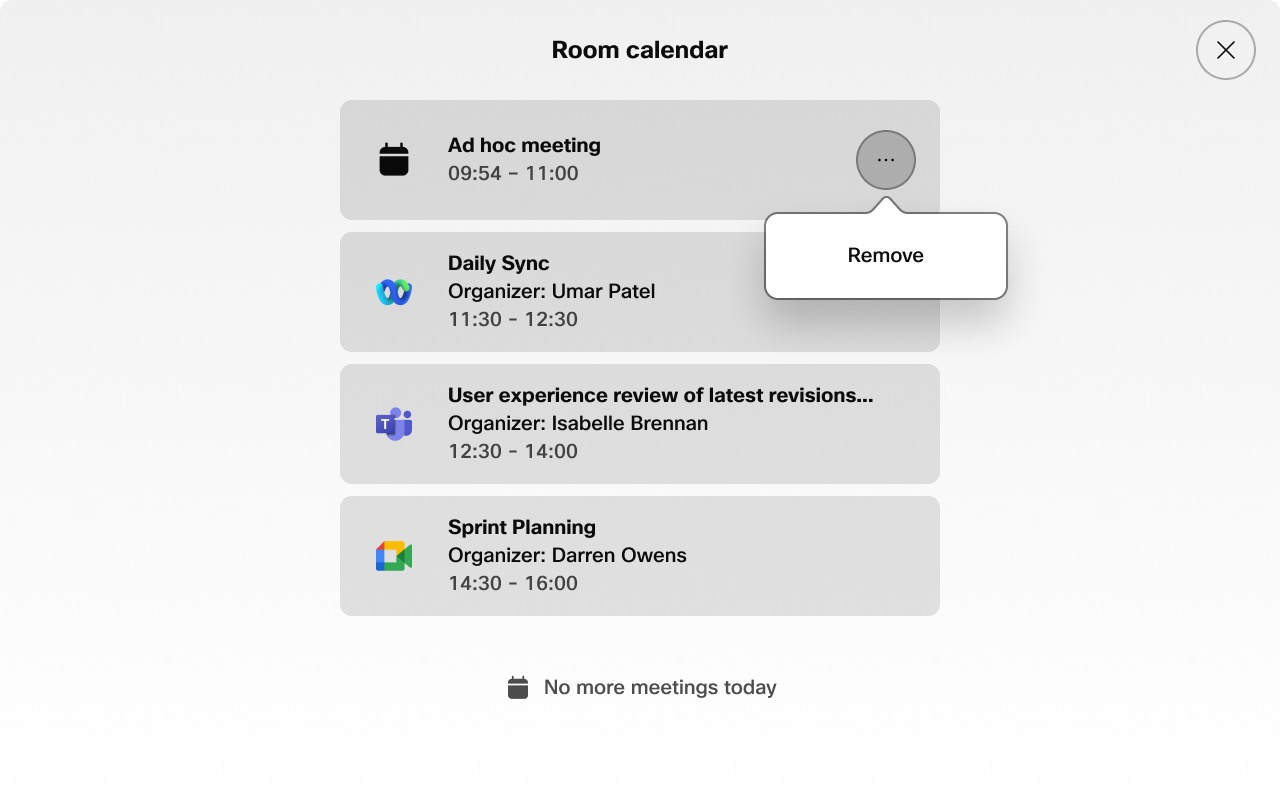
|

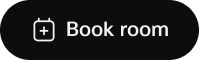 Auf dem Bildschirm Home.
Auf dem Bildschirm Home. 
