- Start
- /
- Artikel

Reservering van een kamer met een touch controller
 In dit artikel
In dit artikelDoor gebruik te maken van reserveren in de kamers, heeft u de mogelijkheid om uw bestaande reservering voor een vergaderruimte uit te breiden of spontaan een kamer te reserveren voor een snelle vergadering. U kunt hiervoor een Touch 10 of Room Navigator gebruiken.
Als een vergaderruimte beschikbaar is, kunt u deze tot middernacht reserveren met een touch controller. Deze reservering wordt weergegeven in de agenda van de vergaderruimte, maar wordt niet weergegeven in uw persoonlijke agenda. Om de reserveringen van vandaag te bekijken, drukt u op de kalenderknop ![]() Op het scherm Home van de touch controller.
Op het scherm Home van de touch controller.
Reserveren in de ruimte is alleen mogelijk voor gedeelde apparaten.
Buiten een gesprek
| 1 |
Tik op de Boekenkamer
|
| 2 |
Tik op de tijdzones om de kamer te reserveren voor 15 minuten of meer en tik vervolgens op Boek. 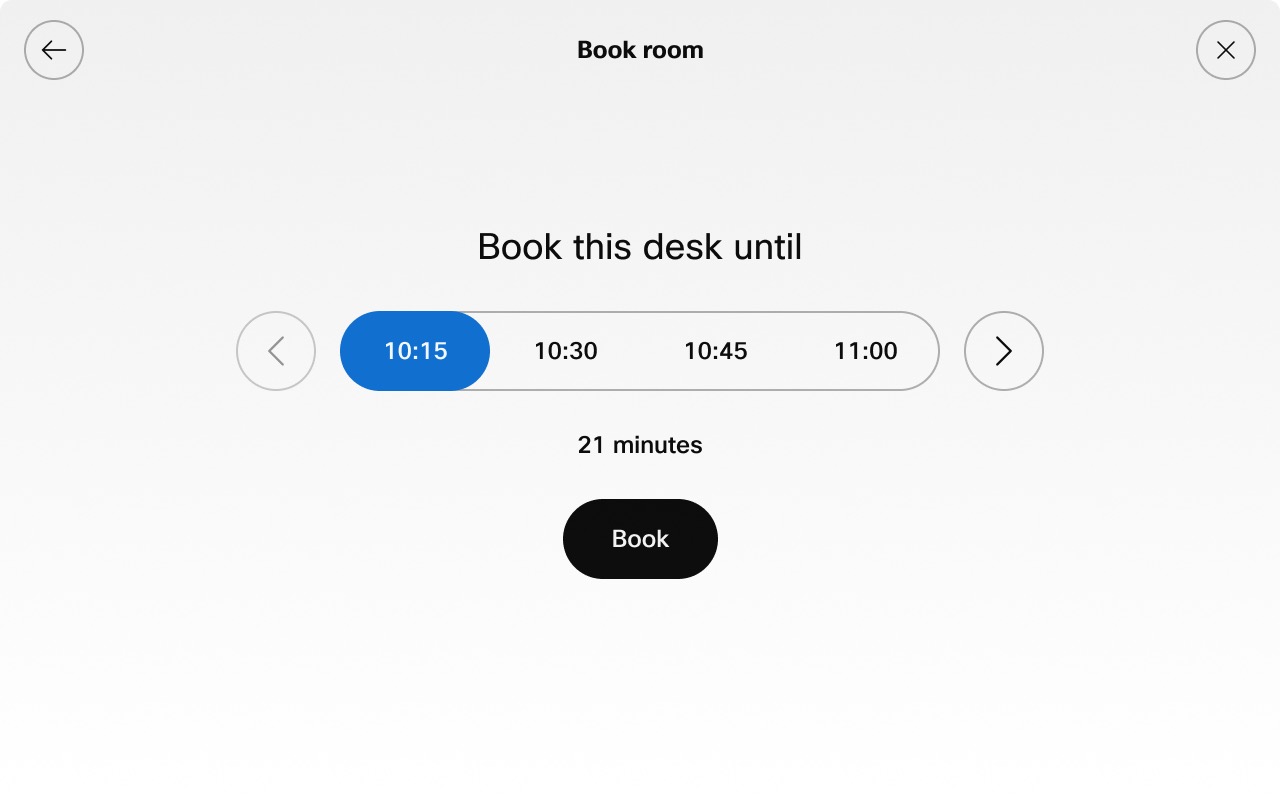
|
| 3 |
U ziet een bevestigingsmelding die uw reservering bevestigt. Tik op 'Boek kamer ' op het scherm Home om de reservering uit te breiden. Tik vervolgens op de knop +15 minuten . |
In een gesprek
U kunt een vergaderruimte op elk moment tijdens een gesprek reserveren.
| 1 |
Wanneer u in gesprek bent, tikt u op het kalenderpictogram op de touch controller. |
| 2 |
Tik op +15 minuten om tijd toe te voegen. Herhaal deze stap om segmenten met 15 minuten te verlengen Als u de reservering van vandaag een kamer wilt bekijken, tikt u op De kamerkalender. |
| 3 |
U ziet een bevestiging dat de reservering is gemaakt. |
Boeken verlengen
U kunt uw boeking op elk moment tijdens het gesprek verlengen.
| 1 |
Tik tijdens een gesprek op het kalenderpictogram. |
| 2 |
Tik op +15 minuten om tijd toe te voegen. Herhaal deze herhaling om de reservering in segmenten van 15 minuten te verlengen. Als u de reservering van vandaag een kamer wilt bekijken, tikt u op De kamerkalender. |
| 3 |
U ziet een bevestigingsmelding die de reservering bevestigt. |
Boek de kamer van tevoren
U kunt gedeelde spaties inplannen voor de toekomst door gebruik te maken van Book Ahead.
| 1 |
Selecteer de knop Agenda |
| 2 |
Tik op de knop Boek vooruit . 
|
| 3 |
Selecteer Van en Tot tijd om de kamer te boeken en tik vervolgens op Boekruimte. 
|
| 4 |
Bovendien worden in de kalender nu de beschikbare sleufen weergegeven, die gebruikers de tijdsintervallen laten zien waarin een plek vooruit kan worden geboekt. Met behulp van deze perioden kunnen gebruikers eenvoudig open tijdsvakken herkennen en vooraf vergaderingen plannen voor de aangewezen tijdsintervallen. Na het selecteren van een sleuf kan de tijd indien nodig worden aangepast. 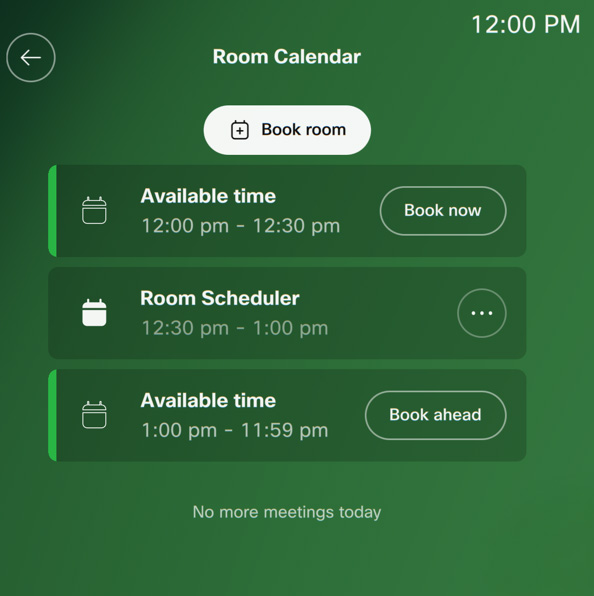
|
Reserveren verwijderen
| 1 |
Tik op de agenda
|
| 2 |
Tik op verwijderen om de vergadering te annuleren. 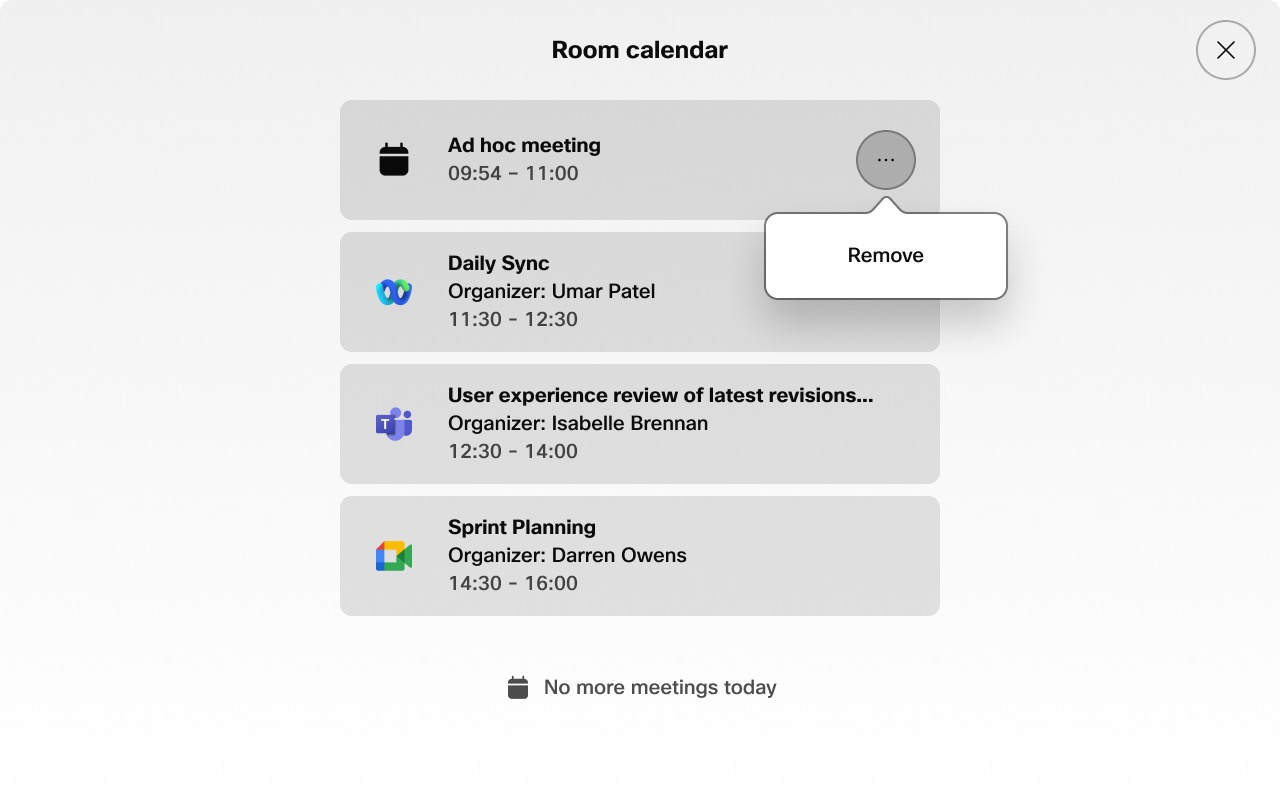
|

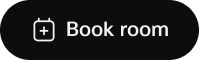 In het scherm Home.
In het scherm Home. 
