Webex 앱 | 음성 메시지를 듣거나 읽습니다
더 이상 Webex 앱에서 살펴볼 음성 메시지가 없습니다. 대기 중인 음성 메시지가 있을 때 보이스메일(데스크탑) 또는 통화(모바일) 아이콘 옆에 배지 카운터(메시지 대기 표시기)가 나타나고 대기 중인 메시지의 수를 알 수 있습니다. Webex Calling을 사용하는 경우, 읽을 수 있는 음성 메시지의 사본을 받습니다.
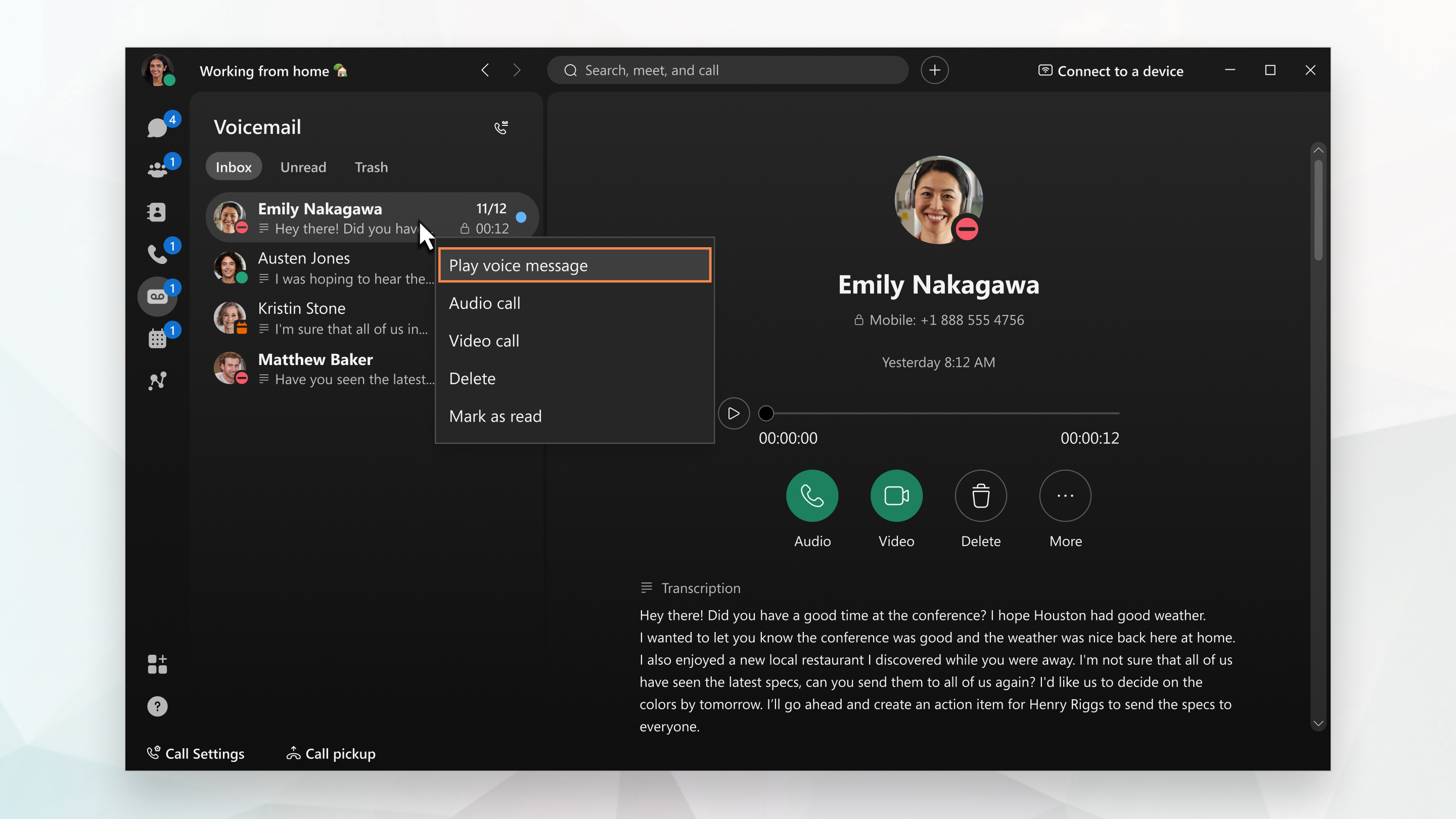
Webex 앱에서 직접 음성 메시지에 액세스하는 데는 PIN이 필요하지 않습니다.
설정하고 있는 통화 서비스를 확인하려면 어떤 통화 서비스를 사용할 수 있는지 알아보기를 참조하십시오.
| 1 |
보이스 메일로
또한 관리자가 음성 메시지를 사용하여 을(를) 설정하고 Webex Calling 음성 메시지를 읽은 경우, 여전히 진행자가 없는 경우, 다음 원인 중 하나 때문에일 수 있습니다.
다음과 같은 몇 가지 다른 옵션을 쉽게 사용할 수 있습니다. 오디오 또는 비디오로 사용자에게 다시 전화, 메시지를 삭제하거나, 메시지를 읽음으로 표시합니다. 음성 메시지에 다음 표시기 중 하나가 나타날 수 있습니다.
|
| 2 |
Webex 앱의 통화(Unified CM)로 설정된 경우, 메시지를 확인한 후 휴지통 폴더로 보낼 수 있습니다. 메시지를 오른쪽 클릭하고 삭제를 클릭합니다. 실수로 메시지를 삭제하기 때문에 메시지를 복구해야 하는 경우, 휴지통 폴더로 이동하고 메시지를 오른쪽 클릭한 후 복구를 선택합니다. |
Webex 앱에 보이스메일 옵션이 나타나지 않는 경우, 관리자가 이러한 방법으로 보이스메일을 설정하지 않았음을 의미합니다. 단, 보이스메 일 전화 를 클릭하고 지시에 따라 메시지를 들을 수 있습니다. 차별화된 인사말 만들기, 메시지 보내기 등 다른 보이스메일 기능에도 액세스할 수 있습니다. 해당 기능에 액세스하려면 PIN이 필요함—PIN 설정 절차를 사용하거나, PIN을 만들 수 없는 경우에는 관리자에게 연락합니다.
PIN을 쉽게 사용할 수 있는지 확인합니다. 메시지를 듣고 보이스메일을 관리하려면 필요합니다.
설정하고 있는 전화 서비스를 확인하려면 어떤 통화 서비스를 사용할 수 있는지 알아보기를 참조하십시오.
| 1 |
|
| 2 |
메시지를 선택한 후 보이스메일 정보 창에서 재생을 탭합니다. 또한 관리자가 음성 메시지를 사용하여 을(를) 설정하고 Webex Calling 음성 메시지를 읽은 경우, 설명이 없는 경우, 다음 원인 중 하나인 것일 수 있습니다.
다음과 같은 몇 가지 다른 옵션을 쉽게 사용할 수 있습니다. 통화 상대에게 다시 전화, 메시지 삭제, 메시지를 읽음으로 표시. |
| 3 |
Webex 앱의 통화(Unified CM)로 설정된 경우, 메시지를 확인한 후 휴지통 폴더로 보낼 수 있습니다. 메시지에서 왼쪽으로 스와이프하고 삭제를 탭합니다. 실수로 메시지를 삭제하여 복구해야 할 경우, 휴지통 폴더로 이동하고, 메시지를 탭한 후, 복구를 선택합니다. |
| 4 |
|

 (으)로 이동하고
(으)로 이동하고  을(를) 탭하고, 보이스메일 통화를 선택한 후, 프롬프트에 따라 개인화된 인사말 만들기, 메시지 보내기 등과 같은 추가 보이스메일 기능에 액세스합니다. 이러한 기능에 액세스하려면
을(를) 탭하고, 보이스메일 통화를 선택한 후, 프롬프트에 따라 개인화된 인사말 만들기, 메시지 보내기 등과 같은 추가 보이스메일 기능에 액세스합니다. 이러한 기능에 액세스하려면 
