- Startseite
- /
- Artikel


Aktivieren von Kalenderbesprechungen auf 9800/8875 (Unified CM)
 In diesem Artikel
In diesem ArtikelDieser Hilfeartikel bezieht sich auf die Cisco Telefon 9800-Serie und das Cisco Videotelefon 8875, die bei Cisco Unified Communications Manager oder Cisco Webex Dedicated Instance (Webex DI) registriert sind.
Kalenderdienst einrichten
Wenn Sie den Kalenderdienst aktiviert und einen Cloud-Dienst auf Unified CM ausgewählt haben, wird der Softkey Kalender auf dem Telefondisplay angezeigt. Mit dem Softkey können Benutzer einen QR-Code scannen, um sich beim Kalenderdienst anzumelden. Nach der erfolgreichen Anmeldung können die Benutzer direkt über das Telefon an verschiedenen Konferenztypen teilnehmen.
Nachdem die Konfiguration des Kalenderdiensts abgeschlossen ist, versucht das Telefon, die Kalenderelemente und relevanten Konferenzlinks (SIP-URLs) abzurufen. Erst wenn die SIP-URIs für die unterstützten Meeting-Typen identifiziert wurden, kann das Telefon die Meeting-Typen erkennen. Folglich wird der Softkey "Zusf." für das Kalenderelement angezeigt. Anschließend kann der Benutzer in der Kalenderliste den Softkey zum Beitreten zu einer Konferenz auswählen.
- Derzeit wird nur die englische Sprache für dieses Feature unterstützt.
- Wenn Sie "Microsoft" als Cloud-Dienst für die Kalenderbesprechung auswählen, unterstützt der Kalenderdienst nur den Microsoft Office 365 Kalender. Der Microsoft Exchange Kalender wird nicht unterstützt. Darüber hinaus muss der Benutzer über ein Microsoft-Konto verfügen, um sich beim Kalenderdienst anmelden zu können.
- Wenn Sie "Webex" als Clouddienst für die Kalenderbesprechung auswählen, muss der Benutzer über ein Webex Konto verfügen, um sich beim Kalenderdienst anzumelden.
Bevor Sie beginnen:
| 1 |
Führen Sie von Cisco Unified CM Administration aus eine der folgenden Aktionen aus:
|
| 2 |
Stellen Sie sicher, dass CUCM externe SIP-URI Anrufe mit SIP- und Expressway-Setup tätigen können. |
| 3 |
Legen Sie die folgenden Felder fest:
|
| 4 |
Klicken Sie auf Speichern. Nach der Konfiguration wird der Kalender-Softkey oder die Softkey (abhängig von Ihrem Telefonmodell) auf dem Telefondisplay angezeigt.
|
| 5 |
Wenn Sie in Schritt 3 Webex als Cloud-Dienst auswählen, stellen Sie sicher, dass das Telefon über das HTTPS-Protokoll (Port 443) auf die folgenden Dienste zugreifen kann:
|
| 6 |
Wenn Sie in Schritt 3 Microsoft als Clouddienst auswählen, führen Sie die folgenden Aktionen aus: |
Autorisieren Sie die OBTP-Anwendung in Entra ID
Um die Cisco Phone OBTP-Anwendung in Microsoft Entra ID zu autorisieren, können Sie eine der Methoden entsprechend der Microsoft Entra Rolle verwenden:
- Die Rolle verfügt über Administratorrechte in Entra ID.
- Die Rolle hat keine Administratorberechtigungen in Entra ID.
Aktivieren Sie die OBTP-Anwendung mithilfe einer Rolle, die über Administratorberechtigungen in Entra ID verfügt
Sie können dem Benutzer ein Konto zur Verfügung stellen, das über die Administratorrechte in Entra ID verfügt. Die Admin-Rolle kann Anwendungen im Enterprise Applications Catalog von Entra ID verwalten.
Mithilfe des Kontos mit den Administratorrechten kann sich der Benutzer direkt bei der OBTP-Anwendung auf dem Telefon anmelden. Zum Beispiel:
Melden Sie sich mit dem angegebenen Konto bei der OBTP-Anwendung an:
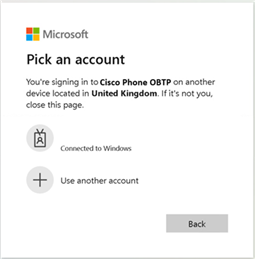
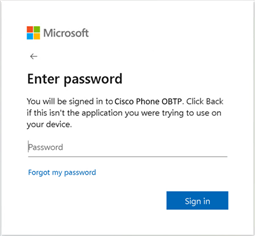
Wenn sich die Benutzer zum ersten Mal bei der OBTP-Anwendung anmelden, werden sie in der Regel aufgefordert, die Berechtigungsanforderung für die Anwendungsintegration auf dem Telefon zu akzeptieren. Zum Beispiel:
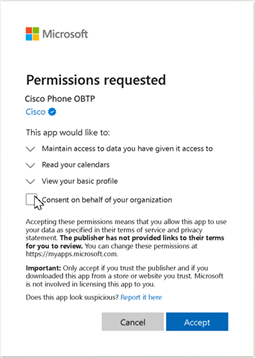
Wenn Sie die Berechtigungsanforderung für die Benutzer vermeiden möchten, stellen Sie sicher, dass die Entra ID so konfiguriert ist, dass die angeforderten Berechtigungen im Namen Ihrer Organisation bereitgestellt werden. Zum Beispiel:
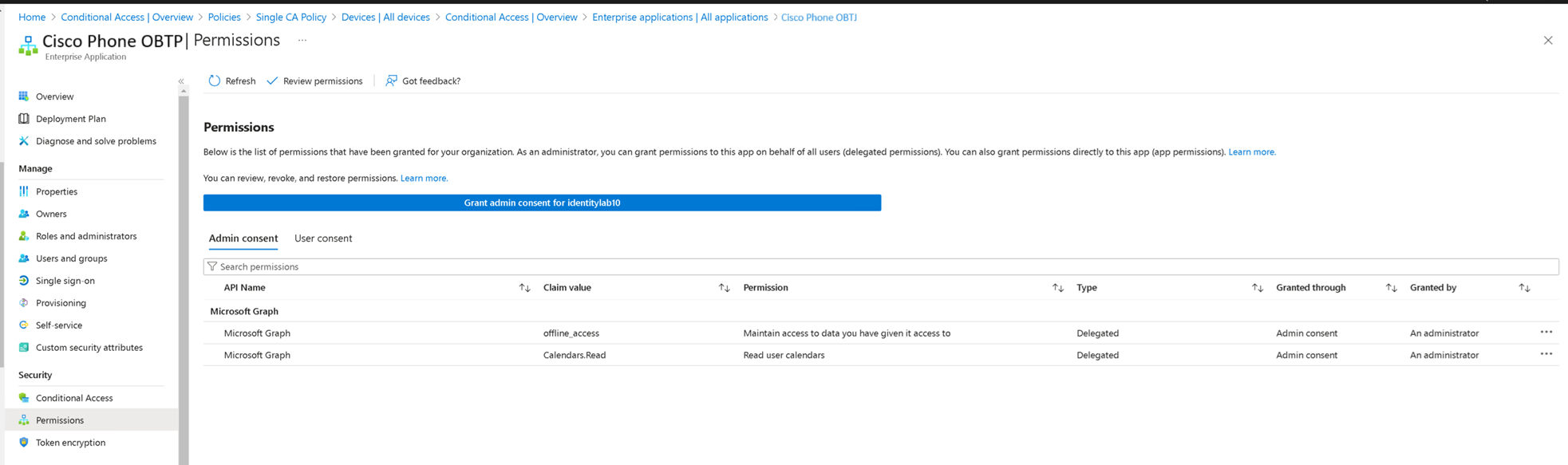
Die Konfiguration in Microsoft Entra liegt außerhalb des Rahmens dieses Artikels. Weitere Informationen finden Sie unter Schnellstart: Hinzufügen einer Unternehmensanwendung.
Als Administrator der Entra ID finden Sie die Anwendung (z. B. "Cisco Phone OBTP") im Entra ID Enterprise-Anwendungskatalog. Der Navigationspfad lautet:
Aktivieren Sie den OBTP-Dienst, indem Sie eine Rolle verwenden, die keine Administratorberechtigungen in Entra ID hat
Wenn Sie nicht über die Administratorberechtigungen in Entra ID verfügen, müssen Sie den Microsoft Entra-Administratoren die folgende URL zur Unterstützung zur Verfügung stellen, damit diese die Integration des Kalenderdiensts im Namen der Benutzer autorisieren können. Die Entra-Administratoren erstellen die Anwendung (z. B. "Cisco Phone OBTP") auch im Entra ID-Anwendungskatalog.
Nachdem die Entra ID-Administratoren den OBTP-Dienst für den zugeordneten Microsoft-Mandanten genehmigt haben, können sich die Benutzer auf dem Telefon beim Kalenderdienst anmelden.


