- Početak
- /
- Članak


Omogućite sastanke kalendara na 9800/8875 (Unified CM)
 U ovome članku
U ovome člankuOvaj članak pomoći odnosi se na Cisco Desk Phone 9800 Series i Cisco Video Phone 8875 registrirane na Cisco Unified Communications Manager ili Cisco Webex Dedicated Instance (Webex DI).
Postavljanje usluge kalendara
Nakon što omogućite uslugu kalendara i odaberete uslugu u oblaku na Unified CM, kalendar će se prikazati na zaslonu telefona. Pomoću funkcijske tipke korisnici mogu skenirati QR kôd kako bi se prijavili na uslugu kalendara. Nakon što je prijava uspješna, korisnici se mogu izravno pridružiti raznim vrstama sastanaka na telefonu.
Nakon dovršetka konfiguracije usluge kalendara, telefon će pokušati dohvatiti stavke kalendara i relevantne veze na sastanke (SIP URL-ove). Samo kada se identificiraju SIP URI-ji za podržane vrste sastanaka, telefon može prepoznati vrste sastanaka. Kao rezultat toga, funkcijska tipka Pridruži prikazat će se na stavci kalendara. Tada korisnik može odabrati funkcijsku tipku za uključivanje u sastanak s popisa kalendara.
- Trenutno je za ovu značajku podržan samo engleski jezik.
- Ako kao uslugu u oblaku za sastanak kalendara odaberete "Microsoft", usluga kalendara podržava samo Microsoft Office 365 kalendar. Microsoft Exchange kalendar nije podržan. Osim toga, korisnik mora imati Microsoftov račun za prijavu u uslugu kalendara.
- Ako odaberete "Webex" kao uslugu u oblaku za sastanak u kalendaru, korisnik mora imati Webex račun za prijavu u uslugu kalendara.
Prije nego što počnete
| 1 |
Iz Cisco Unified CM Administration učinite jednu od sljedećih radnji:
|
| 2 |
Osigurajte da CUCM mogu birati vanjske SIP URI pozive s postavljanjem SIP-a i brze ceste. |
| 3 |
Postavite sljedeća polja:
|
| 4 |
Kliknite Spremi. Nakon konfiguracije na zaslonu telefona možete vidjeti funkcijsku tipku kalendara ili meku tipku, ovisno o modelu telefona.
|
| 5 |
Ako odaberete Webex kao uslugu u oblaku u trećem koraku, provjerite može li telefon pristupiti sljedećim uslugama putem HTTPS protokola (priključak 443):
|
| 6 |
Ako u trećem koraku odaberete Microsoft kao servis u oblaku, izvršite sljedeće radnje: |
Autorizacija OBTP aplikacije u Entra ID-u
Za autorizaciju obtp aplikacije Cisco Phone u ID-u Microsoft Entra možete koristiti jednu od metoda u skladu s ulogom Microsoft Entra:
- Uloga ima administratorske dozvole u Entra ID-u.
- Uloga nema administratorske dozvole u Entra ID-u.
Omogućite OBTP aplikaciju pomoću uloge s administratorskim dozvolama u ID-u entre
Korisniku možete dati račun s administratorskim dozvolama u ID-u entre. Administratorska uloga može upravljati aplikacijama u katalogu Enterprise aplikacija Entra ID-a.
Korištenjem računa s administratorskim ovlastima, korisnik se može izravno prijaviti u OBTP aplikaciju na telefonu. Na primjer:
Koristite navedeni račun za prijavu u OBTP aplikaciju:
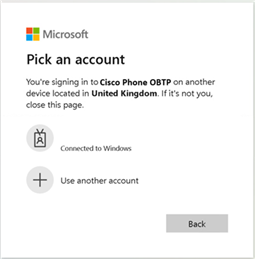
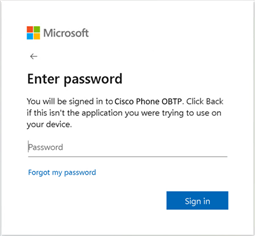
Kada se korisnici prvi put prijave u OBTP aplikaciju, obično će se od njih zatražiti da prihvate zahtjev za dopuštenjima za integraciju aplikacije na telefonu. Na primjer:
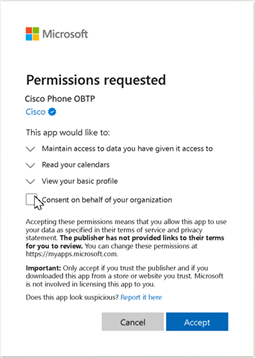
Ako želite izbjeći zahtjev za dozvolama za korisnike, provjerite je li Entra ID konfiguriran za pružanje traženih dozvola u ime vaše tvrtke ili ustanove. Na primjer:
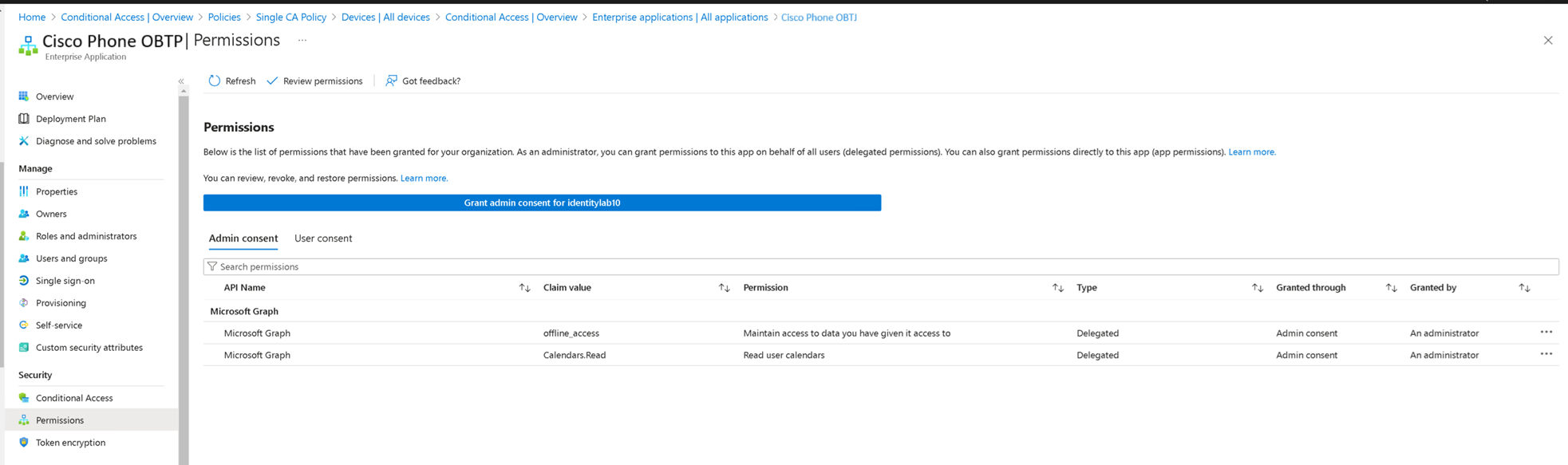
Konfiguracija u Microsoft Entri nije obuhvaćena ovim člankom. Dodatne informacije potražite u odjeljku Quickstart: Dodavanje enterprise aplikacije.
Kao administrator Entra ID-a, aplikaciju (na primjer, "Cisco Phone OBTP") možete pronaći u katalogu aplikacija Entra ID Enterprise. Navigacijski put je:
Omogućite servis OBTP pomoću uloge koja nema administratorske dozvole u ID-u entre
Ako nemate administratorske dozvole u Entra ID-u, administratorima Microsoft Entre morate pružiti sljedeći URL za podršku kako bi oni mogli autorizirati integraciju usluge kalendara u ime korisnika. Administratori Entre također će stvoriti aplikaciju (na primjer, "Cisco Phone OBTP") u katalogu aplikacija Entra ID.
Nakon što administratori Entra ID-a odobre OBTP uslugu za pridruženi Microsoftov klijent, korisnici se mogu prijaviti na uslugu Kalendar na telefonu.


