- Página inicial
- /
- Artigo


Enável no dia 9800/8875 (Unified CM)
 Neste artigo
Neste artigoEste artigo da Ajuda destina-se ao Cisco Desk Phone 9800 Series e Cisco Video Phone 8875 registrado no Cisco Unified Communications Manager ou Cisco Webex Instância Dedicada (Webex DI).
Configurar o serviço de calendário
Depois que você ativar o serviço de calendário e escolher um serviço em nuvem na Unified CM, a tecla de função Calendário será exibida na tela do telefone. Com a tecla de função, os usuários podem digitalizar um código QR para fazer login no serviço de calendário. Após a conexão ter sido bem-sucedida, os usuários podem participar diretamente de vários tipos de reuniões ao telefone.
Após a configuração do serviço de calendário ter sido concluída, o telefone tentará recuperar os itens do calendário e os links de reuniões relevantes (URLs SIP). Somente quando os URIs SIP para os tipos de reunião suportados são identificados, o telefone pode reconhecer os tipos de reunião. Como resultado, a tecla de função Unir será exibida no item do calendário. Em seguida, o usuário pode selecionar a tecla de função para participar de uma reunião na lista do calendário.
- Atualmente, somente o idioma inglês é compatível com esse recurso.
- Se você escolher "Microsoft" como o serviço em nuvem para a reunião de calendário, o serviço de calendário suportará apenas o Calendário Microsoft Office 365. Não há suporte para o Calendário de Microsoft Exchange. Além disso, o usuário precisa ter uma conta Microsoft para fazer logon no serviço de calendário.
- Se você escolher "Webex" como o serviço em nuvem para a reunião de calendário, o usuário deverá ter uma conta Webex para fazer logon no serviço do calendário.
Antes de começar
| 1 |
Execute uma das seguintes ações na Cisco Unified CM Administration:
|
| 2 |
Assegure-se de que CUCM possa discar chamadas URI SIP externos com o SIP e a configuração do Expressway. |
| 3 |
Defina os seguintes campos:
|
| 4 |
Clique em Save (Salvar). Após a configuração, você poderá ver a tecla de função Calendário ou o botão de função na tela do telefone, dependendo do modelo do telefone.
|
| 5 |
Se você escolher Webex como o serviço em nuvem na Etapa 3, certifique-se de que o telefone possa acessar os seguintes serviços por meio do protocolo HTTPS (porta 443):
|
| 6 |
Se você escolher a Microsoft como serviço de nuvem na Etapa 3, execute as seguintes ações: |
Autorizar o aplicativo OBTP em Entra ID
Para autorizar o aplicativo OBTP do telefone Cisco no Microsoft Entra ID, você pode usar um dos métodos de acordo com a função Microsoft Entra:
- A função tem permissões de administração em Entra ID.
- A função não tem permissões de administração em Entra ID.
Habilitar o aplicativo OBTP usando uma função que tenha permissões de administração no Entra ID
Você pode fornecer ao usuário uma conta que tenha as permissões de administração no Entra ID. A função admin pode gerenciar aplicativos no Catálogo de aplicativos corporativos do Entra ID.
Usando a conta com os privilégios de administração, o usuário pode iniciar a sessão diretamente no aplicativo OBTP no telefone. Por exemplo:
Use a conta fornecida para fazer logon no aplicativo OBTP:
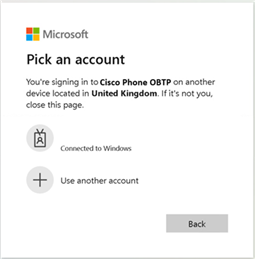
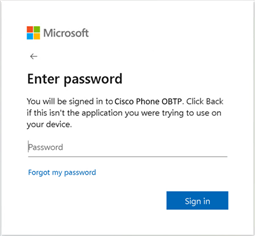
Quando os usuários fazem login no aplicativo OBTP na primeira vez, normalmente, eles são solicitados a aceitar a solicitação de permissões para a integração do aplicativo no telefone. Por exemplo:
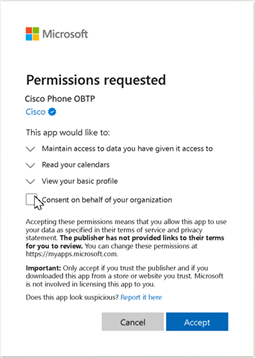
Se desejar evitar a solicitação de permissões para os usuários, assegure-se de que o Entra ID esteja configurado para fornecer as permissões solicitadas em nome de sua organização. Por exemplo:
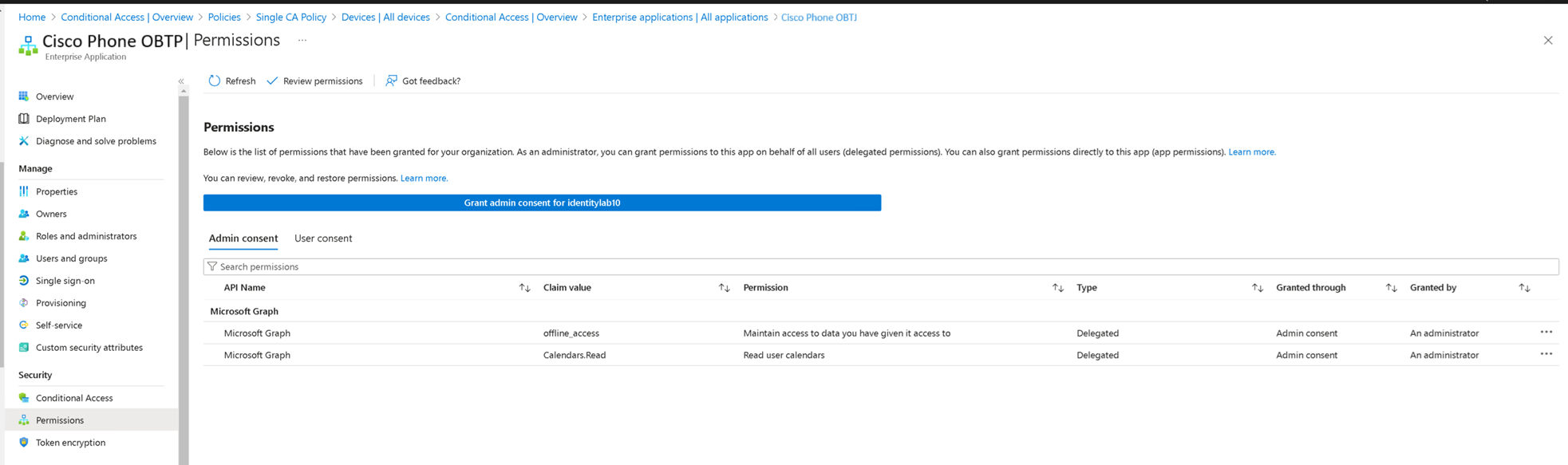
A configuração na Microsoft Entra está fora do escopo deste artigo. Para obter mais informações, consulte Quickstart: Adicione um aplicativo corporativo.
Como administrador da Entra ID, você pode encontrar o aplicativo (por exemplo, "Cisco Phone OBTP") no catálogo de aplicativos Entra ID Enterprise. O caminho de navegação é:Identidade>Aplicativos
Habilitar o serviço OBTP usando uma função que não tenha permissões admin no Entra ID
Se você não tiver as permissões de administração na Entra ID, precisará fornecer a seguinte URL aos administradores do Microsoft Entra para suporte, para que eles possam autorizar a integração do serviço de calendário em nome dos usuários. Os administradores entra também criarão o aplicativo (por exemplo, "Cisco Phone OBTP") no catálogo de aplicativos Entra ID.
Depois que os administradores da Entra ID aprovarem o serviço OBTP para o Microsoft Tenant associado, os usuários podem fazer login no serviço Calendário no telefone.


