- Accueil
- /
- Article



AI Assistant rapports de l'analyseur
 Dans cet article
Dans cet articleLe tableau de bord AI Assistant vous permet de surveiller et d'évaluer les fonctionnalités AI Assistant dans votre organisation, offrant des données et des analyses perspicaces pour comprendre son utilisation et son impact sur les opérations.
Accéder au tableau de bord et aux rapports AI Assistant
Vous devez disposer de privilèges de superviseur ou d'administrateur pour accéder à l'analyseur.
| 1 |
Connectez-vous à l'analyseur en utilisant l'URL fournie par votre administrateur. |
| 2 |
Pour afficher les rapports AI Assistant, choisissez l'une des options suivantes :
Actuellement, le tableau de bord AI Assistant et les rapports ne sont pas disponibles dans la version bêta de l'analyseur. |
Tableau de bord AI Assistant
Le tableau de bord AI Assistant vous permet de suivre et d'évaluer les différentes fonctionnalités des AI Assistant qui ont été mises en place au sein de votre organisation. Ce tableau de bord fournit des données et des analyses perspicaces, vous aidant à comprendre l'étendue de l'utilisation du AI Assistant et son impact sur vos opérations.
Il comprend les rapports suivants :
- Le rapport Pauses bien-être des agents fournit des informations sur les pauses bien-être offertes aux agents.
- Le rapport Auto CSAT fournit des informations sur les tendances CSAT.
- Le rapport Résumés des appels interrompus fournit un aperçu des appels interrompus.
- Le rapport résumé Agent fournit des informations sur la charge de travail et les performances de l'agent.
- Le rapport Transcriptions en temps réel fournit des informations sur l'utilisation des transcriptions en temps réel par les agents du centre de contact.
Chemin du rapport : Tableau de bord > Rapports de stock > Rapports historiques > Rapports sur les agents
Type de sortie : Tableau
Le tableau de bord et les rapports AI Assistant s'affichent uniquement si votre organisation est équipée du module complémentaire AI Assistant.
Pauses bien-être des agents
Ce rapport fournit des informations complètes sur le nombre de pauses bien-être accordées aux agents. Il vous aide à évaluer l'efficacité de la fonctionnalité de mieux-être au sein de votre organisation.
Utilisez ce rapport pour suivre, analyser et optimiser efficacement le bien-être des agents et la satisfaction client.
Voici les principales informations fournies par le rapport Agent Wellness Breaks :
- Pauses bien-être : combien de pauses bien-être un agent a-t-il reçues au cours d'une période donnée ?
- Satisfaction de la clientèle : Quel a été l'impact de la fonctionnalité de bien-être sur la satisfaction de la clientèle et comment les scores CSAT ont-ils évolué au fil du temps ?
- Analyse comparative : Comment les mesures du résumé Agent se comparent-elles à celles des agents pour lesquels cette fonctionnalité n'est pas activée ?
Pour plus d'informations, consultez la section "Foire aux questions (FAQ) » de l'article Améliorer le bien-être et les performances des agents grâce à la détection de l'épuisement professionnel et aux pauses bien-être .
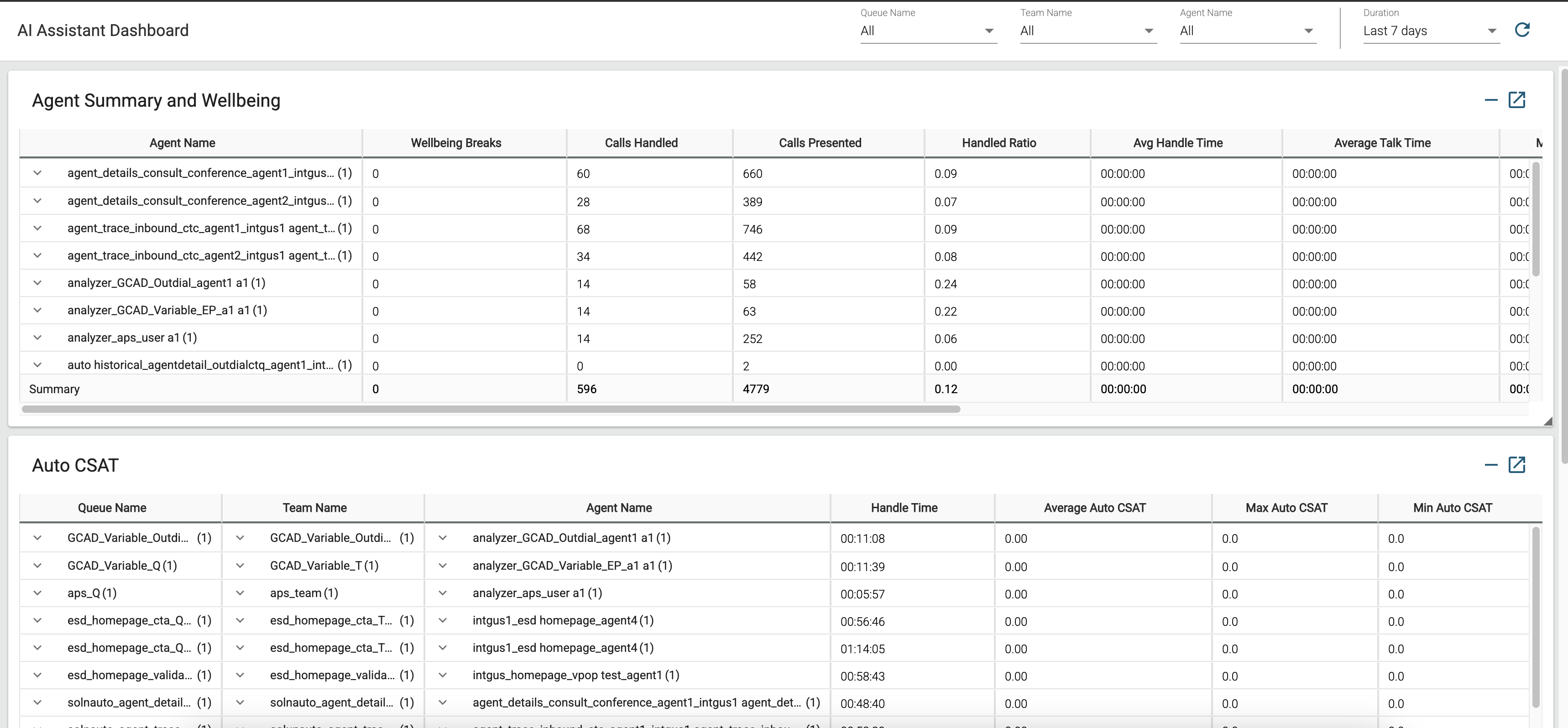
Chemin d'accès du rapport : Rapports de stock > Rapports de transition
Le résumé et le bien-être de l'agent contiennent une ligne pour chaque agent. Chaque ligne contient un résumé des activités d'un agent.
Type de sortie : Tableau
Paramètres disponibles dans le tableau :
|
Paramètre |
Description | Formule |
|---|---|---|
|
Nom de l’agent |
Nom de l'agent. Utilisé comme : segment de ligne |
|
| Pauses bien-être |
Nombre de pauses de bien-être automatisées offertes aux agents en fonction des informations provenant des calculs de détection de l'épuisement professionnel des agents alimentés par l'IA. |
CSAT automatique
Ce rapport vous aide à surveiller les tendances en matière de satisfaction client (CSAT), ce qui vous permet d'évaluer l'impact des ruptures de bien-être sur le bien-être et la performance des agents, ce qui, en TURN influence la satisfaction client.
Voici les principales informations fournies par le rapport Auto CSAT :
- Informations au niveau de l'agent : quels sont les scores CSAT automatiques pour les interactions traitées par un agent spécifique, et quelles sont les tendances moyennes, minimales et maximales pour cet agent ?
- Informations au niveau de l'équipe : quels sont les scores CSAT automatiques pour les interactions gérées par une équipe spécifique, et quelles sont les tendances moyennes, minimales et maximales pour cette équipe
- Informations au niveau de la file d'attente — Quels sont les scores CSAT automatiques pour les interactions dans une file d'attente spécifique, et quelles sont les tendances moyennes, minimales et maximales pour cette file d'attente ?
- Analyse comparative — Comment les scores CSAT se comparent-ils entre les différents agents, équipes et files d'attente ?
- Domaines d'amélioration — Quels domaines nécessitent un encadrement et une formation pour améliorer le rendement des agents ?
- Audits d'interaction — Quelles interactions nécessitent d'autres audits ou suivis clients ?
- Améliorations opérationnelles — Quels domaines indiquent un besoin d'améliorations opérationnelles ou de processus ?
Pour plus d'informations, reportez-vous à la section "Foire aux questions (FAQ) » de l'article Mesurer la satisfaction des clients à l'égard d'Auto CSAT .
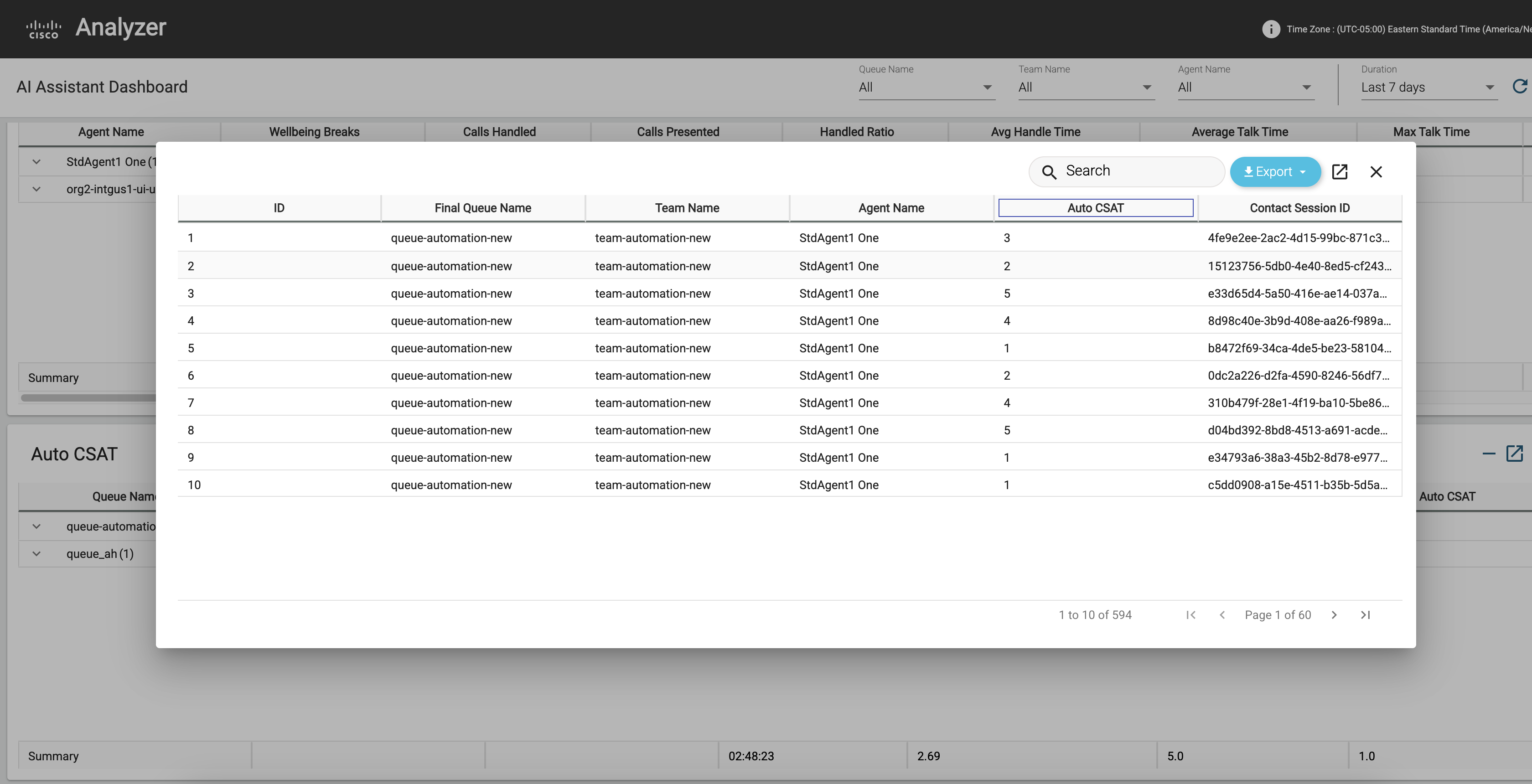
Le rapport Auto CSAT contient une ligne pour chaque agent. Chaque ligne contient un résumé des activités d'un agent.
Chemin d'accès du rapport : rapports de stock > rapports historiques > rapport d'agent
Type de sortie : Tableau
Paramètres disponibles dans le tableau :
|
Paramètre |
Description | Formule |
|---|---|---|
|
Nom de l’agent |
Nom de l'agent. Utilisé comme : segment de ligne |
|
| Nom de la file d’attente | Le nom d'une file d'attente. Les appels sont déplacés d'un point d'entrée dans une file d'attente et sont ensuite redirigés vers des agents. | Nom de la file d’attente |
| Nom de l'équipe |
Le nom d'une équipe. Utilisé comme : segment de ligne |
|
| CSAT automatique moyen |
Moyenne des scores de satisfaction client automatiques générés par l'IA |
|
| CSAT automatique max. |
Score de satisfaction client automatique prédit le plus élevé |
|
| CSAT automatique min. |
Score de satisfaction client automatique prédit le plus bas |
Résumés d'appels interrompus
Ce rapport fournit des informations sur les appels abandonnés et évalue l'importance du résumé des appels abandonnés.
La durée totale de l'appel correspond au nombre de minutes que les clients ont passées sur des appels qui ne se sont pas terminés sans coupure sans coupure brutale. Si les résumés d'appels interrompus sont activés pour l'organisation et que ces clients rappellent, c'est la durée qui pourrait être réduite par rapport aux temps de traitement des appels.
Un appel abandonné est classé comme un appel qui présente un type de fin : abandon ou erreur de déconnexion soudaine ou de transfert, ou pour cause de fin Erreur système ou Délai d'attente de la file d'attente.
Voici les principales informations fournies par le rapport Résumés des appels interrompus :
- Avantages pour l'entreprise : Quels avantages l'activation des résumés d'appels interrompus peut-elle être bénéfique pour une organisation ? Quelle est l'amélioration potentielle qui pourrait être apportée au temps de traitement ?
- Déterminer la durée totale des appels : quelle est la durée totale des appels qui ne se sont pas terminés sans interruption automatique ?
- Identifier les types d'appels : quels types d'appels sont considérés comme des abandons d'appel ?
- Nombre d'interruptions d'appels : combien d'interruptions d'appels sont rencontrées par mes clients ?
- Identifier la cause des abandons d'appels : quelle est la principale cause d'abandons d'appels rencontrés par mes clients ?
Pour plus d'informations, consultez la section "Foire aux questions (FAQ) » de l'article Améliorer votre efficacité à l'aide de résumés générés par l'IA .
Chemin d'accès du rapport : rapports de stock > rapports historiques > rapport d'agent
Type de sortie : Tableau
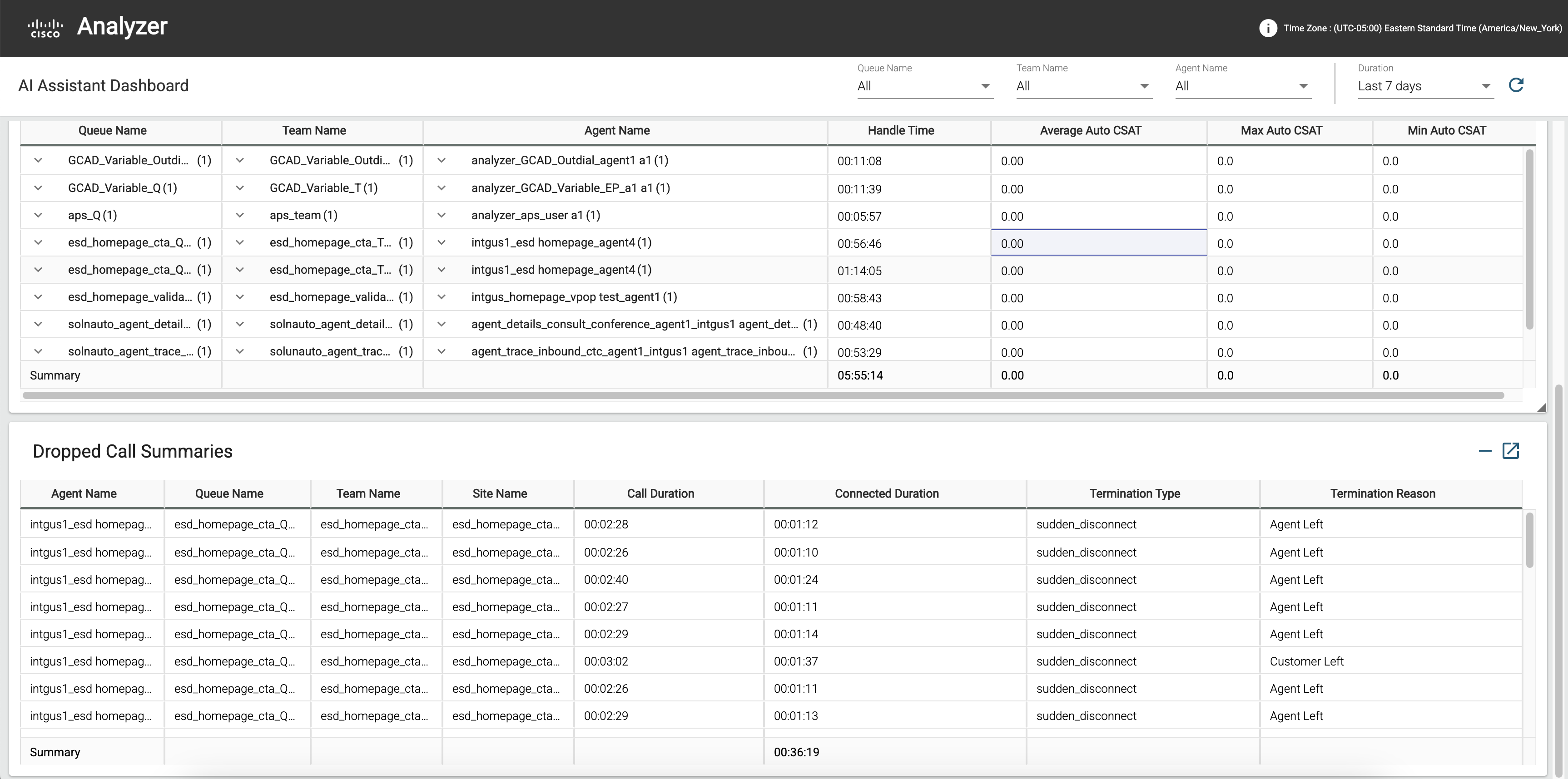
Le rapport de résumé des appels interrompus contient une ligne pour chaque agent. Chaque ligne contient un résumé des activités d'un agent.
Paramètres disponibles dans le tableau :
|
Paramètre |
Description | Formule |
|---|---|---|
|
Nom de l’agent |
Nom de l'agent. Utilisé comme : segment de ligne |
|
| Nom de la file d’attente | Le nom d'une file d'attente. Les appels sont déplacés d'un point d'entrée dans une file d'attente et sont ensuite redirigés vers des agents. | Nom de la file d’attente |
| Nom de l'équipe |
Le nom d'une équipe. Utilisé comme : segment de ligne |
|
| Nom du site |
Emplacement du centre d'appels vers lequel l'appel a été redirigé. Utilisé comme : segment de ligne |
|
| Durée de l'appel |
Temps écoulé entre l'heure de début et l'heure de fin de l'appel. |
|
| Type de fin |
Une chaîne de texte spécifiant comment un appel a été interrompu. |
Valeur du type de fin |
| Raison de fin de l'appel |
Le motif de la fin du contact. Il peut s'agir d'une des raisons suivantes :
|
Résumé d'agent
Ce rapport fournit des informations complètes sur la charge de travail de l'agent et les mesures de performance. Il vous aide à évaluer l'efficacité de la fonctionnalité de mieux-être au sein de votre organisation.
Utilisez ce rapport pour suivre, analyser et optimiser efficacement les performances des agents et la satisfaction client.
Voici les principales informations fournies par le résumé Agent :
- Charge de travail et performance : quelle a été la charge de travail et les performances de l'agent au cours de cette période, et comment ces mesures se sont-elles améliorées depuis l'activation de la fonctionnalité de bien-être ?
- Satisfaction de la clientèle : Quel a été l'impact de la fonctionnalité de bien-être sur la satisfaction de la clientèle et comment les scores CSAT ont-ils évolué au fil du temps ?

Chemin d'accès du rapport : rapports de stock > rapports historiques > rapport d'agent
Le résumé agent contient une ligne pour chaque agent. Chaque ligne contient un résumé des activités d'un agent.
Type de sortie : Tableau
Paramètres disponibles dans le tableau :
|
Paramètre |
Description | Formule |
|---|---|---|
|
Nom de l’agent |
Nom de l'agent. Utilisé comme : segment de ligne |
|
|
Appels traités |
Nombre d'appels qui ont été connectés à un agent.
|
Nombre de noms de code post-appel |
| Temps moyen de traitement | Durée moyenne de traitement de tous les appels traités par l'agent. | Temps de traitement total/Appels traités |
| Temps moyen de conversation | Temps moyen passé par un agent sur un appel. | Durée moyenne de connexion |
| Temps de conversation - Max. | Temps maximal passé par un agent sur un appel. | |
| Durée d'attente moyenne | Temps moyen pendant lequel un agent met un appel en attente. |
Durée moyenne de mise en attente |
| Durée d'attente maximale | Durée maximale pendant laquelle un agent met un appel en attente. | Durée maximale de mise en attente |
| Temps de travail moyen |
Temps moyen passé par un agent après la déconnexion ou le transfert d'un appel. |
Durée moyenne du post-appel |
| Temps de travail max. |
Durée maximale passée par un agent après déconnexion ou transfert d'un appel. |
Durée maximale Post-appel |
Indicateurs de performance clés de transcription en temps réel
Ce rapport fournit des informations complètes sur l'utilisation de la fonctionnalité de transcriptions en temps réel par les agents du centre de contact. Il aide les entreprises à surveiller la transmission de transcriptions lors des appels et à évaluer leur impact sur les performances de l'agent et la satisfaction client.
Voici les principales informations fournies par le rapport Transcriptions en temps réel :
- Disponibilité des transcriptions : indique si la transcription en temps réel était disponible lors de chaque appel, en mettant en évidence les modèles d'utilisation et la disponibilité dans les différentes files d'attente.
- Mesures d'utilisation : détaille le nombre d'agents utilisant la transcription, le nombre total de minutes de transcription traitées et les mesures de commentaires, ce qui permet de comprendre le niveau d'adoption de la fonctionnalité et son efficacité.
Ce rapport se compose d'un rapport et de deux fiches :
- Indicateurs de performance clés de transcription en temps réel
- Total des appels avec carte Relevés de notes
- Temps de traitement moyen avec carte de relevés de notes
Chemin d'accès du rapport : rapports de stock > rapports historiques > rapport d'agent
Le rapport de transcriptions en temps réel contient une ligne pour chaque agent. Chaque ligne contient un résumé des activités d'un agent.
Ce rapport ne montre que les interactions dont le type de canal est "téléphonie".
|
Paramètre |
Description |
Formule |
|---|---|---|
| Nom de la file d’attente | Affiche le nom d'une file d'attente. Les appels passent d'un point d'entrée à une file d'attente et sont ensuite dirigés vers les agents. | Nom de la file d’attente |
| Nom de l'équipe | Affiche le nom d'une équipe. Utilisé comme : segment de ligne |
|
| Nom de l’agent | Indique le nom de l'agent. Utilisé comme : segment de ligne |
|
| CSAT AUTO moyen avec relevés de notes | Affiche la moyenne des scores de satisfaction client automatiques générés par l'IA, lorsque la transcription en temps réel est activée. | |
| Durée post-appel moyenne avec transcriptions | Indique le temps moyen passé à effectuer un post-appel des contacts traités lorsque la transcription en temps réel est activée. | |
| Total des appels avec transcriptions | Nombre total d'appels pour lesquels la transcription en temps réel est activée. | |
| Temps moyen de traitement des relevés de notes | Durée moyenne de traitement de tous les appels traités par l'agent, lorsque la transcription en temps réel est activée. |
Total des appels avec transcriptions
Ce rapport affiche le nombre total de contacts traités pour lesquels la transcription en temps réel est disponible et le type de canal est Téléphone.
Chemin d'accès du rapport : rapports de stock > rapports historiques > rapport d'agent
Type de sortie : Carte
Temps moyen de traitement avec la téléphonie
Ce rapport affiche la durée moyenne de traitement de tous les appels traités par l'agent, lorsque la transcription en temps réel est disponible et le type de canal est Téléphone.
Chemin d'accès du rapport : rapports de stock > rapports historiques > rapport d'agent
Type de sortie : Carte
Personnalisez vos rapports et créez des graphiques linéaires de tendance
Vous pouvez personnaliser vos rapports et créer des graphiques linéaires de tendance à partir de ceux-ci. Les sections suivantes utilisent le rapport Auto CSAT comme exemple pour montrer comment personnaliser un rapport et comment créer des graphiques linéaires de tendance.
Personnaliser le rapport Auto CSAT dans le tableau de bord AI Assistant
Vous pouvez personnaliser votre rapport dans le tableau de bord AI Assistant. Voici les étapes de personnalisation du rapport Auto CSAT, et vous pouvez appliquer une approche similaire pour personnaliser d'autres rapports.
| 1 |
Connectez-vous à l'analyseur. |
| 2 |
Naviguez vers . Sélectionnez le tableau de bord AI Assistant et cliquez sur le bouton de sélection pour afficher les options du rapport. Sélectionnez l'option Créer une copie pour créer une version personnalisée du tableau de bord. Cliquez sur Enregistrer sous et enregistrez-le dans le dossier souhaité. |
| 3 |
Naviguez vers d'agent. Sélectionnez le rapport CSAT automatique et cliquez sur les points de suspension pour afficher les options du rapport. Sélectionnez l'option Créer une copie pour créer une copie du rapport Auto CSAT et le modifier si nécessaire. Cliquez sur Enregistrer sous et enregistrez dans le dossier souhaité. |
| 4 |
Intégrer les réponses au sondage :
|
| 5 |
Accédez au dossier dans lequel vous avez enregistré votre tableau de bord personnalisé et cliquez sur Modifier. À partir des visualisations sous Module, ajoutez le rapport Auto CSAT personnalisé que vous avez créé à l'étape 2 au tableau de bord personnaliséAI Assistant. Cliquez sur Enregistrer. 
|
Création de graphiques linéaires de tendance
Vous pouvez créer des graphiques linéaires de tendance à l'aide de vos rapports. Voici les étapes à suivre pour créer des graphiques linéaires de tendance à l'aide du rapport Auto CSAT afin de vous aider à visualiser les fluctuations du CSAT au fil du temps, offrant ainsi des informations précieuses sur les performances des agents, l'efficacité des équipes et les tendances en matière d'expérience client. Vous pouvez appliquer une approche similaire pour créer des graphiques linéaires de tendance à l'aide d'autres rapports.
| 1 |
Connectez-vous à l'analyseur. |
| 2 |
Naviguez vers d'agent. Sélectionnez le tableau de bord AI Assistant et cliquez sur le bouton de sélection pour afficher les options du rapport. Choisissez Créer une copie pour créer une version personnalisée du tableau de bord. Cliquez sur Enregistrer sous et enregistrez le tableau de bord dans le dossier souhaité. |
| 3 |
Naviguez vers d'agent. Sélectionnez le rapport CSAT automatique et cliquez sur les points de suspension pour afficher les options du rapport. Choisissez Create a Copy (Créer une copie ) pour créer une copie du rapport Auto CSAT à modifier selon les besoins. Vous pouvez également réutiliser une version personnalisée existante. |
| 4 |
Ajustez le calcul des données dans la table Auto CSAT : Dans la section Calcul , définissez l'intervalle sur Quotidien pour le suivi quotidien des tendances ou la période de temps souhaitée. |
| 5 |
Remplacez le type de sortie par Graphique à courbes dans la liste déroulante Visualisation . |
| 6 |
Supprimez toutes les variables de profil et conservez uniquement le CSAT automatique moyen pour vous concentrer sur les mesures principales. |
| 7 |
Ajoutez le graphique linéaire de tendance personnalisé à votre tableau de bord AI Assistant personnalisé. Cliquez sur Enregistrer. 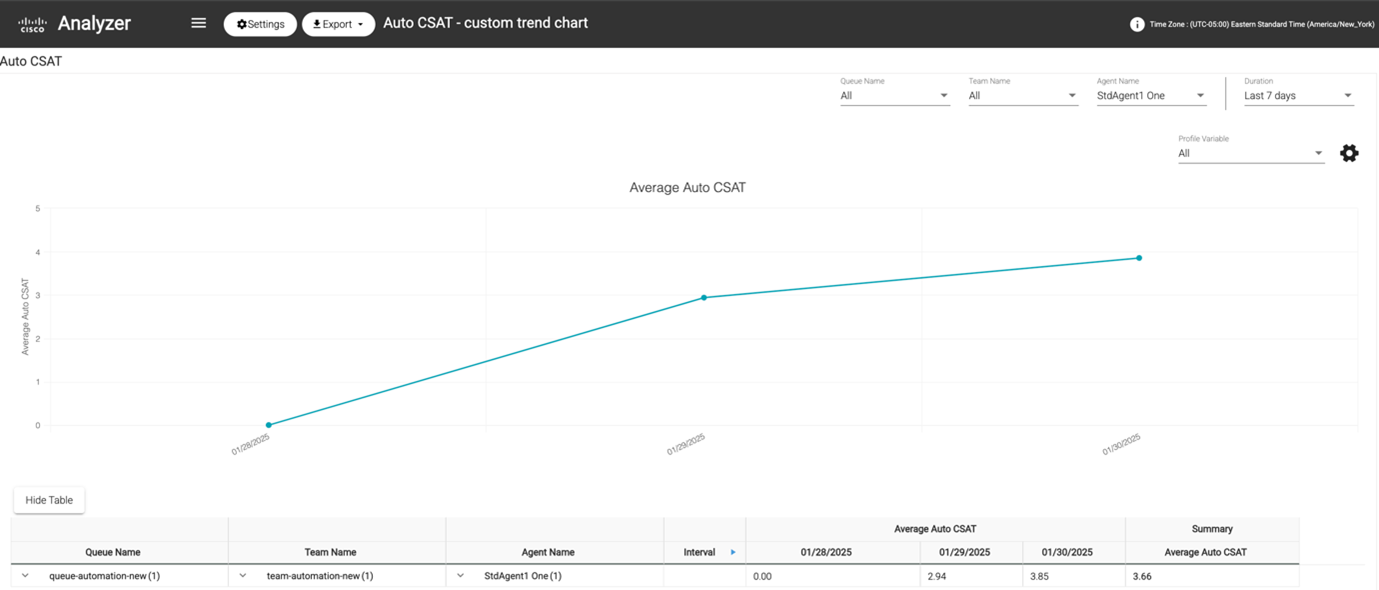
|
Partager des tableaux de bord et des rapports via les liens du navigateur
Vous pouvez partager des liens de navigateur vers des rapports et des tableaux de bord avec des agents standard et Premium qui ne peuvent pas accéder à l'analyseur. Les agents peuvent accéder aux rapports et tableaux de bord via les liens de navigateur.
| 1 |
Connectez-vous à Webex Contact Center Analyzer |
| 2 |
Exécutez la visualisation ou le tableau de bord que vous devez partager. |
| 3 |
Copiez l'URL affichée dans le navigateur. Vous pouvez partager cette URL avec les agents. |

 (arbre).
(arbre).  (points de suspension) et cliquez sur
(points de suspension) et cliquez sur 
