- ホーム
- /
- 投稿記事

Control Hub で Webex サイトを追加および管理する
 この記事の内容
この記事の内容Control Hub で Webex サイトを追加、構成、管理、削除できます。古い Webex サイトから新しいサイトにライセンスを再配布することもできます。
この記事では、エンタープライズ アカウントを管理するサイト管理者に焦点を当てます。Webex Meetings の個人アカウントをお持ちの場合は、 アカウントの管理を参照してください。
Webex Suite 会議プラットフォームで新しいサイトが有効になります。詳細については 、 Webex アプリ | Webex Suite 会議プラットフォームについてをご覧ください。
一般的な制限
-
Webex サイトの管理 (追加、削除、編集など) は、Webex サイトの保留中のアクションが完了するまで利用できません。
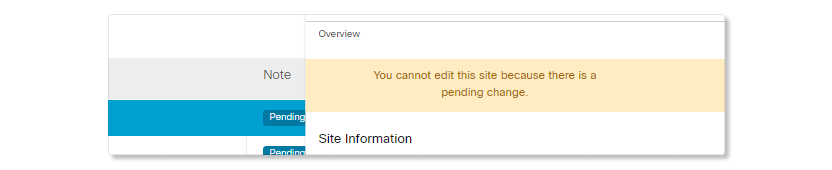
-
保留中のアクションが完了するには最大 24 時間かかりますが、より時間がかかる場合があります。
- 50 を超えるサイトを作成しないことをお勧めします。
-
Webex サイトの保留中のアクションが完了するまで、ユーザー管理関連のタスクを実行しないことをお勧めします。
Control Hub で Webex サイトを追加する
パートナーから Webex サービスを購入した場合は、パートナーに連絡して Control Hub で Webex サイトを管理してください。
| 1 | |
| 2 |
左側ナビゲーション ペインの [サービス] で、[ミーティング] をクリックします。 |
| 3 |
[サイトを追加] をクリックします。 |
| 4 |
サブスクリプションを選択し、新規サイトを追加して [次へ] を選択します。 |
| 5 |
[次へ] をクリックします。 |
| 6 |
サイト名を入力し、タイムゾーンを選んでユーザーを管理する場所を指定します。 通常の展開サイクルの前にサイトが機能にアクセスできるようにするには、 Webex サイトを早期リリース用に設定するのチェックボックスをオンにします。この設定は後で変更できません。 |
| 7 |
サイトの追加 を選択し、 次へをクリックします。 ほとんどのユーザーが位置している場所のタイムゾーンを選択します。 |
| 8 |
サイト間でライセンスの配布を行い、[保存] を選択します。 |
Control Hub で Webex サイトを削除する
Basic Meetings のみが含まれるサイトは削除できません。Basic Meetings ライセンスを受け取るユーザーのアクセスを管理する場合は、 ライセンス テンプレートを設定 できます。
Webex サイトを削除するときは、次の点に注意してください。
-
そのサイトに関連付けられているすべての録画が失われます。あなたのサイトを削除する前に Webex 録画をダウンロードしておくことをおすすめします。
-
そのサイトでスケジュールされた会議は機能しなくなります。会議には別の Webex サイトまたは新しい Webex サイトを使用するようにユーザーを教育する必要があります。
| 1 | |
| 2 |
左側ナビゲーション ペインの [サービス] で、[ミーティング] をクリックします。 |
| 3 |
をクリックし、ポップアップ ウィンドウで 削除をクリックします。 この操作は実行できません。 |
| 4 |
削除するサイトに関連付けられているライセンスを再配布し、 削除をクリックします。 |
Control Hub で Webex サイトの名前を変更する
Webex サイトの名前を変更するには、 Control Hub で Webex サイトの名前を変更するの手順に従います。
Control Hub で Webex ライセンスを再配布する
Control Hub で Webex サイト バージョンを指定する
Control Hub で Webex サイトを管理する
Webex サイトを管理する代わりに Control Hub の Webex サイトから管理する場合、いくつかの違いがあります。Webex サイト設定、ユーザー管理、レポート表示すべてを Control Hub から実行できます。
Control Hub を使用して Webex サイトを管理する場合、次の Webex サイト管理機能とオプションは利用できません。
-
セキュリティ オプション
-
ログインに x 回失敗した場合にアカウントをロックする。
-
非アクティブな状態が [N] 日続いたらにアカウントを無効にする。
-
ユーザーがパスワードを忘れた場合に表示するオプションを指定します。
-
サインアップフォームにセキュリティ確認を表示する。
-
パスワード条件を管理する。
-
セルフ登録。
-
レポートを表示する
| 1 | |
| 2 |
左側のナビゲーション ペインの Monitoringの下で、 Analytics をクリックし、レポートを生成するサービスを選択します。 レポートの解釈方法に関する詳細は、「クラウド コラボレーションのポートフォリオの分析」を参照してください。
|
新しい Webex サイトの既定バージョンを設定する
| 1 |
Partner Hub にサインインします。 |
| 2 |
左側ナビゲーションペインの [設定] で、[Webex] までスクロールします。 |
| 3 |
[Cisco Webex Teams アプリケーション バージョン] の下で、[最新のクライアント バージョンで新しい Webex サイトをプロビジョニングする] を選択するか、またはこのボックスのチェックをオフにして、ドロップダウン リストから異なる Webex バージョンを選択します。 |


