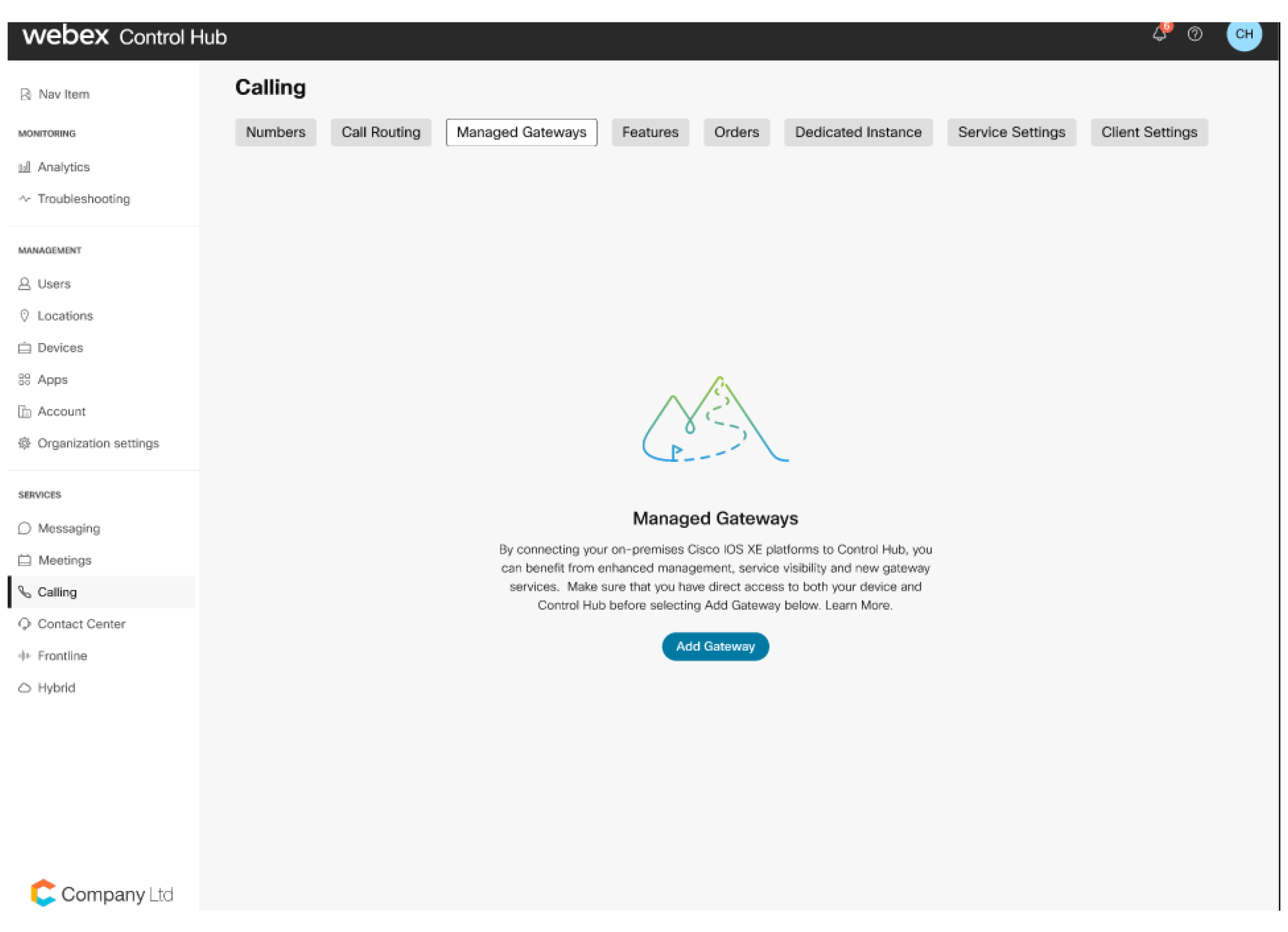Inscribir puertas de enlace administradas de Cisco IOS en Webex Cloud
Al conectar sus dispositivos de puerta de enlace administrados por IOS a Cisco Webex Control Hub, podrá administrarlos y monitorearlos desde cualquier lugar, junto con el resto de su infraestructura de comunicaciones unificadas .
Puertas de enlace administradas
Inscribir sus puertas de enlace de Cisco IOS en Control Hub le ayudará a simplificar la administración de dispositivos y le permitirá acceder a nuevos servicios de Webex Calling. Como las puertas de enlace mantienen una conexión con el Control Hub, puede administrarlas y supervisarlas desde cualquier lugar, junto con el resto de sus dispositivos Webex Calling. Para inscribir una puerta de enlace, debe instalar una aplicación de conector de administración y asegurarse de que haya una conexión segura con la nube de Cisco Webex. Después de establecer esta conexión, puede inscribir la puerta de enlace iniciando sesión en el Centro de control.
Este proceso no se aplica a los gateways de voz Cisco IOS, como el VG400, que se administran completamente como dispositivos en el concentrador de control.
Una pequeña aplicación de conector, conocida como GuestShell, es responsable de establecer y mantener una conexión desde la puerta de enlace al Centro de control. Las aplicaciones GuestShell y del conector se configuran y se instalan mediante un script, que se ejecuta en la puerta de enlace desde la nube de Webex durante el proceso de inscripción.
Para simplificar el proceso de instalación, el script agrega una serie de configuraciones de puerta de enlace necesarias.
Los conectores de puerta de enlace son pequeñas aplicaciones que se ejecutan en el GuestShell de puerta de enlace para mantener una conexión con el Centro de control, coordinar eventos y recopilar información de estado. Para obtener más información sobre GuestShell, consulte GuestShell.
Los conectores de puerta de enlace están instalados en el contenedor Cisco IOS XE GuestShell.
Hay dos tipos de conectores:
-
Conector de gestión
-
Conector de telemetría
Un script TCL interactivo controlado por menú ayuda a configurar GuestShell, así como a instalar y mantener el conector de administración.
El conector de administración se encarga de la inscripción de la puerta de enlace y de la gestión del ciclo de vida del conector de telemetría.
Después de completar exitosamente la inscripción, el conector de administración descarga e instala el conector de telemetría más reciente.
El siguiente gráfico muestra cómo se conectan los diferentes componentes en una solución Webex Calling:

Como parte de la ejecución del script TCL, se recopila la siguiente información del usuario:
-
Interfaz externa
-
Direcciones de servidores DNS
-
Detalles del proxy
-
Dirección IP del conector
-
Credenciales de puerta de enlace (nombre de usuario y contraseña)
El script TCL realiza las siguientes configuraciones:
-
Grupo de puertos virtuales: necesario para la configuración de guestshell.
-
Guestshell
-
NETCONF Yang
-
Configuración de trampa SNMP: necesaria para las notificaciones de Cisco IOS XE.
-
Ruta IP: para enrutar el tráfico relacionado con el conector a través del grupo de puertos virtuales.
El script TCL realiza las siguientes configuraciones:
!
interface VirtualPortGroup 0
ip unnumbered GigabitEthernet1
no mop enabled
no mop sysid
!
!
app-hosting appid guestshell
app-vnic gateway0 virtualportgroup 0 guest-interface 0
guest-ipaddress 10.65.125.227 netmask 255.255.255.128
app-default-gateway 10.65.125.142 guest-interface 0
app-resource profile custom
cpu 800
memory 256
persist-disk 500
name-server0 72.163.128.140
name-server1 8.8.8.8
!
!
netconf-yang
netconf-yang cisco-ia snmp-trap-control trap-list 1.3.6.1.4.1.9.9.41.2.0.1
netconf-yang cisco-ia snmp-community-string Gateway-Webex-Cloud
!
!
logging snmp-trap emergencies
logging snmp-trap alerts
logging snmp-trap critical
logging snmp-trap errors
logging snmp-trap warnings
logging snmp-trap notifications
!
!
snmp-server community Gateway-Webex-Cloud RO
snmp-server enable traps syslog
snmp-server manager
!
!
ip route 10.65.125.227 255.255.255.255 VirtualPortGroup0
!
Para la configuración de muestra:
-
GigabitEthernet1 se asigna como interfaz externa. La dirección IP de GigabitEthernet1 es 10.65.125.142.
-
La dirección IP del conector debe estar en la misma red que la elegida para la conectividad externa. Puede ser una dirección de red privada, pero debe tener acceso HTTPS a Internet.
-
El script TCL rastrea y guarda los cambios de configuración en la configuración de inicio de Cisco IOS XE.
-
Como parte del proceso de desinstalación, el script TCL elimina los cambios de configuración.
Antes de la instalación, tenga en cuenta que la aplicación del conector no se puede utilizar con lo siguiente:
- Plataformas de enrutador de servicios integrados Cisco 1100
- Plataformas configuradas en modo de alta disponibilidad (HA)
- Plataformas configuradas en modo controlador para redes SD-WAN
Para los gateways de voz Cisco IOS como VG400, no es necesario instalar la aplicación del conector. Puedes configurarlo y administrarlo completamente a través del Centro de control.
Tenga en cuenta lo siguiente al configurar su enrutador para usarlo con una aplicación de conector:
-
IOS XE utiliza proxy ARP para enrutar el tráfico al shell invitado. No configure el comando no ip proxy-arp para deshabilitar esta función.
-
No utilice la traducción de direcciones de red (NAT) en plataformas que estén configuradas para un Cisco Unified Border Element (CUBE). Por lo tanto, configure la aplicación del conector con una dirección IP enrutable. Es decir, no puede compartir la dirección de la interfaz del enrutador.
Prepare su dispositivo para una inscripción en la puerta de enlace:
-
Acceso al Centro de Control como administrador de la organización
-
Dirección IP, nombre de usuario y contraseña de los dispositivos que desea configurar.
-
Versión de Cisco IOS XE:
-
Puertas de enlace locales: Cisco IOS XE Bengaluru 17.6.1a o posterior
-
Puertas de enlace de supervivencia: Cisco IOS XE Dublin 17.12.3 o posterior
Para conocer las versiones recomendadas, consulte Cisco Software Research. Busca la plataforma y selecciona uno de los lanzamientos sugeridos
-
-
Requisitos previos del sistema
-
Memoria libre mínima: 256 MB
-
Espacio mínimo en disco: el disco duro (SSD) conectado a la puerta de enlace que se utiliza para la instalación del conector debe tener 2000 MB de espacio libre. Además, el bootflash debe tener 50 MB de espacio libre. Se utiliza para almacenar los registros y archivos RPM.
Si no hay un disco duro conectado a la puerta de enlace, se utiliza bootflash para la instalación del conector. Luego, el bootflash debe tener 2000 MB de espacio libre.
-
Si el bootflash de su enrutador es de 4 GB y hay menos de 2 GB de capacidad disponible (la capacidad mínima), elimine todas las imágenes binarias (.bin) de IOS excepto la que se está ejecutando actualmente. Después de eliminar los archivos, libere espacio adicional.
Los siguientes son pasos opcionales para liberar espacio en el disco bootflash. Realice los siguientes pasos y cambie los archivos de arranque al modo de instalación solo si:
-
El enrutador está utilizando el modo de arranque incluido (arranque desde .bin).
-
El .pkgs aún no se ha extraído (modo de instalación).
Utilice los siguientes pasos para expandir la imagen binaria y arrancar desde los componentes:
-
Crea un nuevo directorio usando.
mkdir bootflash:/image -
Expandir la imagen binaria de IOS usando.
request platform software package expand file bootflash:/.bin to bootflash:/image
-
En el modo de configuración, elimine las opciones de arranque actuales utilizando.
no boot system -
Configurar una nueva declaración de arranque:
boot system bootflash:/image/packages.conf. -
Salga del modo de configuración, guarde la configuración y reinicie.
-
Una vez que el enrutador se haya reiniciado, use para
show versionverificar que el enrutador se inició desdebootflash:/image/packages.conf. En ese caso:-
Verifique que el directorio
bootflash:/sysbootesté vacío. -
Eliminar la imagen binaria restante de IOS.
-
Eliminar cualquier imagen principal utilizando.
delete /f /r bootflash:/core/* -
Eliminar archivos de registro de seguimiento utilizando.
delete /f /r bootflash:/tracelogs/* -
Si aún no hay suficiente espacio en el disco, revise los archivos restantes en bootflash: y elimine cualquier otro archivo no esencial, como registros y CDR.
-
-
Un enrutador Cisco compatible, que está conectado a una red con una ruta a Internet. La configuración básica debe tener lo siguiente:
-
El servidor DNS está configurado para resolver nombres de dominio público.
-
Para configurar el servidor DNS, utilice el siguiente comando:
-
servidor de nombres ip <IP address>
-
-
Servidor proxy HTTP si desea acceder a Internet a través de un proxy.
-
Credenciales de puerta de enlace: El conector requiere una credencial local (nombre de usuario y contraseña) con nivel de privilegio de acceso 15 para acceder a la puerta de enlace a través de su interfaz NETCONF.
Para autenticar y autorizar el acceso a NETCONF, asegúrese de que las listas aaa predeterminadas estén configuradas como se ilustra en el siguiente ejemplo. Solo los comandos enumerados en este documento han sido validados y son compatibles con Managed Gateways. Las configuraciones que involucran otros métodos (por ejemplo, TACACS o ISE) no han sido validadas y actualmente no son compatibles.
aaa new-model aaa authentication login default local aaa authorization exec default local if-authenticated username test privilege 15 secret
Requisitos previos de la red
-
La dirección IP del conector debe estar en la misma red que la elegida para la conectividad externa. Puede ser una dirección de red privada, pero debe tener acceso HTTPS a Internet.
Si usa Virtual CUBE en Amazon Web Services (AWS) como su puerta de enlace local, consulte Asociar una dirección IP secundaria para Virtual CUBE en AWS para conocer los pasos sobre cómo asociar una dirección IP secundaria para el uso del conector.
-
Conéctese al Control Hub y a los dispositivos locales para completar el proceso de inscripción.
-
URL para servicios de Webex:
-
*.ucmgmt.cisco.com
-
*.webex.com
-
*.wbx2.com
-
-
Protocolos de transporte: Seguridad de la capa de transporte (TLS) versión 1.2
-
Importar el paquete de autoridad de certificación pública de IOS. Los certificados agregados al grupo de confianza de la puerta de enlace se utilizan para verificar el acceso a los servidores Webex. Utilice el siguiente comando de configuración para importar el paquete.
crypto pki trustpool import url https://www.cisco.com/security/pki/trs/ios.p7b
-
Si utiliza Virtual CUBE en AWS como su puerta de enlace local, realice los siguientes pasos en la interfaz de AWS para asociar una dirección IP secundaria para el uso del conector.
Le recomendamos que realice esta actividad durante una ventana de mantenimiento.
Antes de comenzar
-
Para utilizar Virtual CUBE en Amazon Web Services (AWS) como su puerta de enlace local, debe asociar una dirección IP privada secundaria con la interfaz de la puerta de enlace. Puede utilizar esta dirección IP como dirección IP del conector.
-
Asocie una dirección IP pública elástica con la dirección IP secundaria para que la dirección IP secundaria esté disponible públicamente para la inscripción de la puerta de enlace.
-
La política del grupo de seguridad asociada debe permitir el tráfico entrante HTTPS para una inscripción exitosa. Puede eliminar esto una vez que se complete la inscripción.
| 1 |
Ir a Servicios > EC2 > Instanciasy seleccione la instancia de puerta de enlace de Cisco. |
| 2 |
En la ventana Interfaces de red, haga clic en eth0. Un cuadro de diálogo muestra información detallada sobre la interfaz eth0. |
| 3 |
Haga clic en Valor de ID de interfaz. |
| 4 |
Haga clic en Accionesy seleccione Administrar dirección IP en la lista desplegable. |
| 5 |
Expanda eth0 y seleccione asignar nueva dirección IP y confirme la asignación. Anote esta dirección IP secundaria. |
| 6 |
Haga clic en Acciones y seleccione Asociar dirección en la lista desplegable. |
| 7 |
Elija una dirección IP pública disponible de la lista Dirección IP elástica. Valide que la dirección IP seleccionada coincida con la dirección IP secundaria que anotó. |
| 8 |
(Opcional) Para reasignar una dirección IP pública que está actualmente en uso y está asignada a otra interfaz de red elástica (ENI), haga clic en Permitir reasociación. |
| 9 |
Haga clic en Asociar dirección para asociar la dirección IP pública (IP elástica de Amazon) con la dirección IP privada de la interfaz de red. |
Ahora puede utilizar esta dirección IP privada como dirección IP del conector mientras realiza la instalación del conector. Utilice la dirección IP pública correspondiente (dirección IP elástica de Amazon) para la inscripción en el Control Hub.
Si ya ha agregado la puerta de enlace al Control Hub y ha instalado el conector de administración, puede omitir este procedimiento. Vaya al paso 5 de Inscribir la puerta de enlace en el Centro de control para completar el proceso de inscripción.
| 1 | |
| 2 |
Vaya a SERVICIOS, haga clic en Llamadas y luego haga clic en Pasarelas administradas. |
| 3 |
Haga clic en Agregar puerta de enlace. |
| 4 |
Copie el comando tclsh que se muestra en la ventana Agregar una puerta de enlace administrada. Debe ejecutar el comando en la CLI de la puerta de enlace durante el procedimiento de instalación del conector de administración. |
Qué hacer a continuación
Puede reanudar el proceso de inscripción en el Centro de control después de instalar el conector en la puerta de enlace.
Antes de continuar con la instalación del conector de administración, asegúrese de cumplir con todos los Requisitos previos.
Ejecutar el script
|
Inicie sesión en la puerta de enlace mediante una consola o una conexión SSH, luego pegue la siguiente cadena en el símbolo del sistema de ejecución del enrutador: tclsh https://binaries.webex.com/ManagedGatewayScriptProdStable/gateway_onboarding.tcl
|
Iniciar la instalación
Si el conector aún no está configurado, el script lo llevará al menú de instalación; si el conector está configurado, lo llevará al menú de inicio.
| 1 |
Elija la interfaz que esté en la misma red que la dirección reservada para el conector.
|
| 2 |
Configure el servidor DNS que utilizará el conector. De forma predeterminada, utilice los servidores configurados en IOS.
Y es la entrada predeterminada aquí. Si presiona Enter, se toma Y como entrada. Las configuraciones detectadas pueden anularse si es necesario: |
| 3 |
Si necesita utilizar un proxy para acceder a Internet, ingrese los detalles del proxy cuando se le solicite. Si la puerta de enlace ya se ha configurado con un proxy, se utilizan los siguientes detalles de forma predeterminada. Escriba n para anular estas configuraciones, si es necesario.
|
| 4 |
Configurar los ajustes de la trampa SNMP. Para enviar notificaciones a la nube de Cisco Webex, el script actualiza el nivel de configuración de la trampa SNMP en el enrutador si está configurado por debajo del nivel de notificación. El sistema le solicita que confirme si desea cambiar la configuración de la trampa SNMP al nivel de notificación. Para conservar el nivel de configuración de la trampa SNMP actual, seleccione n. |
| 5 |
Introduzca la dirección IP del conector.
|
| 6 |
Introduzca el nombre de usuario y la contraseña que utiliza el conector para acceder a la interfaz NETCONF del enrutador.
Escriba la contraseña manualmente. Copiar y pegar podría no funcionar. Ingrese las credenciales de puerta de enlace que identificó en la sección Requisitos previos. El conector utiliza las credenciales para acceder a la interfaz NETCONF del IOS del enrutador. Recibirás el mensaje "El conector de nube se instaló correctamente" después de la instalación exitosa.
Puede salir del script eligiendo la opción 'q' después de una instalación exitosa. Si ocurre un error de instalación, puede elegir la opción 'h' para cambiar cualquier configuración, recopilar registros, etc. Consulte la sección Actividades posteriores a la instalación para obtener más detalles. Si desea volver a intentar la instalación, puede elegir la desinstalación y luego reiniciar el script para intentar la instalación nuevamente. Puede iniciar (o relanzar) el script TCL directamente usando |
Antes de comenzar
| 1 |
En el Centro de control, verifique los detalles de la puerta de enlace instalada en la ventana Agregar una puerta de enlace administrada. Si la ventana no se muestra, vaya a SERVICIOS, haga clic en Llamadas. Haga clic en Puertas de enlace administradasy, a continuación, haga clic en Agregar puerta de enlace.  |
| 2 |
En la ventana Agregar una puerta de enlace administrada, marque He instalado el conector de administración en la puerta de enlace y haga clic en Siguiente. Asegúrese de que el conector esté instalado correctamente antes de realizar este paso.
|
| 3 |
En la pantalla Agregar una puerta de enlace administrada, ingrese la dirección IP del conector que ingresó durante el procedimiento de instalación del conector y un nombre para mostrar preferido para la puerta de enlace.
|
| 4 |
Haga clic en Siguiente.
Se abre una pestaña del navegador que se conecta a la página de administración del conector en el enrutador para que pueda completar la inscripción.
|
| 5 |
Para iniciar sesión, ingrese el nombre de usuario de administrador de Gateway y la contraseña que utilizó durante el procedimiento de instalación del conector, que se detalla en el paso 6.
|
| 6 |
Haga clic en Inscribirse ahora para abrir una nueva ventana para autenticar el conector en la nube de Webex. Asegúrese de que su navegador permita ventanas emergentes.
|
| 7 |
Inicie sesión con una cuenta de administrador de Webex. |
| 8 |
Marque Permitir acceso al conector de administración de puerta de enlace .
|
El estado general del conector que se muestra en el Centro de control depende del estado de los conectores de telemetría y administración en el Gateway administrado.
| Estados del conector en el centro de control | Descripción |
|---|---|
| En línea | Indica que el conector está Conectado a la nube de Cisco Webex. |
| Sin conexión | Indica que el conector no está conectado a la nube de Cisco Webex. |
| En pausa | Indica que el conector está conectado pero está en pausa temporalmente. |
Alarmas y eventos del conector
Esta sección describe las alarmas generadas en el módulo conector de telemetría. El conector de telemetría envía alarmas a la nube de Cisco Webex. En el Centro de control, muestra estas alarmas.
Puede utilizar el ID de seguimiento que se muestra en la página de detalles del evento para correlacionarlo con los registros correspondientes en el lado del conector.
La siguiente tabla describe los mensajes relacionados con el conector:
|
Título |
Descripción |
Gravedad |
Solución |
|---|---|---|---|
|
Módulo de telemetría iniciado. |
Este mensaje se envía cuando el módulo de Telemetría se vuelve funcional. |
Alertar |
ND |
|
Módulo de telemetría actualizado. |
Este mensaje se envía cuando el módulo de Telemetría se ha actualizado de "old_version" a "new_version". |
Alertar |
ND |
|
Error de conexión NETCONF. |
Esta alarma se activa cuando el módulo de telemetría no logra establecer una conexión NETCONF con la puerta de enlace. |
Crítico |
Verifique que NETCONF esté activado en la puerta de enlace y que sea accesible desde el conector. Intente desactivar y activar el contenedor del conector. Si el problema persiste, vaya a https://help.webex.com/contact, haga clic en Soportey presente un caso. |
|
Error de autenticación NETCONF. |
Esta alarma se activa cuando el módulo de telemetría no logra establecer una conexión NETCONF con la puerta de enlace. |
Crítico |
Verifique que el nombre de usuario y la contraseña estén configurados correctamente en el gateway. Intente desactivar y activar el contenedor del conector. Si el problema persiste, vaya a https://help.webex.com/contact, haga clic en Soportey presente un caso. |
|
Error de suscripción a eventos SNMP de NETCONF. |
Esta alarma se activa cuando el módulo de Telemetría no logra crear una suscripción NETCONF para eventos SNMP. |
Crítico |
Verifique que NETCONF esté habilitado en la puerta de enlace y que sea accesible en el conector. Intente desactivar y activar el contenedor del conector. Si el problema persiste, vaya a https://help.webex.com/contact, haga clic en Soportey presente un caso. Para obtener más información sobre cómo habilitar y deshabilitar, consulte Actividades posteriores a la instalación. |
|
Error en la recopilación de métricas de telemetría. |
Esta alarma se activa cuando el módulo de telemetría no logra recopilar métricas de la puerta de enlace a través de una consulta NETCONF GET. |
Crítico |
Verifique que NETCONF esté activado en la puerta de enlace y que sea accesible desde el conector. Intente desactivar y activar el contenedor del conector. Si el problema persiste, vaya a https://help.webex.com/contact, haga clic en Soportey presente un caso. Para obtener más información sobre cómo habilitar y deshabilitar, consulte Actividades posteriores a la instalación. |
|
Error de conexión de la puerta de enlace de telemetría. |
Esta alarma se activa cuando el conector no logra establecer una conexión de socket web con la puerta de enlace de telemetría. |
Crítico |
Verifique que la URL de la puerta de enlace de telemetría (*.ucmgmt.cisco.com) está en la lista de permitidos del firewall empresarial y es accesible desde la puerta de enlace. Si el problema persiste, vaya a https://help.webex.com/contact, haga clic en Soportey presente un caso. |
|
Fallo en la conexión del portal de telemetría a través del proxy. |
Esta alarma se activa cuando el conector no logra establecer una conexión con el proxy configurado. |
Crítico |
Verifique que los detalles del proxy (dirección IP y credenciales del puerto) estén configurados correctamente en el conector y que el proxy sea accesible. Si el problema persiste, vaya a https://help.webex.com/contact, haga clic en Soportey presente un caso. |
Inicio de sesión del conector
Los estados de los conectores de administración y de telemetría se muestran en la página de detalles del conector.
Inicie sesión en la página de detalles del conector en https://<connector-ip-address>
Para iniciar sesión, utilice las credenciales ingresadas durante la instalación.
También puede comprobar el estado del conector seleccionando s : Opción Mostrar página de estado en el script TCL. Ver Actividades posteriores a la instalación.
Consulte las tablas para comprender los estados de los módulos del conector.
Estados del conector de gestión
|
Estados del conector de gestión |
Estado de conectividad |
Descripción |
|---|---|---|
|
Ejecutando |
Conectado |
Indica que el conector está en estado en ejecución y que el dispositivo está conectado a la nube de Cisco Webex. |
|
Ejecutando |
No conectado |
Indica que el conector está en estado en ejecución, pero el dispositivo no está conectado a la nube de Cisco Webex. |
|
Ejecutando |
Fallo del latido del corazón |
Indica que el conector está en estado en ejecución, pero el latido falló para el dispositivo inscrito. |
|
Ejecutando |
Inscripción fallida |
Indica que el conector está en el estado en ejecución, pero falló la inscripción del dispositivo en la nube de Cisco Webex. |
Estados del conector de telemetría
|
Estados del conector de telemetría |
Estado de conectividad |
Descripción |
|---|---|---|
|
No instalado |
No disponible |
Indica que el conector de telemetría no está instalado. |
|
Descargando |
No disponible |
Indica que la descarga del conector de telemetría está en progreso. |
|
Instalando |
No disponible |
Indica que la instalación del conector de telemetría está en progreso. |
|
No configurado |
No disponible |
Indica que la instalación del conector de telemetría es exitosa, pero los servicios no se han iniciado o aún no están configurados. |
|
Ejecutando |
No disponible |
Indica que el conector de telemetría está ejecutándose pero no hay información disponible sobre su conectividad a la nube de Cisco Webex. |
|
Ejecutando |
Conectado |
Indica que el conector de telemetría está en el estado en ejecución y está conectado a la nube de Cisco Webex. |
|
Ejecutando |
No conectado |
Indica que el conector de telemetría está en el estado en ejecución pero no está conectado a la nube de Cisco Webex. |
|
Ejecutando |
Fallo del latido del corazón |
Indica que el conector de telemetría está en el estado en ejecución y que el latido de telemetría a la nube de Cisco Webex falló. |
|
Desactivado |
No disponible |
Indica que el conector de telemetría está en modo de mantenimiento (estado deshabilitado) y la información sobre su conectividad a la nube no está disponible. |
|
Detenido |
Desconectado |
Indica que el conector de telemetría está en el estado detenido (puede ser parcial o tanto el servicio de telemetría como los servicios del agente WebSocket están detenidos) y no está conectado a la nube de Cisco Webex. |
Administración local del conector de gestión
Puede utilizar Webex Calling con su puerta de enlace después de instalar el conector correctamente. Si es necesario, puede actualizar una serie de configuraciones del conector utilizando las opciones disponibles en el menú de script:
Puede reiniciar el script en cualquier momento utilizando el siguiente comando: tclsh
bootflash:/gateway_connector/gateway_onboarding.tcl.
===============================================================
Webex Managed Gateway Connector
===============================================================
Options
s : Display Status Page
v : View and Modify Cloud Connector Settings
e : Enable Guestshell
d : Disable Guestshell
l : Collect Logs
r : Clear Logs
u : Uninstall Connector
q : Quit
===============================================================
Select an option from the menu:Estado de la pantalla
Utilice la opción de menú s: Display Status Page. El sistema muestra el estado de los diferentes módulos conectores.
===============================================================
Webex Managed Gateway Connector
===============================================================
-------------------------------------------------------
*** Interface Status ***
-------------------------------------------------------
Interface IP-Address Status
-------------------------------------------------------
GigabitEthernet1 10.123.221.224 up
Connector 10.123.221.223 up
-------------------------------------------------------
*** App Status ***
-------------------------------------------------------
Service Status
-------------------------------------------------------
Guestshell RUNNING
Management Connector RUNNING
-------------------------------------------------------
===============================================================
Select option h for home menu or q to quit: q
Habilitar Guestshell
Habilite el conector de nube mediante la opción de menú e: Enable Guestshell. Esto cambia el estado del conector de INACTIVE a ACTIVE.
Deshabilitar Guestshell
Deshabilite el conector de nube mediante la opción de menú d: Disable Guestshell. Esto cambia el estado del conector de ACTIVE a INACTIVE.
Desinstalar el conector
Desinstale el conector de nube usando la opción de menú u: Uninstall Connector. Esto elimina todos los datos en el contenedor Guestshell y elimina todas las configuraciones relacionadas con el conector de nube.
Recopilar registros
Recoge los registros utilizando la opción de menú l: Collect Logs. El sistema muestra la ubicación donde se almacenan estos registros después de recopilarlos.
Si tiene un caso de soporte activo con Cisco TAC, puede adjuntar los registros directamente a su solicitud de servicio utilizando el comando copy
bootflash:/guest-share/
scp://:@cxd.cisco.com.
El siguiente es un comando de muestra:
vcubeprod#copy bootflash:/guest-share/gateway_webex_cloud_logs_2022114090628.tar.gz scp://123456789:a1b2c3d4e5@cxd.cisco.comBorrar registros
Borre todos los archivos de registro del dispositivo utilizando la opción de menú r: Clear Logs. Esto elimina todos los registros existentes excepto los registros más recientes del script y los conectores TCL.
Ver y modificar la configuración del conector de nube
Realice los siguientes cambios en la configuración existente de un conector de nube utilizando la opción de menú v: View and Modify Cloud Connector Settings.
===============================================================
Webex Managed Gateway Connector
===============================================================
Script Version : 2.0.2
Hostname/IP Addr : 10.65.125.188
DNS Server(s) : 10.64.86.70
Gateway Username : lab
External Interface : GigabitEthernet1
Proxy Hostname/IP Addr : proxy-wsa.esl.cisco.com:80
===============================================================
Options
c : Update Gateway Credentials
e : Update External Interface
p : Update Proxy Details
n : Update DNS Server
k : Update Connector Package Verification Key
l : Modify log level for Cloud Connector
h : Go to home menu
q : Quit
===============================================================
Select an option from the menu: cActualizar credenciales de puerta de enlace
Actualice el nombre de usuario y la contraseña de la puerta de enlace utilizando la opción de menú c: Update Gateway
Credentials.
Actualizar la interfaz externa
Cambie la interfaz a la que está vinculado el conector y la dirección IP del conector mediante la opción de menú v: View and Modify Cloud Connector Settings.
Actualizar detalles del proxy
Puede realizar las siguientes tareas utilizando la opción de menú p: Update Proxy
Details :
-
i: Update Proxy IP and Port -
c: Update Proxy Credentials -
r: Remove Proxy Credentials -
a: Remove All Proxy Details -
h: Go to home menu
Actualizar la clave de verificación del paquete del conector
En el caso de un problema técnico, si el ingeniero de soporte solicita reemplazar su clave de verificación de paquete, cargue el nuevo archivo gateway-webex-connectors.gpg en bootflash:/gateway_connector/ y use la opción de menú k: Update
Connector Package Verification Key para verificar.
Modificar el nivel de registro para el conector de administración
Cambie el nivel de registro del conector utilizando la opción de menú l: Modify log level for
Cloud Connector y luego seleccione una de las siguientes opciones:
=====================================
Number Log Level
=====================================
1 DEBUG
2 INFO
3 WARNING
4 ERROR
5 CRITICAL
======================================
Para administrar su instancia de puerta de enlace:
-
Vaya a SERVICIOS, haga clic en Llamadasy, a continuación, haga clic en Pasarelas administradas.
-
Para la instancia de puerta de enlace aplicable, haga clic en … en la columna Acciones y seleccione la acción aplicable.

Pausar o reanudar el conector
El Conector de pausa le indica al conector de administración que detenga el conector de telemetría. Puede utilizar esta opción para detener el conector de telemetría temporalmente mientras soluciona cualquier problema con una puerta de enlace. Cuando se pausa el conector, servicios como la validación de configuración no funcionan. Utilice la acción Reanudar conector para reiniciar el conector de telemetría.
| 1 |
En el menú Acciones, seleccione Pausar conector para pausar su conector de administración. |
| 2 |
Para reanudar el conector que pausó, haga clic en Reanudar conector en el menú Acciones. |
Historial de eventos
El centro de control registra y muestra el historial de eventos de las puertas de enlace administradas. Vea los detalles de una puerta de enlace individual o los detalles consolidados de todas sus puertas de enlace administradas.
| 1 |
Haga clic en Historial de eventos en la página Llamadas para obtener los detalles de los eventos de todas las puertas de enlace administradas. 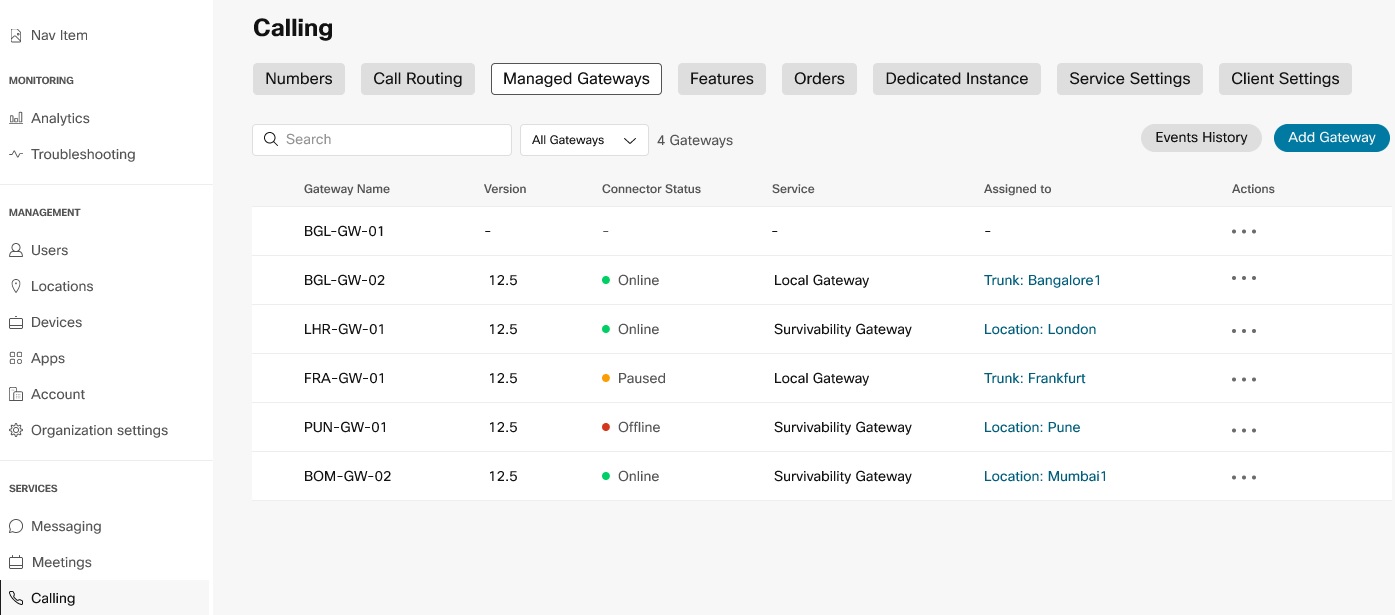 |
| 2 |
Para obtener detalles de eventos específicos de una puerta de enlace, haga clic en Historial de eventos en el menú Acciones para esa puerta de enlace. |
Eliminar puerta de enlace
| 1 |
Desde el menú Acciones, haga clic en Eliminar puerta de enlace para eliminar cualquiera de las instancias de puerta de enlace. |
| 2 |
Haga clic en Confirmar.  No se puede eliminar una instancia de puerta de enlace con servicios asignados. Primero desasignar los servicios. |
Una vez inscrito el gateway, puede continuar con la configuración en Asignar servicios a gateways administrados.