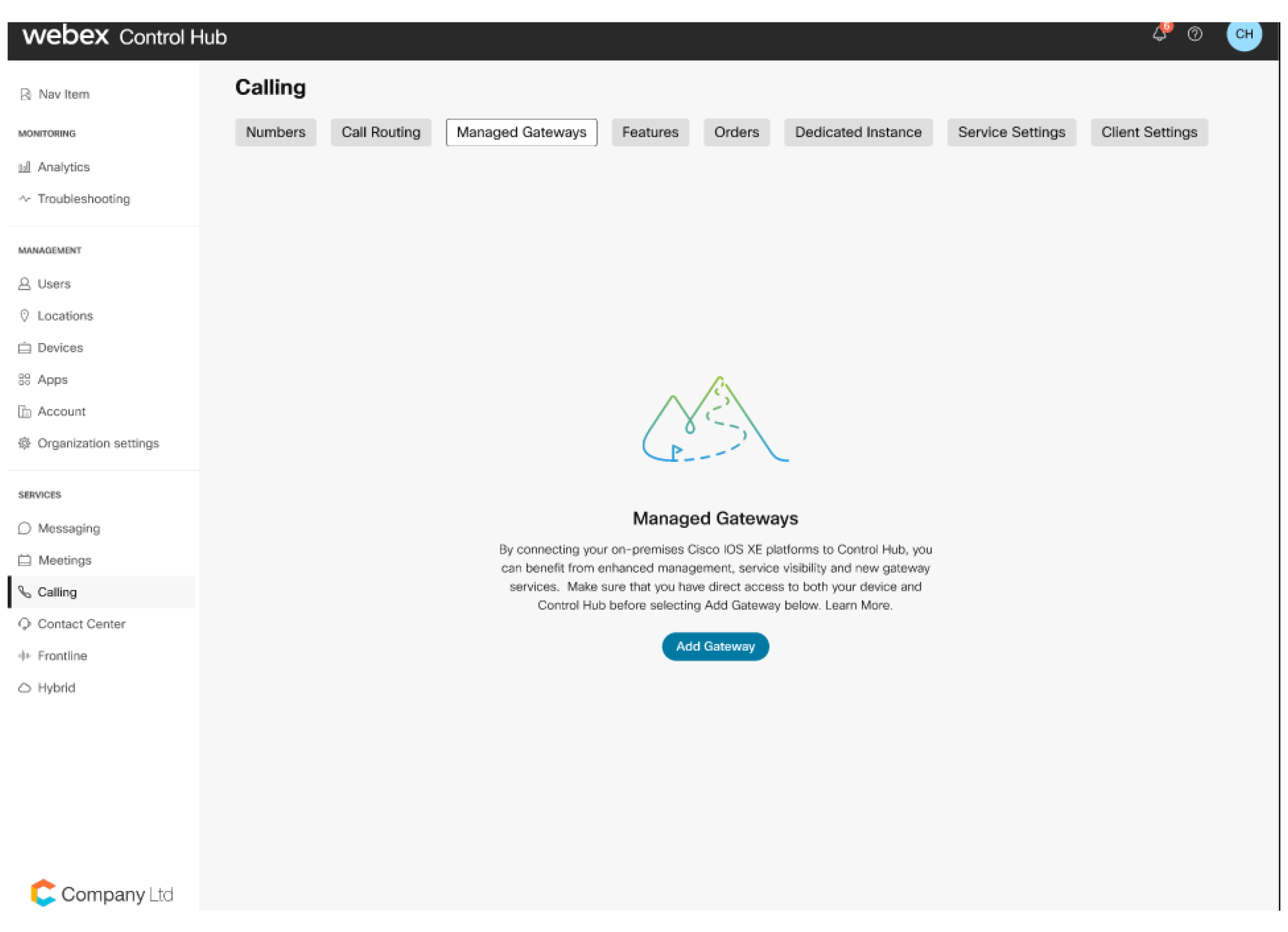Cisco IOS felügyelt átjárók regisztrálása a Webex Cloudba
Az IOS felügyelt átjáróeszközeinek a Cisco Webex Control Hubhoz való csatlakoztatásával lehetővé válik azok bárhonnan történő kezelése és felügyelete, az egységes kommunikációs infrastruktúra többi részével együtt.
Kezelt átjárók
A Cisco IOS-átjárók Control Hub-ba történő regisztrálása segít leegyszerűsíteni az eszközkezelést, és lehetővé teszi az új Webex Calling szolgáltatások használatát. Mivel az átjárók kapcsolatban állnak a Control Hubbal, bárhonnan kezelheti és felügyelheti őket, a többi Webex Calling eszközével együtt. Átjáró regisztrálásához telepítenie kell egy felügyeleti csatlakozóalkalmazást, és gondoskodnia kell arról, hogy biztonságos kapcsolat legyen a Cisco Webex felhővel. Miután létrehozta ezt a kapcsolatot, regisztrálhatja az átjárót a Control Hub-ba való bejelentkezéssel.
Ez a folyamat nem vonatkozik a Cisco IOS hangátjárókra, például a VG400-ra, amelyeket teljes mértékben eszközként kezel a Control Hub.
Egy kis csatlakozóalkalmazás, a GuestShell felelős az átjáró és a Control Hub közötti kapcsolat létrehozásáért és fenntartásáért. A GuestShell és a csatlakozóalkalmazások konfigurálása és beállítása egy szkript segítségével történik, amelyet a Webex felhőből futtatnak az átjárón a regisztrációs folyamat során.
A telepítési folyamat egyszerűsítése érdekében a szkript számos szükséges átjárókonfigurációt ad hozzá.
Az átjáró-összekötők kis alkalmazások, amelyek az átjáró GuestShell-jében futnak, hogy kapcsolatot tartsanak fenn a Control Hub-bal, koordinálják az eseményeket és állapotinformációkat gyűjtsenek. További információért a GuestShellről lásd: GuestShell.
Az átjáró-összekötők a Cisco IOS XE GuestShell konténerre vannak telepítve.
Kétféle csatlakozó létezik:
-
Felügyeleti csatlakozó
-
Telemetriai csatlakozó
Egy interaktív, menüvezérelt TCL szkript segít a GuestShell beállításában, valamint a felügyeleti csatlakozó telepítésében és karbantartásában.
A felügyeleti összekötő gondoskodik az átjáró regisztrációjáról és a telemetria-összekötő életciklus-kezeléséről.
A regisztráció sikeres befejezése után a felügyeleti összekötő letölti és telepíti a legújabb telemetria-összekötőt.
A következő ábra bemutatja, hogyan kapcsolódnak egymáshoz a különböző összetevők egy Webex Calling megoldásban:

A TCL szkript végrehajtásának részeként a következő információkat gyűjti össze a felhasználótól:
-
Külső interfész
-
DNS-kiszolgáló címek
-
Proxy részletei
-
Csatlakozó IP-címe
-
Átjáró hitelesítő adatai (felhasználónév és jelszó)
A TCL szkript a következő konfigurációkat hajtja végre:
-
Virtuális portcsoport – A vendégshell konfigurációjához szükséges.
-
Vendégház
-
NETCONF Yang
-
SNMP Trap konfiguráció – Szükséges a Cisco IOS XE értesítéseihez.
-
IP útvonal – A csatlakozóval kapcsolatos forgalom virtuális portcsoporton keresztüli irányítása.
A TCL szkript a következő konfigurációkat hajtja végre:
!
interface VirtualPortGroup 0
ip unnumbered GigabitEthernet1
no mop enabled
no mop sysid
!
!
app-hosting appid guestshell
app-vnic gateway0 virtualportgroup 0 guest-interface 0
guest-ipaddress 10.65.125.227 netmask 255.255.255.128
app-default-gateway 10.65.125.142 guest-interface 0
app-resource profile custom
cpu 800
memory 256
persist-disk 500
name-server0 72.163.128.140
name-server1 8.8.8.8
!
!
netconf-yang
netconf-yang cisco-ia snmp-trap-control trap-list 1.3.6.1.4.1.9.9.41.2.0.1
netconf-yang cisco-ia snmp-community-string Gateway-Webex-Cloud
!
!
logging snmp-trap emergencies
logging snmp-trap alerts
logging snmp-trap critical
logging snmp-trap errors
logging snmp-trap warnings
logging snmp-trap notifications
!
!
snmp-server community Gateway-Webex-Cloud RO
snmp-server enable traps syslog
snmp-server manager
!
!
ip route 10.65.125.227 255.255.255.255 VirtualPortGroup0
!
A minta konfigurációhoz:
-
A GigabitEthernet1 van külső interfészként hozzárendelve. A GigabitEthernet1 IP-címe 10.65.125.142.
-
Az összekötő IP-címének ugyanabban a hálózatban kell lennie, mint amelyet a külső kapcsolathoz választottunk. Lehet privát hálózati cím, de HTTPS internet-hozzáféréssel kell rendelkeznie.
-
A TCL szkript nyomon követi és menti a konfigurációs módosításokat a Cisco IOS XE indítási konfigurációjába.
-
Az eltávolítási folyamat részeként a TCL szkript eltávolítja a konfigurációs módosításokat.
Telepítés előtt vegye figyelembe, hogy a csatlakozóalkalmazás nem használható a következőkkel:
- Cisco 1100 integrált szolgáltatások router platformok
- Magas rendelkezésre állású (HA) módban konfigurált platformok
- SD-WAN hálózatokhoz vezérlő módban konfigurált platformok
Cisco IOS hangátjárók, például a VG400 esetében nem kell telepíteni a csatlakozóalkalmazást. Teljesen konfigurálhatja és kezelheti a Control Hub-on keresztül.
A router csatlakozóalkalmazással való használatra való konfigurálásakor a következőket vegye figyelembe:
-
Az IOS XE proxy ARP-t használ a forgalom vendéghéjba irányításához. Ne konfigurálja a no ip proxy-arp parancsot a funkció letiltásához.
-
Ne használjon hálózati címfordítást (NAT) olyan platformokon, amelyek Cisco Unified Border Element (CUBE) használatára vannak konfigurálva. Ezért konfigurálja az összekötőalkalmazást egy irányítható IP-címmel. Vagyis nem tudja megosztani a router interfész címét.
Készítse elő eszközét az átjáró regisztrációjára:
-
Hozzáférés a Control Hubhoz szervezeti rendszergazdaként
-
A konfigurálni kívánt eszközök IP-címe, felhasználóneve és jelszava.
-
Cisco IOS XE verzió:
-
Helyi átjárók – Cisco IOS XE Bengaluru 17.6.1a vagy újabb
-
Túlélési átjárók – Cisco IOS XE Dublin 17.12.3 vagy újabb
Az ajánlott verziókat lásd: Cisco Software Research. Keresd meg a platformot, és válassz egyet a Javasolt kiadások közül.
-
-
Rendszerkövetelmények
-
Minimális szabad memória – 256 MB
-
Minimális lemezterület – Az összekötő telepítéséhez használt átjáróhoz csatlakoztatott merevlemezen (SSD) 2000 MB szabad tárhellyel kell rendelkeznie. Továbbá a bootflashnek 50 MB szabad tárhellyel kell rendelkeznie. A naplók és az RPM fájlok tárolására szolgál.
Ha nincs merevlemez csatlakoztatva az átjáróhoz, akkor a bootflash memóriát használják a csatlakozó telepítéséhez. Ezután a bootflashnek 2000 MB szabad tárhellyel kell rendelkeznie.
-
Ha a routered bootflash memóriája 4 GB, és kevesebb, mint 2 GB szabad kapacitás áll rendelkezésre (a minimális kapacitás), akkor töröld az összes IOS bináris (.bin) képet, kivéve azt, amelyik jelenleg fut. A fájlok törlése után szabadítson fel tárhelyet.
A következőkben opcionális lépéseket láthat a bootflash lemezterület felszabadításához. A következő lépéseket csak akkor hajtsa végre, és csak akkor módosítsa a rendszerindító fájlokat telepítési módba, ha:
-
A router a csomagban lévő rendszerindítási módot használja ( a .binfájlból indul).
-
A .pkgs fájl még nincs kicsomagolva (telepítési mód).
A bináris kép kibontásához és az összetevőkből történő indításhoz kövesse az alábbi lépéseket:
-
Hozz létre egy új könyvtárat a használatával.
mkdir bootflash:/image -
Bontsa ki az IOS bináris képet a következővel:
request platform software package expand file bootflash:/.bin to bootflash:/image
-
Konfigurációs módban távolítsa el az aktuális rendszerindítási beállításokat a használatával.
no boot system -
Új rendszerindító utasítás konfigurálása:
boot system bootflash:/image/packages.conf. -
Lépjen ki a konfigurációs módból, mentse el a konfigurációt, és indítsa újra a gépet.
-
Miután az útválasztó újraindult,
show versiona segítségével ellenőrizze, hogy az útválasztó a következő helyről indult-e el:bootflash:/image/packages.conf. Ha így van:-
Ellenőrizd, hogy a
bootflash:/sysbootkönyvtár üres-e. -
Töröld a fennmaradó IOS bináris képet.
-
Törölje az összes alapvető képet a következővel:.
delete /f /r bootflash:/core/* -
Nyomkövetési naplófájlok törlése a következővel.
delete /f /r bootflash:/tracelogs/* -
Ha továbbra sincs elég szabad lemezterület, tekintse át a bootflash fájljainak fennmaradó részeit: és töröljön minden más nem létfontosságú fájlt, például a naplókat és a CDR-eket.
-
-
Egy támogatott Cisco router, amely egy internetkapcsolattal rendelkező hálózathoz csatlakozik. Az alapkonfigurációnak a következőket kell tartalmaznia:
-
A DNS-kiszolgáló nyilvános domainnevek feloldására van konfigurálva.
-
A DNS-kiszolgáló konfigurálásához használja a következő parancsot:
-
ip névszerver <IP address>
-
-
HTTP proxy szerver, ha proxyn keresztül szeretné elérni az internetet.
-
Átjáró hitelesítő adatai: A csatlakozónak a NETCONF interfészén keresztüli eléréséhez 15-ös jogosultsági szintű helyi hitelesítő adatra (felhasználónév és jelszó) van szüksége.
A NETCONF hozzáférés hitelesítéséhez és engedélyezéséhez győződjön meg arról, hogy az alapértelmezett aaa listák a következő példában látható módon vannak konfigurálva. Csak a jelen dokumentumban felsorolt parancsok lettek validálva és támogatottak a felügyelt átjárók esetében. Más metódusokat (például TACACS vagy ISE) tartalmazó konfigurációk nem lettek validálva, és jelenleg nem támogatottak.
aaa new-model aaa authentication login default local aaa authorization exec default local if-authenticated username test privilege 15 secret
Hálózati előfeltételek
-
Az összekötő IP-címének ugyanabban a hálózatban kell lennie, mint amelyet a külső kapcsolathoz választottunk. Lehet privát hálózati cím, de HTTPS internet-hozzáféréssel kell rendelkeznie.
Ha a Virtual CUBE szolgáltatást használja az Amazon Web Services (AWS) szolgáltatásban helyi átjáróként, akkor a másodlagos IP-cím összekötőhöz való hozzárendeléséhez szükséges lépésekért lásd a Másodlagos IP-cím társítása a Virtual CUBE szolgáltatáshoz az AWS szolgáltatásban című részt.
-
A regisztrációs folyamat befejezéséhez csatlakoznia kell a Control Hubhoz és a helyszíni eszközökhöz.
-
Webex szolgáltatások URL-címei:
-
*.ucmgmt.cisco.com
-
*.webex.com
-
*.wbx2.com
-
-
Szállítási protokollok: Szállítási réteg biztonság (TLS) 1.2-es verzió
-
Importálja az IOS nyilvános tanúsítványhatósági csomagot. Az átjáró megbízhatósági készletéhez hozzáadott tanúsítványok a Webex-kiszolgálókhoz való hozzáférés ellenőrzésére szolgálnak. A csomag importálásához használja a következő konfigurációs parancsot.
crypto pki trustpool import url https://www.cisco.com/security/pki/trs/ios.p7b
-
Ha a Virtual CUBE on AWS szolgáltatást használja helyi átjáróként, akkor az AWS felületén hajtsa végre a következő lépéseket egy másodlagos IP-cím hozzárendeléséhez az összekötő használatához.
Javasoljuk, hogy ezt a tevékenységet karbantartási időszak alatt végezze el.
Mielőtt elkezdené
-
Ahhoz, hogy a Virtual CUBE-ot az Amazon Web Services (AWS) szolgáltatásban helyi átjáróként használhassa, egy másodlagos privát IP-címet kell társítania az átjáró interfészéhez. Ezt az IP-címet használhatja összekötő IP-címeként.
-
Társítson egy Elastic nyilvános IP-címet a másodlagos IP-címhez, hogy a másodlagos IP-cím nyilvánosan elérhető legyen az átjáró regisztrációjához.
-
A társított biztonsági csoportházirendnek engedélyeznie kell a HTTPS bejövő forgalmat a sikeres regisztrációhoz. Ezt a regisztráció befejezése után eltávolíthatja.
| 1 |
Lépjen a Szolgáltatások oldalra > EC2 > Példányok, majd válassza ki a Cisco átjárópéldányt. |
| 2 |
A Hálózati interfészek ablakban kattintson az eth0elemre. Egy párbeszédpanel részletes információkat jelenít meg az eth0 interfészről. |
| 3 |
Kattintson a Interfész azonosító értékelehetőségre. |
| 4 |
Kattintson a Műveleteklehetőségre, majd válassza az IP-cím kezelése lehetőséget a legördülő listából. |
| 5 |
Bontsa ki az eth0 elemet, majd válassza az új IP-cím hozzárendelése lehetőséget, és erősítse meg a hozzárendelést. Jegyezze fel ezt a másodlagos IP-címet. |
| 6 |
Kattintson a Műveletek lehetőségre, és válassza a Cím társítása lehetőséget a legördülő listából. |
| 7 |
Válasszon egy elérhető nyilvános IP-címet a Rugalmas IP-cím listából. Ellenőrizze, hogy a kiválasztott IP-cím megegyezik-e a feljegyzett másodlagos IP-címmel. |
| 8 |
(Választható) Egy jelenleg használatban lévő, másik rugalmas hálózati interfészhez (ENI) leképezett nyilvános IP-cím újbóli hozzárendeléséhez kattintson az Újratársítás engedélyezésegombra . |
| 9 |
Kattintson a Cím hozzárendelése gombra a nyilvános IP-cím (Amazon rugalmas IP-cím) és a hálózati interfész privát IP-címének társításához. |
Mostantól ezt a privát IP-címet használhatja összekötő IP-címeként az összekötő telepítésekor. Használja a megfelelő nyilvános IP-címet (Amazon rugalmas IP-cím) a Control Hub-ba való regisztrációhoz.
Ha már hozzáadta az átjárót a Control Hubhoz, és telepítette a felügyeleti csatlakozót, kihagyhatja ezt az eljárást. A regisztrációs folyamat befejezéséhez ugorjon a Regisztrálja az átjárót a Control Hub-ba című rész 5. lépésére.
| 1 | |
| 2 |
Lépjen a SZOLGÁLTATÁSOKmenüpontra, kattintson a Hívás lehetőségre, majd a Felügyelt átjáróklehetőségre. |
| 3 |
Kattintson az Átjáró hozzáadásagombra. |
| 4 |
Másolja ki a Felügyelt átjáró hozzáadása ablakban látható [] tclsh parancsot . A parancsot az átjáró parancssori felületén kell futtatni a felügyeleti összekötő telepítési folyamata során. |
Mi a következő teendő
Miután a csatlakozót telepítette az átjáróra, folytathatja a regisztrációs folyamatot a Control Hub-ban.
A felügyeleti csatlakozó telepítésének folytatása előtt győződjön meg arról, hogy megfelel az összes Előfeltételnek.
Futtassa a szkriptet
|
Jelentkezz be az átjáróba konzol vagy SSH kapcsolat segítségével, majd illeszd be a következő karakterláncot a router exec parancssorába: tclsh https://binaries.webex.com/ManagedGatewayScriptProdStable/gateway_onboarding.tcl
|
Indítsa el a telepítést
Ha a csatlakozó még nincs beállítva, a szkript a telepítési menübe visz; ha a csatlakozó már be van állítva, akkor a főmenübe.
| 1 |
Válassza ki azt az interfészt, amely ugyanabban a hálózatban van, mint a csatlakozó számára fenntartott cím.
|
| 2 |
Konfigurálja az összekötő által használni kívánt DNS-kiszolgálót. Alapértelmezés szerint az IOS-ben konfigurált szervereket használja.
Az Y az alapértelmezett bemenet itt. Ha megnyomja az Enterbillentyűkombinációt, az Y betű lesz a bemenet. Az észlelt beállítások szükség esetén felülírhatók: |
| 3 |
Ha proxyt kell használnia az internet eléréséhez, adja meg a proxy adatait, amikor a rendszer kéri. Ha az átjárót már konfigurálták proxyval, akkor a következő adatok használatosak alapértelmezés szerint. Írja be a n karaktereket a beállítások felülbírálásához, ha szükséges.
|
| 4 |
Az SNMP-trap beállításainak konfigurálása. Az értesítések Cisco Webex felhőbe küldéséhez a szkript frissíti az SNMP trap konfigurációs szintjét a routerben, ha az az értesítési szint alatt van beállítva. A rendszer kéri, hogy erősítse meg, módosítsa-e az SNMP trap konfigurációját értesítési szintre. Az aktuális SNMP trap konfigurációs szint megtartásához válassza a nlehetőséget. |
| 5 |
Adja meg a csatlakozó IP-címét.
|
| 6 |
Adja meg a felhasználónevet és jelszót, amelyet a csatlakozó a router NETCONF felületének eléréséhez használ.
Írja be manuálisan a jelszót. A másolás és beillesztés nem biztos, hogy működik. Adja meg az Előfeltételek részben megadott átjáró hitelesítő adatait. A csatlakozó a hitelesítő adatokat használja az útválasztó IOS NETCONF felületének eléréséhez. A sikeres telepítés után a következő üzenet jelenik meg : „A felhőösszekötő telepítése sikeresen megtörtént” üzenet.
A sikeres telepítés után a 'q' opció kiválasztásával kiléphet a szkriptből. Telepítési hiba esetén a „h” opcióval módosíthatja a beállításokat, naplókat gyűjthet stb. További részletekért lásd a Telepítés utáni tevékenységek részt. Ha újra szeretnéd próbálni a telepítést, választhatod az eltávolítást, majd újraindíthatod a szkriptet a telepítés újbóli megkísérléséhez. A TCL szkriptet közvetlenül |
Mielőtt elkezdené
| 1 |
A Control Hubban ellenőrizze a telepített átjáró részleteit a Felügyelt átjáró hozzáadása ablakban. Ha az ablak nem jelenik meg, lépjen a SZOLGÁLTATÁSOKmenüpontra, majd kattintson a Híváslehetőségre. Kattintson a Felügyelt átjáróklehetőségre, majd az Átjáró hozzáadásagombra.  |
| 2 |
A Felügyelt átjáró hozzáadása ablakban jelölje be a Telepítettem a felügyeleti csatlakozót az átjárón jelölőnégyzetet, majd kattintson a Továbbgombra. A lépés végrehajtása előtt győződjön meg arról, hogy a csatlakozó sikeresen telepítve van.
|
| 3 |
A Felügyelt átjáró hozzáadása képernyőn adja meg az összekötő telepítési eljárása során megadott összekötő IP-címét, valamint az átjáró kívánt megjelenítendő nevét.
|
| 4 |
Kattintson a Továbbgombra.
Megnyílik egy böngészőfül, amely a router csatlakozókezelési oldalára csatlakozik, így befejezheti a regisztrációt.
|
| 5 |
A bejelentkezéshez adja meg a 6. lépésben felsorolt, a csatlakozó telepítése során használt átjáróadminisztrátori felhasználónevet és jelszót .
|
| 6 |
Kattintson a Regisztráljon most gombra egy új ablak megnyitásához, amelyen keresztül hitelesítheti a csatlakozót a Webex felhőhöz. Győződjön meg arról, hogy a böngészője engedélyezi a felugró ablakokat.
|
| 7 |
Jelentkezzen be Webex rendszergazdai fiókkal. |
| 8 |
Jelölje be a Átjárókezelő csatlakozóhoz való hozzáférés engedélyezése jelölőnégyzetet.
|
A Control Hubban megjelenített összekötő általános állapota a felügyelt átjáró telemetriai és felügyeleti összekötőinek állapotától függ.
| Összekötő állapotai a Vezérlőközpontban | Leírás |
|---|---|
| Online | Azt jelzi, hogy a csatlakozó Csatlakoztatva van a Cisco Webex felhőhöz. |
| Offline | Azt jelzi, hogy a csatlakozó Nincs csatlakoztatva a Cisco Webex felhőhöz. |
| Szüneteltetve | Azt jelzi, hogy a csatlakozó csatlakoztatva van, de ideiglenesen szünetel. |
Csatlakozó riasztásai és eseményei
Ez a szakasz a telemetriai csatlakozómodulban generált riasztásokat ismerteti. A Telemetry Connector riasztásokat küld a Cisco Webex felhőbe. A Control Hubban oldal ezeket a riasztásokat jeleníti meg.
Az esemény részletei oldalon megjelenő követőazonosító segítségével korrelálhatja azt a csatlakozó oldalán található megfelelő naplókkal.
Az alábbi táblázat a csatlakozóval kapcsolatos üzeneteket ismerteti:
|
Cím |
Leírás |
Súlyosság |
Megoldás |
|---|---|---|---|
|
Telemetria modul elindult. |
Ez az üzenet akkor kerül elküldésre, amikor a Telemetria modul működőképessé válik. |
Riasztás |
NA |
|
Telemetria modul frissítve. |
Ez az üzenet akkor kerül elküldésre, ha a Telemetria modult "old_version" értékről "new_version" értékre frissítették. |
Riasztás |
NA |
|
NETCONF kapcsolati hiba. |
Ez a riasztás akkor keletkezik, ha a Telemetria modul nem tud NETCONF kapcsolatot létesíteni az átjáróval. |
Kritikus |
Ellenőrizze, hogy a NETCONF engedélyezve van-e az átjárón, és hogy elérhető-e a csatlakozóról. Próbálja meg letiltani és engedélyezni a csatlakozó tárolót. Ha a probléma továbbra is fennáll, látogasson el https://help.webex.com/contacta oldalra, kattintson a Támogatáslehetőségre, és tegyen bejelentést. |
|
NETCONF hitelesítési hiba. |
Ez a riasztás akkor keletkezik, ha a Telemetria modul nem tud NETCONF kapcsolatot létesíteni az átjáróval. |
Kritikus |
Ellenőrizze, hogy a felhasználónév és a jelszó helyesen van-e konfigurálva az átjárón. Próbálja meg letiltani és engedélyezni a csatlakozó tárolót. Ha a probléma továbbra is fennáll, látogasson el https://help.webex.com/contacta oldalra, kattintson a Támogatáslehetőségre, és tegyen bejelentést. |
|
NETCONF SNMP események feliratkozási hibája. |
Ez a riasztás akkor keletkezik, ha a Telemetry modul nem tud NETCONF előfizetést létrehozni SNMP eseményekhez. |
Kritikus |
Ellenőrizze, hogy a NETCONF engedélyezve van-e az átjárón, és hogy elérhető-e az összekötőben. Próbálja meg letiltani és engedélyezni a csatlakozó tárolót. Ha a probléma továbbra is fennáll, látogasson el https://help.webex.com/contacta oldalra, kattintson a Támogatáslehetőségre, és tegyen bejelentést. Az engedélyezéssel és letiltással kapcsolatos további információkért lásd: Telepítés utáni tevékenységek. |
|
Telemetriai metrikák gyűjtése hiba történt. |
Ez a riasztás akkor keletkezik, ha a Telemetry modul nem tud metrikák gyűjteni az átjáróról egy NETCONF GET lekérdezésen keresztül. |
Kritikus |
Ellenőrizze, hogy a NETCONF engedélyezve van-e az átjárón, és hogy elérhető-e a csatlakozóról. Próbálja meg letiltani és engedélyezni a csatlakozó tárolót. Ha a probléma továbbra is fennáll, látogasson el https://help.webex.com/contacta oldalra, kattintson a Támogatáslehetőségre, és tegyen bejelentést. Az engedélyezéssel és letiltással kapcsolatos további információkért lásd: Telepítés utáni tevékenységek. |
|
Telemetriai átjáró csatlakozási hiba. |
Ez a riasztás akkor keletkezik, ha az összekötő nem tud webes socket kapcsolatot létesíteni a telemetriai átjáróval. |
Kritikus |
Ellenőrizze, hogy a telemetriai átjáró URL-címe (*.ucmgmt.cisco.com) szerepel a vállalati tűzfal engedélyezett listáján, és elérhető az átjáróról. Ha a probléma továbbra is fennáll, látogasson el https://help.webex.com/contacta oldalra, kattintson a Támogatáslehetőségre, és tegyen bejelentést. |
|
Hiba a telemetriai átjáró proxyn keresztüli kapcsolatában. |
Ez a riasztás akkor keletkezik, ha a csatlakozó nem tud kapcsolatot létesíteni a konfigurált proxyval. |
Kritikus |
Ellenőrizze, hogy a proxy adatai (IP-cím és port hitelesítő adatai) helyesen vannak-e konfigurálva az összekötőn, és hogy a proxy elérhető-e. Ha a probléma továbbra is fennáll, látogasson el https://help.webex.com/contacta oldalra, kattintson a Támogatáslehetőségre, és tegyen bejelentést. |
Összekötő bejelentkezése
A felügyeleti és a telemetriai összekötők állapota egyaránt megjelenik az összekötő részleteit tartalmazó oldalon.
Jelentkezzen be a csatlakozó részleteit tartalmazó oldalra a következő címen: https://<connector-ip-address>
A bejelentkezéshez használja a telepítés során megadott hitelesítő adatokat.
A csatlakozó állapotát a ikon kiválasztásával is ellenőrizheti. : Állapotoldal megjelenítése opció a TCL szkriptben. Lásd Telepítés utáni tevékenységek.
A csatlakozómodulok állapotának megértéséhez tekintse meg a táblázatokat.
Felügyeleti csatlakozó állapotai
|
Felügyeleti csatlakozó állapotai |
Kapcsolódási állapot |
Leírás |
|---|---|---|
|
Fut |
Sikeres kapcsolódás |
Azt jelzi, hogy a csatlakozó futó állapotban van, és az eszköz csatlakozva van a Cisco Webex felhőhöz. |
|
Fut |
Nem kapcsolódik |
Azt jelzi, hogy a csatlakozó futó állapotban van, de az eszköz nincs csatlakoztatva a Cisco Webex felhőhöz. |
|
Fut |
Szívverés sikertelen |
Azt jelzi, hogy az összekötő futó állapotban van, de a regisztrált eszköz életjel-üzenete sikertelen volt. |
|
Fut |
Regisztráció sikertelen |
Azt jelzi, hogy a csatlakozó a futó állapotban van, de az eszköz regisztrálása a Cisco Webex felhőbe sikertelen. |
Telemetriai csatlakozó állapotai
|
Telemetriai csatlakozó állapotai |
Kapcsolódási állapot |
Leírás |
|---|---|---|
|
Nincs telepítve |
Nem áll rendelkezésre |
Azt jelzi, hogy a telemetriai csatlakozó nincs telepítve. |
|
Letöltés folyamatban van |
Nem áll rendelkezésre |
Azt jelzi, hogy a telemetriai összekötő letöltése folyamatban van. |
|
Telepítés |
Nem áll rendelkezésre |
Azt jelzi, hogy a telemetriai csatlakozó telepítése folyamatban van. |
|
Nincs konfigurálva |
Nem áll rendelkezésre |
Azt jelzi, hogy a telemetriai összekötő telepítése sikeres, de a szolgáltatások még nem indultak el, vagy nincsenek konfigurálva. |
|
Fut |
Nem áll rendelkezésre |
Azt jelzi, hogy a telemetriai összekötő fut, de a Cisco Webex felhőhöz való csatlakozásáról nem áll rendelkezésre információ. |
|
Fut |
Sikeres kapcsolódás |
Azt jelzi, hogy a telemetriai összekötő futó állapotban van, és csatlakozik a Cisco Webex felhőhöz. |
|
Fut |
Nem kapcsolódik |
Azt jelzi, hogy a telemetriai összekötő futó állapotban van, de nem csatlakozik a Cisco Webex felhőhöz. |
|
Fut |
Szívverés sikertelen |
Azt jelzi, hogy a telemetriai összekötő futó állapotban van, és a Cisco Webex felhőbe küldött telemetriai szívverés sikertelen. |
|
Letiltva |
Nem áll rendelkezésre |
Azt jelzi, hogy a telemetriai összekötő karbantartási módban (letiltott állapotban) van, és a felhővel való kapcsolatáról nem áll rendelkezésre információ. |
|
Leállítva |
Kapcsolat bontva |
Azt jelzi, hogy a telemetriai összekötő leállított állapotban van (lehet részlegesen leállítva, vagy mind a telemetriai szolgáltatás, mind a WebSocket broker szolgáltatás le van állítva), és nem csatlakozik a Cisco Webex felhőhöz. |
A felügyeleti csatlakozó helyi adminisztrációja
A csatlakozó sikeres telepítése után használhatja a Webex Calling szolgáltatást az átjárójával. Szükség esetén számos csatlakozóbeállítást frissíthet a szkriptmenüben elérhető opciók használatával:
A szkriptet bármikor újraindíthatja a következő paranccsal: tclsh
bootflash:/gateway_connector/gateway_onboarding.tcl.
===============================================================
Webex Managed Gateway Connector
===============================================================
Options
s : Display Status Page
v : View and Modify Cloud Connector Settings
e : Enable Guestshell
d : Disable Guestshell
l : Collect Logs
r : Clear Logs
u : Uninstall Connector
q : Quit
===============================================================
Select an option from the menu:Kijelző állapota
Használja a s: Display Status Page menüpontot. A rendszer megjeleníti a különböző csatlakozómodulok állapotát.
===============================================================
Webex Managed Gateway Connector
===============================================================
-------------------------------------------------------
*** Interface Status ***
-------------------------------------------------------
Interface IP-Address Status
-------------------------------------------------------
GigabitEthernet1 10.123.221.224 up
Connector 10.123.221.223 up
-------------------------------------------------------
*** App Status ***
-------------------------------------------------------
Service Status
-------------------------------------------------------
Guestshell RUNNING
Management Connector RUNNING
-------------------------------------------------------
===============================================================
Select option h for home menu or q to quit: q
Vendéghell engedélyezése
Engedélyezze a felhőösszekötőt a e: Enable Guestshell menüponttal. Ez a csatlakozó állapotát INACTIVE -ről ACTIVE-re változtatja.
Vendéghéj letiltása
Tiltsa le a felhőcsatlakozót a d: Disable Guestshell menüponttal. Ez a csatlakozó állapotát ACTIVE -ről INACTIVE-re változtatja.
Csatlakozó eltávolítása
Távolítsa el a felhőösszekötőt a u: Uninstall Connector menüpont használatával. Ez törli a Guestshell konténerben található összes adatot, és eltávolítja a felhőösszekötőhöz kapcsolódó összes konfigurációt.
Naplók összegyűjtése
Gyűjtse össze a naplókat a l: Collect Logs menüponttal. A rendszer a naplók összegyűjtése után megjeleníti a naplók tárolási helyét.
Ha van aktív támogatási ügye a Cisco TAC-nél, a naplókat közvetlenül csatolhatja a szervizkérelemhez a copy
bootflash:/guest-share/
scp://:@cxd.cisco.comparancs használatával.
A következő egy mintaparancs:
vcubeprod#copy bootflash:/guest-share/gateway_webex_cloud_logs_2022114090628.tar.gz scp://123456789:a1b2c3d4e5@cxd.cisco.comNaplók törlése
Törölje az eszközön található összes naplófájlt a r: Clear Logs menüponttal. Ez az összes meglévő naplót törli, kivéve a TCL szkript és a csatlakozók legújabb naplóit.
Felhőcsatlakozó beállításainak megtekintése és módosítása
A v: View and Modify Cloud Connector Settings menüpont használatával végezze el a következő módosításokat a felhőösszekötő meglévő beállításain.
===============================================================
Webex Managed Gateway Connector
===============================================================
Script Version : 2.0.2
Hostname/IP Addr : 10.65.125.188
DNS Server(s) : 10.64.86.70
Gateway Username : lab
External Interface : GigabitEthernet1
Proxy Hostname/IP Addr : proxy-wsa.esl.cisco.com:80
===============================================================
Options
c : Update Gateway Credentials
e : Update External Interface
p : Update Proxy Details
n : Update DNS Server
k : Update Connector Package Verification Key
l : Modify log level for Cloud Connector
h : Go to home menu
q : Quit
===============================================================
Select an option from the menu: cÁtjáró hitelesítő adatainak frissítése
Frissítse az átjáró felhasználónevét és jelszavát a c: Update Gateway
Credentials menüpont segítségével.
Külső interfész frissítése
Módosítsa azt az interfészt, amelyhez a csatlakozó tartozik, és a csatlakozó IP-címét a v: View and Modify Cloud Connector Settings menüponttal.
Proxyadatok frissítése
A p: Update Proxy
Details menüponttal a következő feladatokat végezheti el:
-
i: Update Proxy IP and Port -
c: Update Proxy Credentials -
r: Remove Proxy Credentials -
a: Remove All Proxy Details -
h: Go to home menu
Csatlakozócsomag-ellenőrzőkulcs frissítése
Technikai probléma esetén, ha a támogatási mérnök a csomag-ellenőrző kulcs cseréjét kéri, töltse fel az új gateway-webex-connectors.gpg fájlt bootflash:/gateway_connector/ a mappába, és a k: Update
Connector Package Verification Key menüpont segítségével ellenőrizze.
A felügyeleti csatlakozó naplózási szintjének módosítása
Módosítsa az összekötő naplózási szintjét a l: Modify log level for
Cloud Connector menüponttal, majd válasszon az alábbi lehetőségek közül:
=====================================
Number Log Level
=====================================
1 DEBUG
2 INFO
3 WARNING
4 ERROR
5 CRITICAL
======================================
Az átjárópéldány kezeléséhez:
-
Lépjen a SZOLGÁLTATÁSOKmenüpontra, kattintson a Híváslehetőségre, majd a Felügyelt átjáróklehetőségre.
-
Az alkalmazandó átjárópéldányhoz kattintson a … elemre a Műveletek oszlopban, és válassza ki a megfelelő műveletet.

Összekötő szüneteltetése vagy folytatása
A Összekötő szüneteltetése utasítja a felügyeleti összekötőt a telemetria-összekötő leállítására. Ezzel a beállítással ideiglenesen leállíthatja a telemetria-összekötőt, miközben elhárítja az átjáróval kapcsolatos problémákat. A csatlakozó szüneteltetésekor az olyan szolgáltatások, mint például a konfigurációérvényesítés, nem működnek. A telemetria-összekötő újraindításához használja a Összekötő folytatása műveletet.
| 1 |
A Műveletek menüből válassza a Összekötő szüneteltetése lehetőséget a felügyeleti összekötő szüneteltetéséhez. |
| 2 |
A szüneteltetett összekötő folytatásához kattintson a Összekötő folytatása lehetőségre a Műveletek menüben. |
Eseménytörténet
A Control Hub rögzíti és megjeleníti a felügyelt átjárók eseményelőzményeit. Megtekintheti egy adott átjáró részleteit, vagy az összes felügyelt átjáró összesített adatait.
| 1 |
Kattintson az Eseményelőzmények lehetőségre a Hívások oldalon az összes felügyelt átjáró eseményeinek részleteinek megtekintéséhez. 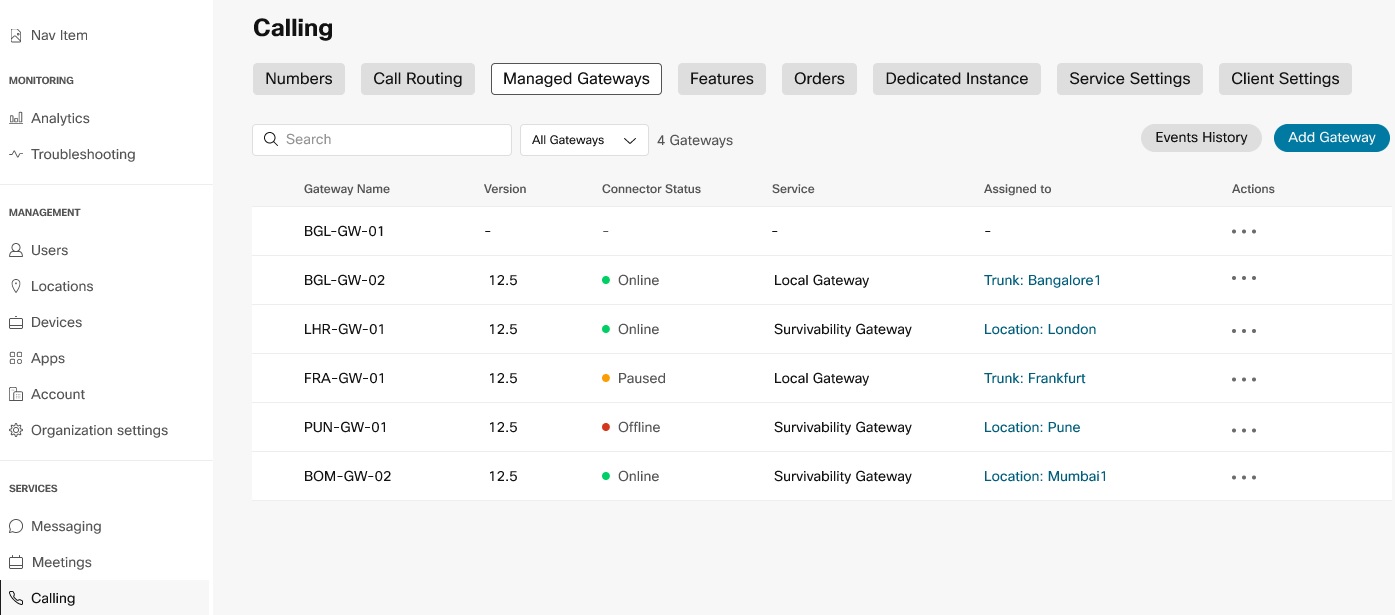 |
| 2 |
Egy adott átjáróra vonatkozó események részleteinek megtekintéséhez kattintson az Eseményelőzmények lehetőségre az adott átjáró Műveletek menüjében. |
Átjáró törlése
| 1 |
A Műveletek menüben kattintson az Átjáró törlése lehetőségre bármelyik átjárópéldány törléséhez. |
| 2 |
Kattintson a Megerősítésgombra.  Hozzárendelt szolgáltatásokkal rendelkező átjárópéldányt nem törölhet. Először vonja vissza a szolgáltatások hozzárendelését. |
Az átjáró regisztrálása után folytathatja a konfigurációt a Szolgáltatások hozzárendelése felügyelt átjárókhozmenüpontban.