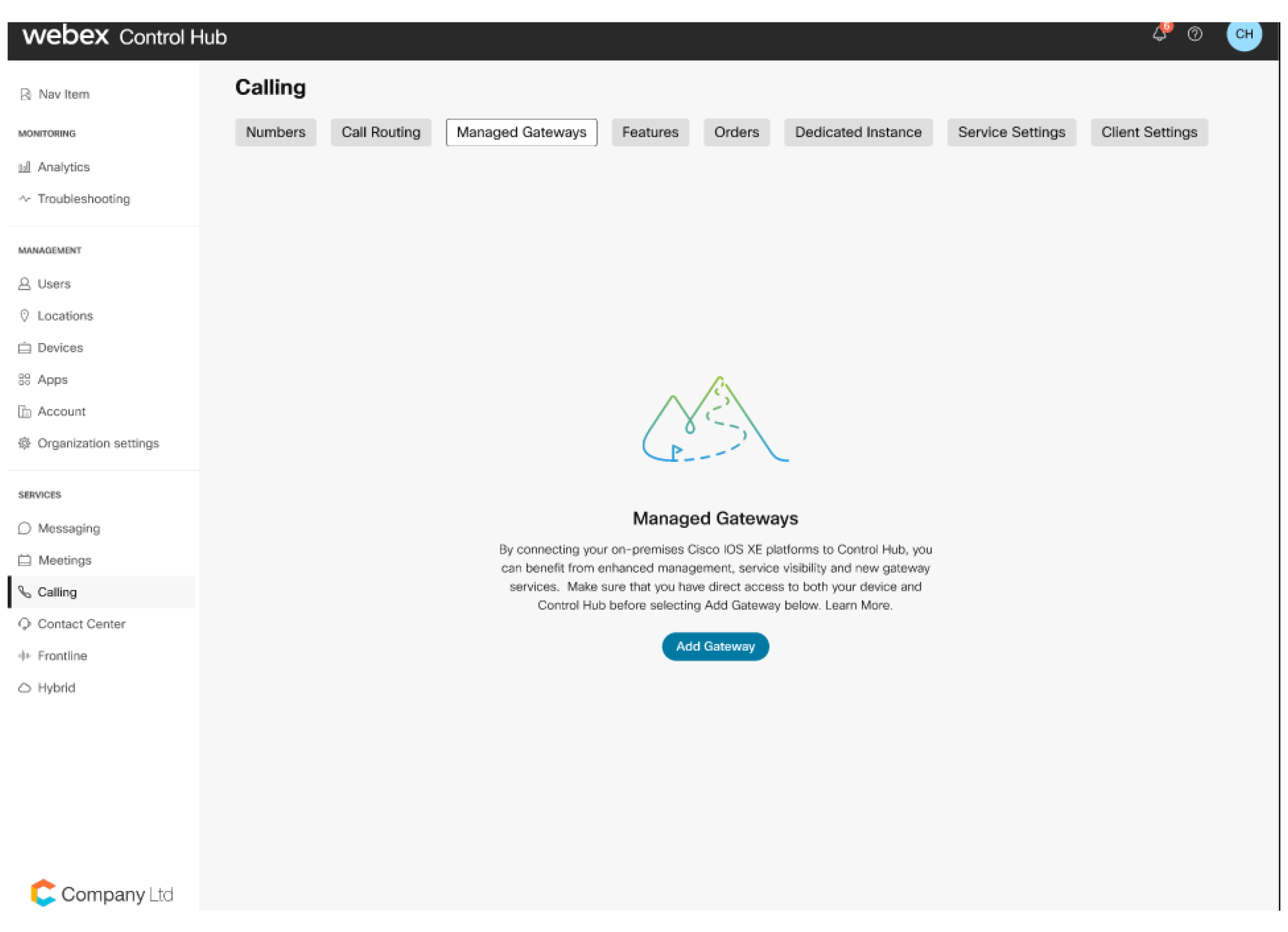Inscrire les passerelles gérées par Cisco IOS à Webex Cloud
La connexion de vos périphériques de passerelle gérés par IOS à Cisco Webex Control Hub vous permet de les gérer et de les surveiller depuis n'importe où, ainsi que le reste de votre infrastructure de communications unifiées .
Passerelles gérées
L'inscription de vos passerelles Cisco IOS sur le Control Hub vous aide à simplifier la gestion des appareils et vous permet d'accéder à de nouveaux services d'appel Webex. Comme les passerelles maintiennent une connexion avec le Control Hub, vous pouvez les gérer et les surveiller de n'importe où, ainsi que le reste de vos appareils Webex Calling. Pour inscrire une passerelle, vous devez installer une application de connecteur de gestion et vous assurer qu'il existe une connexion sécurisée avec le cloud Cisco Webex. Une fois cette connexion établie, vous pouvez inscrire la passerelle en vous connectant au Control Hub.
Ce processus ne s'applique pas aux passerelles vocales Cisco IOS, telles que la VG400, qui sont entièrement gérées en tant que périphériques dans le Control Hub.
Une petite application de connecteur, connue sous le nom de GuestShell, est chargée d'établir et de maintenir une connexion entre la passerelle et le Control Hub. Les applications GuestShell et connecteur sont configurées et installées à l’aide d’un script, qui est exécuté sur la passerelle à partir du cloud Webex pendant le processus d’inscription.
Pour simplifier le processus d’installation, le script ajoute un certain nombre de configurations de passerelle nécessaires.
Les connecteurs de passerelle sont de petites applications qui s'exécutent dans la passerelle GuestShell pour maintenir une connexion au Control Hub, coordonner les événements et collecter des informations d'état. Pour plus d'informations sur GuestShell , voir GuestShell.
Les connecteurs de passerelle sont installés sur le conteneur Cisco IOS XE GuestShell.
Il existe deux types de connecteurs :
-
Connecteur de gestion
-
Connecteur de télémétrie
Un script TCL interactif piloté par menu permet de configurer GuestShell, ainsi que d'installer et de maintenir le connecteur de gestion.
Le connecteur de gestion prend en charge l'inscription de la passerelle et la gestion du cycle de vie du connecteur de télémétrie.
Une fois l'inscription terminée avec succès, le connecteur de gestion télécharge et installe le dernier connecteur de télémétrie.
Le graphique suivant montre comment les différents composants se connectent dans une solution Webex Calling :

Dans le cadre de l'exécution du script TCL, les informations suivantes sont collectées auprès de l'utilisateur :
-
Interface externe
-
adresses de serveur DNS
-
Détails du proxy
-
Adresse IP du connecteur
-
Informations d'identification de la passerelle (nom d'utilisateur et mot de passe)
Le script TCL effectue les configurations suivantes :
-
Groupe de ports virtuels : requis pour la configuration du shell invité.
-
Coquille d'invité
-
NETCONF Yang
-
Configuration de trap SNMP : requise pour les notifications de Cisco IOS XE.
-
Route IP : pour acheminer le trafic lié au connecteur via un groupe de ports virtuels.
Le script TCL effectue les configurations suivantes :
!
interface VirtualPortGroup 0
ip unnumbered GigabitEthernet1
no mop enabled
no mop sysid
!
!
app-hosting appid guestshell
app-vnic gateway0 virtualportgroup 0 guest-interface 0
guest-ipaddress 10.65.125.227 netmask 255.255.255.128
app-default-gateway 10.65.125.142 guest-interface 0
app-resource profile custom
cpu 800
memory 256
persist-disk 500
name-server0 72.163.128.140
name-server1 8.8.8.8
!
!
netconf-yang
netconf-yang cisco-ia snmp-trap-control trap-list 1.3.6.1.4.1.9.9.41.2.0.1
netconf-yang cisco-ia snmp-community-string Gateway-Webex-Cloud
!
!
logging snmp-trap emergencies
logging snmp-trap alerts
logging snmp-trap critical
logging snmp-trap errors
logging snmp-trap warnings
logging snmp-trap notifications
!
!
snmp-server community Gateway-Webex-Cloud RO
snmp-server enable traps syslog
snmp-server manager
!
!
ip route 10.65.125.227 255.255.255.255 VirtualPortGroup0
!
Pour l'exemple de configuration :
-
GigabitEthernet1 est attribué comme interface externe. L'adresse IP de GigabitEthernet1 est 10.65.125.142.
-
L'adresse IP du connecteur doit être dans le même réseau que celui choisi pour la connectivité externe. Il peut s'agir d'une adresse réseau privée, mais elle doit disposer d'un accès HTTPS à Internet.
-
Le script TCL suit et enregistre les modifications de configuration apportées à la configuration de démarrage de Cisco IOS XE.
-
Dans le cadre du processus de désinstallation, le script TCL supprime les modifications de configuration.
Avant l'installation, veuillez noter que l'application du connecteur ne peut pas être utilisée avec les éléments suivants :
- Plateformes de routeurs à services intégrés Cisco 1100
- Plateformes configurées en mode Haute Disponibilité (HA)
- Plateformes configurées en mode Contrôleur pour les réseaux SD-WAN
Pour les passerelles vocales Cisco IOS telles que VG400, vous n'avez pas besoin d'installer l'application de connecteur. Vous pouvez le configurer et le gérer entièrement via le Control Hub.
Tenez compte des éléments suivants lors de la configuration de votre routeur pour une utilisation avec une application de connecteur :
-
IOS XE utilise le proxy ARP pour acheminer le trafic vers le shell invité. Ne configurez pas la commande no ip proxy-arp pour désactiver cette fonctionnalité.
-
N'utilisez pas la traduction d'adresses réseau (NAT) sur les plates-formes configurées pour un Cisco Unified Border Element (CUBE). Par conséquent, configurez l’application du connecteur avec une adresse IP routable. Autrement dit, il ne peut pas partager l’adresse de l’interface du routeur.
Préparez votre appareil pour une inscription à la passerelle :
-
Accès au Control Hub en tant qu'administrateur d'organisation
-
Adresse IP, nom d'utilisateur et mot de passe des appareils que vous souhaitez configurer.
-
Version Cisco IOS XE :
-
Passerelles locales : Cisco IOS XE Bengaluru 17.6.1a ou version ultérieure
-
Passerelles de survie : Cisco IOS XE Dublin 17.12.3 ou version ultérieure
Pour les versions recommandées, voir Cisco Software Research. Recherchez la plateforme et sélectionnez l'une des versions suggérées.
-
-
Prérequis système
-
Mémoire libre minimale : 256 Mo
-
Espace disque minimum : le disque dur (SSD) connecté à la passerelle utilisé pour l'installation du connecteur doit disposer de 2 000 Mo d'espace libre. De plus, le bootflash doit disposer de 50 Mo d'espace libre. Il est utilisé pour stocker les journaux et les fichiers RPM.
Si aucun disque dur n'est connecté à la passerelle, le bootflash est utilisé pour l'installation du connecteur. Ensuite, le bootflash doit avoir 2000 Mo d'espace libre.
-
Si le bootflash de votre routeur est de 4 Go et qu'il y a moins de 2 Go de capacité disponible (la capacité minimale), supprimez toutes les images binaires IOS (.bin) à l'exception de celle en cours d'exécution. Après avoir supprimé les fichiers, libérez de l’espace supplémentaire.
Les étapes suivantes sont facultatives pour libérer de l’espace sur le disque bootflash. Effectuez les étapes suivantes et modifiez les fichiers de démarrage en mode d'installation uniquement si :
-
Le routeur utilise le mode de démarrage groupé (démarrage à partir de .bin).
-
Le .pkgs n'est pas déjà extrait (mode d'installation).
Suivez les étapes suivantes pour développer l’image binaire et démarrer à partir des composants :
-
Créez un nouveau répertoire en utilisant.
mkdir bootflash:/image -
Développez l'image binaire IOS en utilisant.
request platform software package expand file bootflash:/.bin to bootflash:/image
-
En mode de configuration, supprimez les options de démarrage actuelles à l'aide de.
no boot system -
Configurer une nouvelle instruction de démarrage :
boot system bootflash:/image/packages.conf. -
Quittez le mode de configuration, enregistrez la configuration et redémarrez.
-
Une fois le routeur redémarré, utilisez
show versionpour vérifier que le routeur a démarré à partir debootflash:/image/packages.conf. Le cas échéant:-
Vérifiez que le répertoire
bootflash:/sysbootest vide. -
Supprimez l’image binaire IOS restante.
-
Supprimez toutes les images principales à l'aide de.
delete /f /r bootflash:/core/* -
Supprimez les fichiers journaux de trace à l'aide de.
delete /f /r bootflash:/tracelogs/* -
S'il n'y a toujours pas assez d'espace disque, vérifiez les fichiers restants dans bootflash : et supprimez tous les autres fichiers non essentiels tels que les journaux et les CDR.
-
-
Un routeur Cisco pris en charge, qui est connecté à un réseau avec un chemin vers Internet. La configuration de base doit avoir les éléments suivants :
-
Le serveur DNS est configuré pour résoudre les noms de domaine public.
-
Pour configurer le serveur DNS, utilisez la commande suivante :
-
serveur de noms IP <IP address>
-
-
Serveur proxy HTTP si vous souhaitez accéder à Internet via un proxy.
-
Informations d'identification de la passerelle : Un identifiant local (nom d'utilisateur et mot de passe) avec un niveau de privilège d'accès 15 est requis par le connecteur pour accéder à la passerelle via son interface NETCONF.
Pour authentifier et autoriser l'accès NETCONF, assurez-vous que les listes AAA par défaut sont configurées comme illustré dans l'exemple suivant. Seules les commandes répertoriées dans ce document ont été validées et sont prises en charge pour les passerelles gérées. Les configurations impliquant d'autres méthodes (par exemple, TACACS ou ISE) n'ont pas été validées et ne sont pas prises en charge actuellement.
aaa new-model aaa authentication login default local aaa authorization exec default local if-authenticated username test privilege 15 secret
Prérequis réseau
-
L'adresse IP du connecteur doit être dans le même réseau que celui choisi pour la connectivité externe. Il peut s'agir d'une adresse réseau privée, mais elle doit disposer d'un accès HTTPS à Internet.
Si vous utilisez Virtual CUBE sur Amazon Web Services (AWS) comme passerelle locale, reportez-vous à Associer une adresse IP secondaire pour Virtual CUBE sur AWS pour connaître les étapes à suivre pour associer une adresse IP secondaire à l'utilisation du connecteur.
-
Connectez-vous au Control Hub et aux appareils sur site pour terminer le processus d'inscription.
-
URL des services Webex :
-
*.ucmgmt.cisco.com
-
*.webex.com
-
*.wbx2.com
-
-
Protocoles de transport : Sécurité de la couche de transport (TLS) version 1.2
-
Importez le bundle d’autorité de certification publique IOS. Les certificats ajoutés au pool de confiance de la passerelle sont utilisés pour vérifier l’accès aux serveurs Webex. Utilisez la commande de configuration suivante pour importer le bundle.
crypto pki trustpool import url https://www.cisco.com/security/pki/trs/ios.p7b
-
Si vous utilisez Virtual CUBE sur AWS comme passerelle locale, effectuez les étapes suivantes sur l'interface AWS pour associer une adresse IP secondaire à l'utilisation du connecteur.
Nous vous recommandons d’effectuer cette activité pendant une fenêtre de maintenance.
Avant de commencer
-
Pour utiliser Virtual CUBE sur Amazon Web Services (AWS) comme passerelle locale, vous devez associer une adresse IP privée secondaire à l'interface de passerelle. Vous pouvez utiliser cette adresse IP comme adresse IP du connecteur.
-
Associez une adresse IP publique Elastic à l'adresse IP secondaire afin que l'adresse IP secondaire soit accessible au public pour l'inscription à la passerelle.
-
La stratégie de groupe de sécurité associée doit autoriser le trafic entrant HTTPS pour une inscription réussie. Vous pouvez le supprimer une fois l'inscription terminée.
| 1 |
Accéder à Services > EC2 > Instanceset sélectionnez l’instance de passerelle Cisco. |
| 2 |
Dans la fenêtre Interfaces réseau, cliquez sur eth0. Une boîte de dialogue affiche des informations détaillées sur l'interface eth0. |
| 3 |
Cliquez sur Valeur d'ID d'interface. |
| 4 |
Cliquez sur Actionset choisissez Gérer l’adresse IP dans la liste déroulante. |
| 5 |
Développez eth0 et sélectionnez attribuer une nouvelle adresse IP et confirmez l'attribution. Notez cette adresse IP secondaire. |
| 6 |
Cliquez sur Actions et sélectionnez Associer une adresse dans la liste déroulante. |
| 7 |
Choisissez une adresse IP publique disponible dans la liste Adresse IP élastique. Vérifiez que l’adresse IP sélectionnée correspond à l’adresse IP secondaire que vous avez notée. |
| 8 |
(Facultatif) Pour réaffecter une adresse IP publique actuellement utilisée et mappée à une autre interface réseau élastique (ENI), cliquez sur Autoriser la réassociation. |
| 9 |
Cliquez sur Associer l'adresse pour associer l'adresse IP publique (IP élastique Amazon) à l'adresse IP privée de l'interface réseau. |
Vous pouvez désormais utiliser cette adresse IP privée comme adresse IP du connecteur lors de l’installation du connecteur. Utilisez l’adresse IP publique correspondante (adresse IP élastique Amazon) pour l’inscription au Control Hub.
Si vous avez déjà ajouté la passerelle au Control Hub et installé le connecteur de gestion, vous pouvez ignorer cette procédure. Passez à l’étape 5 de Inscrire la passerelle au Control Hub pour terminer le processus d’inscription.
| 1 | |
| 2 |
Accédez à SERVICES, cliquez sur Appels puis sur Passerelles gérées. |
| 3 |
Cliquez sur Ajouter une passerelle. |
| 4 |
Copiez la commande tclsh affichée dans la fenêtre Ajouter une passerelle gérée. Vous devez exécuter la commande sur l’interface CLI de la passerelle pendant la procédure d’installation du connecteur de gestion. |
Que faire ensuite
Vous pouvez reprendre le processus d’inscription dans le Control Hub une fois le connecteur installé sur la passerelle.
Avant de procéder à l'installation du connecteur de gestion, assurez-vous de respecter toutes les conditions préalables.
Exécuter le script
|
Connectez-vous à la passerelle à l'aide d'une console ou d'une connexion SSH, puis collez la chaîne suivante dans l'invite de commande exécutive du routeur : tclsh https://binaries.webex.com/ManagedGatewayScriptProdStable/gateway_onboarding.tcl
|
Démarrer l'installation
Si le connecteur n'est pas déjà configuré, le script vous amène au menu d'installation ; si le connecteur est configuré, il vous amène au menu d'accueil.
| 1 |
Choisissez l'interface qui se trouve dans le même réseau que l'adresse réservée au connecteur.
|
| 2 |
Configurez le serveur DNS à utiliser par le connecteur. Par défaut, utilisez les serveurs configurés dans IOS.
Y est l'entrée par défaut ici. Si vous appuyez sur Entrée, Y est pris comme entrée. Les paramètres détectés peuvent être remplacés si nécessaire : |
| 3 |
Si vous devez utiliser un proxy pour accéder à Internet, saisissez les détails du proxy lorsque vous y êtes invité. Si la passerelle a déjà été configurée avec un proxy, les détails suivants sont utilisés par défaut. Tapez n pour remplacer ces paramètres, si nécessaire.
|
| 4 |
Configurer les paramètres de trap SNMP. Pour envoyer des notifications au cloud Cisco Webex, le script met à jour le niveau de configuration du piège SNMP dans le routeur s'il est défini en dessous du niveau de notification. Le système vous invite à confirmer si vous souhaitez modifier la configuration du piège SNMP au niveau de notification. Pour conserver le niveau de configuration actuel du piège SNMP, sélectionnez n. |
| 5 |
Entrez l'adresse IP du connecteur.
|
| 6 |
Saisissez le nom d'utilisateur et le mot de passe que le connecteur utilise pour accéder à l'interface NETCONF du routeur.
Saisissez le mot de passe manuellement. Le copier-coller peut ne pas fonctionner. Saisissez les informations d’identification de la passerelle que vous avez identifiées dans la section Prérequis. Le connecteur utilise les informations d’identification pour accéder à l’interface IOS NETCONF du routeur. Vous obtenez le message « Le connecteur Cloud est installé avec succès » après l'installation réussie.
Vous pouvez quitter le script en choisissant l'option « q » après une installation réussie. En cas d'échec d'installation, vous pouvez choisir l'option « h » pour modifier les paramètres, collecter les journaux, etc. Reportez-vous à la section Activités post-installation pour plus de détails. Si vous souhaitez réessayer l'installation, vous pouvez choisir la désinstallation puis relancer le script pour réessayer l'installation. Vous pouvez lancer (ou relancer) le script TCL directement en utilisant |
Avant de commencer
| 1 |
Dans le Control Hub, vérifiez les détails de la passerelle installée dans la fenêtre Ajouter une passerelle gérée. Si la fenêtre ne s'affiche pas, allez dans SERVICES, cliquez sur Appel. Cliquez sur Passerelles gérées, puis sur Ajouter une passerelle.  |
| 2 |
Dans la fenêtre Ajouter une passerelle gérée, cochez J'ai installé le connecteur de gestion sur la passerelle et cliquez sur Suivant. Assurez-vous que le connecteur est correctement installé avant d’effectuer cette étape.
|
| 3 |
Dans l'écran Ajouter une passerelle gérée, entrez l'adresse IP du connecteur que vous avez saisie lors de la procédure d'installation du connecteur et un nom d'affichage préféré pour la passerelle.
|
| 4 |
Cliquez sur Suivant.
Un onglet de navigateur qui se connecte à la page de gestion des connecteurs sur le routeur s'ouvre afin que vous puissiez terminer l'inscription.
|
| 5 |
Pour vous connecter, saisissez le nom d'utilisateur de l'administrateur de la passerelle et le mot de passe que vous avez utilisés lors de la procédure d'installation du connecteur, répertoriés à l'étape 6.
|
| 6 |
Cliquez sur S’inscrire maintenant pour ouvrir une nouvelle fenêtre permettant d’authentifier le connecteur sur le cloud Webex. Assurez-vous que votre navigateur autorise les fenêtres contextuelles.
|
| 7 |
Connectez-vous à l’aide d’un compte administrateur Webex. |
| 8 |
Cochez Autoriser l'accès au connecteur de gestion de passerelle .
|
L'état global du connecteur affiché dans le Control Hub dépend de l'état des connecteurs de télémétrie et de gestion sur la passerelle gérée.
| États des connecteurs dans le Control Hub | Description |
|---|---|
| En ligne | Indique que le connecteur est connecté au cloud Cisco Webex. |
| Hors-ligne | Indique que le connecteur n'est pas connecté au cloud Cisco Webex. |
| Interrompu | Indique que le connecteur est connecté mais qu'il est temporairement en pause. |
Alarmes et événements du connecteur
Cette section décrit les alarmes générées dans le module de connecteur de télémétrie. Le connecteur de télémétrie envoie des alarmes au cloud Cisco Webex. Dans le Control Hub, affiche ces alarmes.
Vous pouvez utiliser l'ID de suivi affiché dans la page des détails de l'événement pour établir une corrélation avec les journaux correspondants côté connecteur.
Le tableau suivant décrit les messages liés au connecteur :
|
Titre |
Description |
Gravité |
Solution |
|---|---|---|---|
|
Module de télémétrie démarré. |
Ce message est envoyé lorsque le module de télémétrie devient fonctionnel. |
Alerte |
NA |
|
Module de télémétrie mis à niveau. |
Ce message est envoyé lorsque le module de télémétrie a été mis à niveau de «old_version» à «new_version». |
Alerte |
NA |
|
Échec de la connexion NETCONF. |
Cette alarme est déclenchée lorsque le module de télémétrie ne parvient pas à établir une connexion NETCONF avec la passerelle. |
Critique |
Vérifiez que NETCONF est activé sur la passerelle et qu’elle est accessible à partir du connecteur. Essayez de désactiver et d’activer le conteneur du connecteur. Si le problème persiste, accédez à https://help.webex.com/contact, cliquez sur Assistanceet créez un dossier. |
|
Échec de l'authentification NETCONF. |
Cette alarme est déclenchée lorsque le module de télémétrie ne parvient pas à établir une connexion NETCONF avec la passerelle. |
Critique |
Vérifiez que le nom d’utilisateur et le mot de passe sont correctement configurés sur la passerelle. Essayez de désactiver et d’activer le conteneur du connecteur. Si le problème persiste, accédez à https://help.webex.com/contact, cliquez sur Assistanceet créez un dossier. |
|
Échec de l'abonnement aux événements SNMP NETCONF. |
Cette alarme est déclenchée lorsque le module de télémétrie ne parvient pas à créer un abonnement NETCONF pour les événements SNMP. |
Critique |
Vérifiez que NETCONF est activé sur la passerelle et qu’il est accessible dans le connecteur. Essayez de désactiver et d’activer le conteneur du connecteur. Si le problème persiste, accédez à https://help.webex.com/contact, cliquez sur Assistanceet créez un dossier. Pour plus d'informations sur la façon d'activer et de désactiver, voir Activités post-installation. |
|
Échec de la collecte des mesures de télémétrie. |
Cette alarme est déclenchée lorsque le module de télémétrie ne parvient pas à collecter les métriques de la passerelle via une requête NETCONF GET. |
Critique |
Vérifiez que NETCONF est activé sur la passerelle et qu’elle est accessible à partir du connecteur. Essayez de désactiver et d’activer le conteneur du connecteur. Si le problème persiste, accédez à https://help.webex.com/contact, cliquez sur Assistanceet créez un dossier. Pour plus d'informations sur la façon d'activer et de désactiver, voir Activités post-installation. |
|
Échec de la connexion à la passerelle de télémétrie. |
Cette alarme est déclenchée lorsque le connecteur ne parvient pas à établir une connexion de socket Web avec la passerelle de télémétrie. |
Critique |
Vérifiez que l'URL de la passerelle de télémétrie (*.ucmgmt.cisco.com) est dans la liste autorisée du pare-feu d'entreprise et accessible depuis la passerelle. Si le problème persiste, accédez à https://help.webex.com/contact, cliquez sur Assistanceet créez un dossier. |
|
Échec de la connexion de la passerelle de télémétrie via le proxy. |
Cette alarme est déclenchée lorsque le connecteur ne parvient pas à établir une connexion au proxy configuré. |
Critique |
Vérifiez que les détails du proxy (adresse IP et informations d’identification du port) sont correctement configurés sur le connecteur et que le proxy est accessible. Si le problème persiste, accédez à https://help.webex.com/contact, cliquez sur Assistanceet créez un dossier. |
Connexion au connecteur
Les états des connecteurs de gestion et de télémétrie s'affichent sur la page des détails du connecteur.
Connectez-vous à la page des détails du connecteur à https://<connector-ip-address>
Pour vous connecter, utilisez les identifiants saisis lors de l'installation.
Vous pouvez également vérifier l'état du connecteur en sélectionnant s : Option Afficher la page d'état dans le script TCL. Voir Activités post-installation.
Reportez-vous aux tableaux pour comprendre les états des modules connecteurs.
États du connecteur de gestion
|
États du connecteur de gestion |
État de connectivité |
Description |
|---|---|---|
|
En cours d’exécution |
Connecté |
Indique que le connecteur est dans l'état en cours d'exécution et que l'appareil est connecté au cloud Cisco Webex. |
|
En cours d’exécution |
Non connecté(e) |
Indique que le connecteur est dans l'état en cours d'exécution, mais que l'appareil n'est pas connecté au cloud Cisco Webex. |
|
En cours d’exécution |
Échec du battement de cœur |
Indique que le connecteur est dans l'état en cours d'exécution, mais que le battement de cœur a échoué pour le périphérique inscrit. |
|
En cours d’exécution |
Échec de l'inscription |
Indique que le connecteur est dans l'état en cours d'exécution, mais que l'inscription de l'appareil au cloud Cisco Webex a échoué. |
États du connecteur de télémétrie
|
États du connecteur de télémétrie |
État de connectivité |
Description |
|---|---|---|
|
Non installé |
Non disponible |
Indique que le connecteur de télémétrie n'est pas installé. |
|
Téléchargement en cours |
Non disponible |
Indique que le téléchargement du connecteur de télémétrie est en cours. |
|
Installation en cours |
Non disponible |
Indique que l'installation du connecteur de télémétrie est en cours. |
|
Non configuré |
Non disponible |
Indique que l'installation du connecteur de télémétrie est réussie, mais que les services n'ont pas encore démarré ou ne sont pas encore configurés. |
|
En cours d’exécution |
Non disponible |
Indique que le connecteur de télémétrie est en cours d'exécution mais que les informations sur sa connectivité au cloud Cisco Webex ne sont pas disponibles. |
|
En cours d’exécution |
Connecté |
Indique que le connecteur de télémétrie est dans l'état en cours d'exécution et qu'il est connecté au cloud Cisco Webex. |
|
En cours d’exécution |
Non connecté(e) |
Indique que le connecteur de télémétrie est dans l'état en cours d'exécution mais qu'il n'est pas connecté au cloud Cisco Webex. |
|
En cours d’exécution |
Échec du battement de cœur |
Indique que le connecteur de télémétrie est dans l'état en cours d'exécution et que le battement de cœur de télémétrie vers le cloud Cisco Webex a échoué. |
|
Désactivé(s) |
Non disponible |
Indique que le connecteur de télémétrie est en mode de maintenance (état désactivé) et que les informations sur sa connectivité au cloud ne sont pas disponibles. |
|
Arrêté |
Déconnecté |
Indique que le connecteur de télémétrie est dans l'état arrêté (peut être partiel ou que les services de télémétrie et de courtier WebSocket sont arrêtés) et qu'il n'est pas connecté au cloud Cisco Webex. |
Administration locale du connecteur de gestion
Vous pouvez utiliser Webex Calling avec votre passerelle après avoir installé le connecteur avec succès. Si nécessaire, vous pouvez mettre à jour un certain nombre de paramètres du connecteur à l'aide des options disponibles dans le menu de script :
Vous pouvez relancer le script à tout moment en utilisant la commande suivante : tclsh
bootflash:/gateway_connector/gateway_onboarding.tcl.
===============================================================
Webex Managed Gateway Connector
===============================================================
Options
s : Display Status Page
v : View and Modify Cloud Connector Settings
e : Enable Guestshell
d : Disable Guestshell
l : Collect Logs
r : Clear Logs
u : Uninstall Connector
q : Quit
===============================================================
Select an option from the menu:Afficher l'état
Utilisez l’option de menu s: Display Status Page. Le système affiche l’état des différents modules de connecteurs.
===============================================================
Webex Managed Gateway Connector
===============================================================
-------------------------------------------------------
*** Interface Status ***
-------------------------------------------------------
Interface IP-Address Status
-------------------------------------------------------
GigabitEthernet1 10.123.221.224 up
Connector 10.123.221.223 up
-------------------------------------------------------
*** App Status ***
-------------------------------------------------------
Service Status
-------------------------------------------------------
Guestshell RUNNING
Management Connector RUNNING
-------------------------------------------------------
===============================================================
Select option h for home menu or q to quit: q
Activer Guestshell
Activez le connecteur cloud à l’aide de l’option de menu e: Enable Guestshell. Cela change l'état du connecteur de INACTIVE à ACTIVE.
Désactiver Guestshell
Désactivez le connecteur cloud à l’aide de l’option de menu d: Disable Guestshell. Cela change l'état du connecteur de ACTIVE à INACTIVE.
Désinstaller le connecteur
Désinstallez le connecteur cloud à l’aide de l’option de menu u: Uninstall Connector. Cela supprime toutes les données du conteneur Guestshell et supprime toutes les configurations liées au connecteur cloud.
Collecter les journaux
Collectez les journaux à l’aide de l’option de menu l: Collect Logs. Le système affiche l’emplacement où ces journaux sont stockés après la collecte des journaux.
Si vous avez un cas d'assistance actif auprès de Cisco TAC, vous pouvez joindre les journaux directement à votre demande de service à l'aide de la commande copy
bootflash:/guest-share/
scp://:@cxd.cisco.com.
Voici un exemple de commande :
vcubeprod#copy bootflash:/guest-share/gateway_webex_cloud_logs_2022114090628.tar.gz scp://123456789:a1b2c3d4e5@cxd.cisco.comEffacer les journaux
Effacez tous les fichiers journaux de l'appareil à l'aide de l'option de menu r: Clear Logs. Cela supprime tous les journaux existants, à l'exception des derniers journaux du script TCL et des connecteurs.
Afficher et modifier les paramètres du connecteur Cloud
Apportez les modifications suivantes aux paramètres existants d’un connecteur cloud à l’aide de l’option de menu v: View and Modify Cloud Connector Settings.
===============================================================
Webex Managed Gateway Connector
===============================================================
Script Version : 2.0.2
Hostname/IP Addr : 10.65.125.188
DNS Server(s) : 10.64.86.70
Gateway Username : lab
External Interface : GigabitEthernet1
Proxy Hostname/IP Addr : proxy-wsa.esl.cisco.com:80
===============================================================
Options
c : Update Gateway Credentials
e : Update External Interface
p : Update Proxy Details
n : Update DNS Server
k : Update Connector Package Verification Key
l : Modify log level for Cloud Connector
h : Go to home menu
q : Quit
===============================================================
Select an option from the menu: cMettre à jour les informations d'identification de la passerelle
Mettez à jour le nom d’utilisateur et le mot de passe de la passerelle à l’aide de l’option de menu c: Update Gateway
Credentials.
Mettre à jour l'interface externe
Modifiez l'interface à laquelle le connecteur est lié et l'adresse IP du connecteur à l'aide de l'option de menu v: View and Modify Cloud Connector Settings.
Mettre à jour les détails du proxy
Vous pouvez effectuer les tâches suivantes à l’aide de l’option de menu p: Update Proxy
Details :
-
i: Update Proxy IP and Port -
c: Update Proxy Credentials -
r: Remove Proxy Credentials -
a: Remove All Proxy Details -
h: Go to home menu
Mettre à jour la clé de vérification du package du connecteur
En cas de problème technique, si l'ingénieur de support demande de remplacer votre clé de vérification de package, téléchargez le nouveau fichier gateway-webex-connectors.gpg sur bootflash:/gateway_connector/ et utilisez l'option de menu k: Update
Connector Package Verification Key pour vérifier.
Modifier le niveau de journalisation du connecteur de gestion
Modifiez le niveau de journalisation du connecteur à l'aide de l'option de menu l: Modify log level for
Cloud Connector, puis sélectionnez l'une des options suivantes :
=====================================
Number Log Level
=====================================
1 DEBUG
2 INFO
3 WARNING
4 ERROR
5 CRITICAL
======================================
Pour gérer votre instance de passerelle :
-
Accédez à SERVICES, cliquez sur Appels, puis cliquez sur Passerelles gérées.
-
Pour l’instance de passerelle applicable, cliquez sur … dans la colonne Actions et sélectionnez l’action applicable.

Connecteur de pause ou de reprise
Le connecteur de pauseindique au connecteur de gestion d'arrêter le connecteur de télémétrie. Vous pouvez utiliser cette option pour arrêter temporairement le connecteur de télémétrie pendant le dépannage de tout problème avec une passerelle. Lorsque vous mettez le connecteur en pause, les services tels que la validation de configuration ne fonctionnent pas. Utilisez l’action Reprendre le connecteur pour redémarrer le connecteur de télémétrie.
| 1 |
Dans le menu Actions, sélectionnez Suspendre le connecteur pour suspendre votre connecteur de gestion. |
| 2 |
Pour reprendre le connecteur que vous avez suspendu, cliquez sur Reprendre le connecteur dans le menu Actions. |
Historique des événements
Le Control Hub enregistre et affiche l'historique des événements de vos passerelles gérées. Affichez les détails d’une passerelle individuelle ou les détails consolidés de toutes vos passerelles gérées.
| 1 |
Cliquez sur Historique des événements dans la page Appel pour obtenir les détails des événements de toutes vos passerelles gérées. 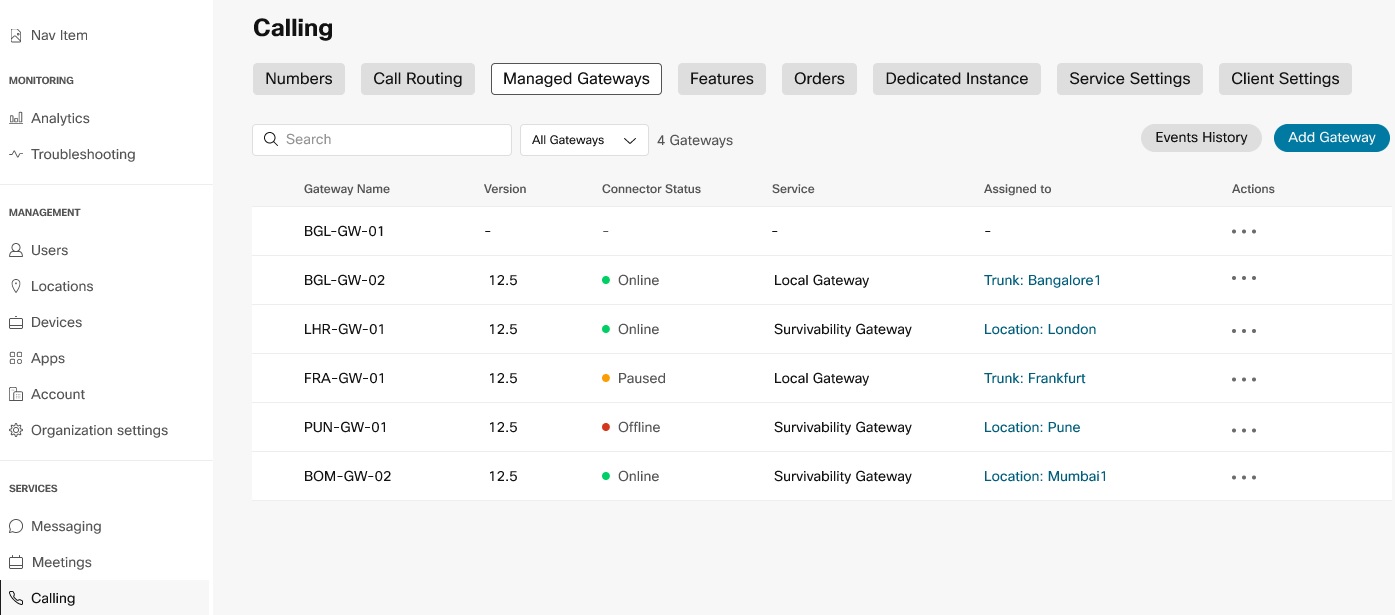 |
| 2 |
Pour obtenir des détails sur les événements spécifiques à une passerelle, cliquez sur Historique des événements dans le menu Actions pour cette passerelle. |
Supprimer la passerelle
| 1 |
Dans le menu Actions, cliquez sur Supprimer la passerelle pour supprimer l’une de vos instances de passerelle. |
| 2 |
Cliquez sur Confirmer.  Vous ne pouvez pas supprimer une instance de passerelle avec des services attribués. Désaffectez d’abord les services. |
Une fois la passerelle inscrite, vous pouvez continuer la configuration dans Attribuer des services aux passerelles gérées.