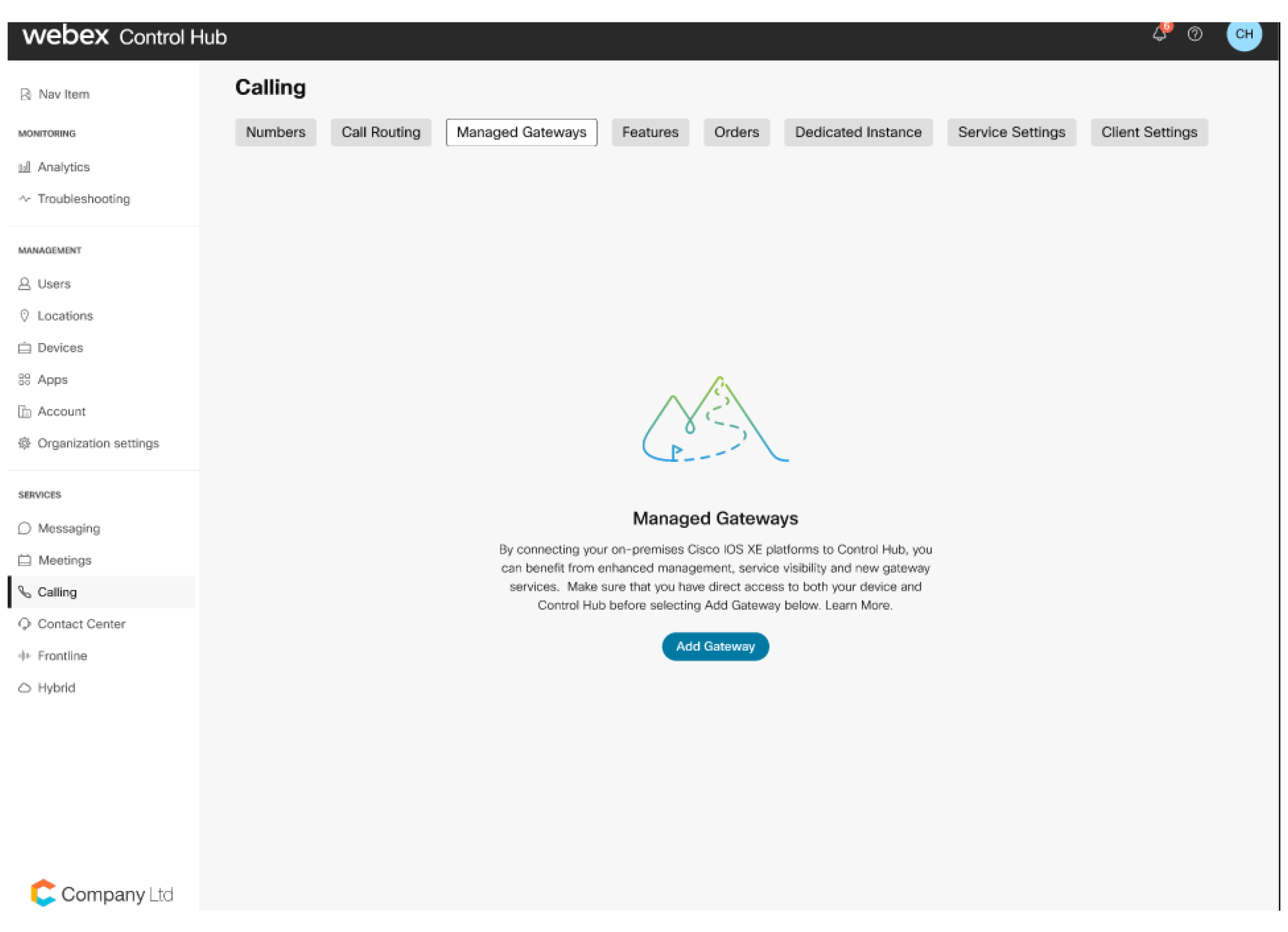Cisco IOS yönetimli ağ geçitlerini Webex Cloud'a kaydedin
IOS yönetilen ağ geçidi cihazlarınızı Cisco Webex Control Hub'a bağlamak, bunları Birleşik İletişim altyapınızın geri kalanıyla birlikte her yerden yönetmenize ve izlemenize olanak tanır.
Yönetilen ağ geçitleri
Cisco IOS ağ geçitlerinizi Control Hub'a kaydetmek cihaz yönetimini basitleştirmenize yardımcı olur ve yeni Webex Calling hizmetlerini kullanmanızı sağlar. Ağ geçitleri Control Hub ile bağlantıyı sürdürdüğünden, bunları diğer Webex Calling cihazlarınızla birlikte her yerden yönetebilir ve izleyebilirsiniz. Bir ağ geçidini kaydetmek için bir yönetim bağlayıcı uygulaması yüklemeniz ve Cisco Webex bulutuyla güvenli bir bağlantı olduğundan emin olmanız gerekir. Bu bağlantıyı kurduktan sonra Control Hub'a giriş yaparak ağ geçidini kaydedebilirsiniz.
Bu işlem, Kontrol Merkezi'ndeki cihazlar olarak tam olarak yönetilen VG400 gibi Cisco IOS Ses Ağ Geçitleri için geçerli değildir.
GuestShell olarak bilinen küçük bir bağlayıcı uygulama, ağ geçidinden Kontrol Merkezi'ne bir bağlantı kurmaktan ve bu bağlantıyı sürdürmekten sorumludur. GuestShell ve bağlayıcı uygulamaları, kayıt işlemi sırasında Webex bulutundan ağ geçidinde çalıştırılan bir betik kullanılarak yapılandırılır ve ayarlanır.
Kurulum sürecini basitleştirmek için komut dosyası, gerekli bazı ağ geçidi yapılandırmalarını ekler.
Ağ geçidi bağlayıcıları, Kontrol Merkezi'ne bağlantıyı sürdürmek, olayları koordine etmek ve durum bilgilerini toplamak için ağ geçidi GuestShell'inde çalışan küçük uygulamalardır. GuestShell hakkında daha fazla bilgi için GuestShell' e bakın.
Ağ geçidi bağlayıcıları Cisco IOS XE GuestShell konteynerine yüklenir.
İki tip konnektör vardır:
-
Yönetim bağlayıcısı
-
Telemetri bağlantısı
Etkileşimli menü odaklı bir TCL betiği, GuestShell'i ayarlamaya ve yönetim bağlayıcısının kurulumunu ve bakımını yapmaya yardımcı olur.
Yönetim konektörü, telemetri konektörünün ağ geçidi kaydını ve yaşam döngüsü yönetimini üstlenir.
Kayıt işlemi başarıyla tamamlandıktan sonra yönetim konektörü en son telemetri konektörünü indirir ve yükler.
Aşağıdaki grafikte farklı bileşenlerin bir Webex Calling çözümünde nasıl bağlandığı gösterilmektedir:

TCL betiğinin yürütülmesinin bir parçası olarak kullanıcıdan aşağıdaki bilgiler toplanır:
-
Harici arayüz
-
DNS sunucu adresleri
-
Vekalet ayrıntıları
-
Bağlayıcı IP adresi
-
Ağ Geçidi Kimlik Bilgileri (kullanıcı adı ve parola)
TCL betiği aşağıdaki yapılandırmaları gerçekleştirir:
-
Sanal Bağlantı Noktası Grubu—Misafir kabuğu yapılandırması için gereklidir.
-
Misafir kabuğu
-
NETCONF Yang
-
SNMP Tuzak yapılandırması—Cisco IOS XE'den gelen bildirimler için gereklidir.
-
IP Rotası—Bağlayıcıyla ilgili trafiği sanal bağlantı noktası grubu üzerinden yönlendirmek için.
TCL betiği aşağıdaki yapılandırmaları gerçekleştirir:
!
interface VirtualPortGroup 0
ip unnumbered GigabitEthernet1
no mop enabled
no mop sysid
!
!
app-hosting appid guestshell
app-vnic gateway0 virtualportgroup 0 guest-interface 0
guest-ipaddress 10.65.125.227 netmask 255.255.255.128
app-default-gateway 10.65.125.142 guest-interface 0
app-resource profile custom
cpu 800
memory 256
persist-disk 500
name-server0 72.163.128.140
name-server1 8.8.8.8
!
!
netconf-yang
netconf-yang cisco-ia snmp-trap-control trap-list 1.3.6.1.4.1.9.9.41.2.0.1
netconf-yang cisco-ia snmp-community-string Gateway-Webex-Cloud
!
!
logging snmp-trap emergencies
logging snmp-trap alerts
logging snmp-trap critical
logging snmp-trap errors
logging snmp-trap warnings
logging snmp-trap notifications
!
!
snmp-server community Gateway-Webex-Cloud RO
snmp-server enable traps syslog
snmp-server manager
!
!
ip route 10.65.125.227 255.255.255.255 VirtualPortGroup0
!
Örnek yapılandırma için:
-
Harici arayüz olarak GigabitEthernet1 atanmıştır. GigabitEthernet1'in IP adresi 10.65.125.142'dir.
-
Bağlayıcı IP adresinin, harici bağlantı için seçilen ağ ile aynı ağda olması gerekir. Özel bir ağ adresi olabilir, ancak internete HTTPS erişimi olması gerekir.
-
TCL betiği, Cisco IOS XE başlatma yapılandırmasındaki yapılandırma değişikliklerini izler ve kaydeder.
-
Kaldırma işleminin bir parçası olarak TCL betiği yapılandırma değişikliklerini kaldırır.
Kurulumdan önce, bağlayıcı uygulamasının aşağıdakilerle kullanılamayacağını göz önünde bulundurun:
- Cisco 1100 Entegre Hizmetler Yönlendirici platformları
- Yüksek Kullanılabilirlik (HA) modunda yapılandırılmış platformlar
- SD-WAN ağları için Denetleyici modunda yapılandırılmış platformlar
VG400 gibi Cisco IOS Ses Ağ Geçitleri için bağlayıcı uygulamasını yüklemenize gerek yoktur. Kontrol Merkezi üzerinden tüm yapılandırma ve yönetimini yapabilirsiniz.
Yönlendiricinizi bir bağlayıcı uygulama ile kullanmak üzere yapılandırırken aşağıdakileri göz önünde bulundurun:
-
IOS XE, trafiği konuk kabuğuna yönlendirmek için proxy ARP kullanır. Bu özelliği devre dışı bırakmak için no ip proxy-arp komutunu yapılandırmayın.
-
Cisco Unified Border Element (CUBE) için yapılandırılmış platformlarda Ağ Adresi Çevirisi'ni (NAT) kullanmayın. Bu nedenle bağlayıcı uygulamasını yönlendirilebilir bir IP adresi ile yapılandırın. Yani router arayüz adresini paylaşamıyor.
Cihazınızı ağ geçidi kaydı için hazırlayın:
-
Bir kuruluş yöneticisi olarak Kontrol Merkezi'ne erişim
-
Yapılandırmak istediğiniz cihazların IP adresi, kullanıcı adı ve şifresi.
-
Cisco IOS XE sürümü:
-
Yerel Ağ Geçitleri—Cisco IOS XE Bengaluru 17.6.1a veya üzeri
-
Dayanıklılık Ağ Geçitleri—Cisco IOS XE Dublin 17.12.3 veya üzeri
Önerilen sürümler için Cisco Yazılım Araştırması' na bakın. Platformu arayın ve Önerilen sürümlerden birini seçin.
-
-
Sistem Önkoşulları
-
Minimum boş bellek—256 MB
-
Minimum disk alanı—Konnektör kurulumu için kullanılan ağ geçidine bağlı sabit diskte (SSD) 2000MB boş alan olmalıdır. Ayrıca bootflash'ta 50MB boş alan olması gerekiyor. Logları ve RPM dosyalarını depolamak için kullanılır.
Eğer ağ geçidine bir sabit disk bağlı değilse, konnektör kurulumu için bootflash kullanılır. Daha sonra bootflash'ta 2000MB boş alan olması gerekiyor.
-
Yönlendiricinizin önyükleme flaşı 4 GB ise ve kullanılabilir kapasite 2 GB'den azsa (minimum kapasite), şu anda çalışmakta olan hariç tüm IOS ikili (.bin) imajlarını silin. Dosyaları sildikten sonra ekstra alan açın.
Bootflash disk alanını boşaltmak için isteğe bağlı adımlar şunlardır. Aşağıdaki adımları uygulayın ve önyükleme dosyalarını yalnızca şu durumlarda yükleme moduna değiştirin:
-
Yönlendirici, paketlenmiş önyükleme modunu kullanıyor ( .binadresinden önyükleme yapıyor).
-
.pkgs henüz çıkarılmadı (kurulum modu).
İkili görüntüyü genişletmek ve bileşenlerden önyükleme yapmak için aşağıdaki adımları kullanın:
-
Kullanarak yeni bir dizin oluşturun.
mkdir bootflash:/image -
IOS ikili görüntüsünü kullanarak genişletin.
request platform software package expand file bootflash:/.bin to bootflash:/image
-
Yapılandırma modunda, mevcut önyükleme seçeneklerini kullanarak kaldırın.
no boot system -
Yeni bir önyükleme ifadesi yapılandırın:
boot system bootflash:/image/packages.conf. -
Yapılandırma modundan çıkın, yapılandırmayı kaydedin ve yeniden başlatın.
-
Yönlendirici yeniden başlatıldıktan sonra, yönlendiricinin
bootflash:/image/packages.confadresinden önyüklendiğini doğrulamak içinshow versionöğesini kullanın. Eğer öyleyse:-
bootflash:/sysbootdizininin boş olduğunu doğrulayın. -
Kalan IOS ikili görüntüsünü silin.
-
Kullanarak herhangi bir çekirdek görüntüsünü silin.
delete /f /r bootflash:/core/* -
İz günlük dosyalarını kullanarak silin.
delete /f /r bootflash:/tracelogs/* -
Eğer hala yeterli disk alanı yoksa, bootflash'taki kalan dosyaları inceleyin: ve günlükler ve CDR'ler gibi diğer gereksiz dosyaları silin.
-
-
İnternete giden bir yolu olan bir ağa bağlı, desteklenen bir Cisco yönlendirici. Temel yapılandırmanın aşağıdakilere sahip olması gerekir:
-
DNS sunucusu genel alan adlarını çözümleyecek şekilde yapılandırılmıştır.
-
DNS sunucusunu yapılandırmak için aşağıdaki komutu kullanın:
-
ip isim sunucusu <IP address>
-
-
İnternete proxy üzerinden ulaşmak istiyorsanız HTTP Proxy sunucusunu kullanabilirsiniz.
-
Ağ geçidi kimlik bilgileri: Bağlayıcının NETCONF arayüzü üzerinden ağ geçidine erişebilmesi için ayrıcalık düzeyi 15 olan yerel bir kimlik bilgisi (kullanıcı adı ve parola) gereklidir.
NETCONF erişimini doğrulamak ve yetkilendirmek için, varsayılan aaa listelerinin aşağıdaki örnekte gösterildiği gibi yapılandırıldığından emin olun. Yalnızca bu belgede listelenen komutlar doğrulanmıştır ve Yönetilen Ağ Geçitleri için desteklenmektedir. Diğer yöntemleri (örneğin, TACACS veya ISE) içeren yapılandırmalar doğrulanmamıştır ve şu anda desteklenmemektedir.
aaa new-model aaa authentication login default local aaa authorization exec default local if-authenticated username test privilege 15 secret
Ağ Önkoşulları
-
Bağlayıcı IP adresinin, harici bağlantı için seçilen ağ ile aynı ağda olması gerekir. Özel bir ağ adresi olabilir, ancak internete HTTPS erişimi olması gerekir.
Yerel Ağ Geçidiniz olarak Amazon Web Services (AWS) üzerinde Virtual CUBE kullanıyorsanız, bağlayıcı kullanımı için ikincil bir IP adresinin nasıl ilişkilendirileceğiyle ilgili adımlar için AWS üzerinde Virtual CUBE için ikincil bir IP adresini ilişkilendirme bölümüne bakın.
-
Kayıt işlemini tamamlamak için Kontrol Merkezi'ne ve şirket içi cihazlara bağlanın.
-
Webex hizmetleri için URL'ler:
-
*.ucmgmt.cisco.com
-
*.webex.com
-
*.wbx2.com
-
-
Taşıma protokolleri: Taşıma Katmanı Güvenliği (TLS) sürüm 1.2
-
IOS genel sertifika yetkilisi paketini içe aktarın. Ağ geçidi güven havuzuna eklenen sertifikalar, Webex sunucularına erişimi doğrulamak için kullanılır. Paketi içe aktarmak için aşağıdaki yapılandırma komutunu kullanın.
crypto pki trustpool import url https://www.cisco.com/security/pki/trs/ios.p7b
-
Yerel Ağ Geçidiniz olarak AWS'de Virtual CUBE kullanıyorsanız, bağlayıcı kullanımı için ikincil bir IP adresini ilişkilendirmek üzere AWS arayüzünde aşağıdaki adımları gerçekleştirin.
Bu işlemi bakım penceresi sırasında gerçekleştirmenizi öneririz.
Başlamadan önce
-
Amazon Web Services (AWS) üzerinde Virtual CUBE'u Yerel Ağ Geçidiniz olarak kullanmak için, ağ geçidi arabirimiyle ikincil bir özel IP adresi ilişkilendirmeniz gerekir. Bu IP adresini bağlayıcı IP adresi olarak kullanabilirsiniz.
-
İkincil IP adresine Elastik genel IP adresini ilişkilendirin, böylece ikincil IP adresi ağ geçidi kaydı için herkese açık olur.
-
Başarılı kayıt için ilişkili güvenlik grubu politikasının HTTPS gelen trafiğine izin vermesi gerekir. Kayıt işlemi tamamlandıktan sonra bunu kaldırabilirsiniz.
| 1 |
Hizmetlere gidin > EC2 > Örneklerve Cisco ağ geçidi örneğini seçin. |
| 2 |
Ağ arayüzleri penceresinde eth0öğesine tıklayın. eth0 arayüzü hakkında ayrıntılı bilgileri gösteren bir iletişim kutusu. |
| 3 |
Arayüz Kimliği Değeriöğesine tıklayın. |
| 4 |
Eylemleröğesine tıklayın ve açılır listeden IP adresini yönet öğesini seçin. |
| 5 |
eth0 öğesini genişletin ve yeni IP adresi ata öğesini seçin ve atamayı onaylayın. Bu ikincil IP adresini not edin. |
| 6 |
Eylemler öğesine tıklayın ve açılır listeden İlişkili Adres öğesini seçin. |
| 7 |
Elastik IP adresi listesinden kullanılabilir bir genel IP adresi seçin. Seçili IP adresinin not ettiğiniz ikincil IP adresiyle eşleştiğini doğrulayın. |
| 8 |
(İsteğe bağlı) Şu anda kullanımda olan ve başka bir elastik ağ arayüzüne (ENI) eşlenen genel bir IP adresini yeniden atamak için [ Yeniden İlişkilendirmeye İzin Veröğesine tıklayın. |
| 9 |
Genel IP adresini (Amazon elastik IP) ağ arayüzünün özel IP adresiyle ilişkilendirmek için İlişkili Adres öğesine tıklayın. |
Artık konnektör kurulumunu yaparken bu özel IP adresini, Konnektör IP adresi olarak kullanabilirsiniz. Kontrol Merkezi'ne kaydolmak için ilgili genel IP adresini (Amazon elastik IP adresi) kullanın.
Ağ geçidini Denetim Merkezi'ne zaten eklediyseniz ve yönetim bağlayıcısını yüklediyseniz, bu prosedürü atlayabilirsiniz. Kayıt işlemini tamamlamak için Adım 5'e gidin. Ağ geçidini Kontrol Merkezi'ne kaydedin.
| 1 | |
| 2 |
HİZMETLERöğesine gidin, Arama öğesine tıklayın ve ardından Yönetilen Ağ Geçitleriöğesine tıklayın. |
| 3 |
Ağ Geçidi Ekleöğesine tıklayın. |
| 4 |
Yönetilen Ağ Geçidi Ekle penceresinde gösterilen tclsh komutunu kopyalayın. Yönetim konektörü kurulum prosedürü sırasında ağ geçidi CLI'sinde komutu çalıştırmanız gerekir. |
Sonraki işlemler
Bağlayıcı ağ geçidine kurulduktan sonra kayıt işlemine Kontrol Merkezi'nden devam edebilirsiniz.
Yönetim bağlayıcısının kurulumuna geçmeden önce, tüm Önkoşullarıkarşıladığınızdan emin olun.
Komut dosyasını yürüt
|
Konsol veya SSH bağlantısı kullanarak ağ geçidinde oturum açın, ardından yönlendirici yürütme komut istemine aşağıdaki dizeyi yapıştırın: tclsh https://binaries.webex.com/ManagedGatewayScriptProdStable/gateway_onboarding.tcl
|
Kurulumu başlatın
Eğer bağlayıcı henüz kurulmamışsa, betik sizi kurulum menüsüne götürür; eğer bağlayıcı kurulmuşsa, sizi ana menüye götürür.
| 1 |
Bağlayıcı için ayrılmış adresle aynı ağda bulunan arayüzü seçin.
|
| 2 |
Bağlayıcı tarafından kullanılacak DNS sunucusunu yapılandırın. Varsayılan olarak IOS'ta yapılandırılmış sunucuları kullanın.
Burada varsayılan girdi Y'dir. Entertuşuna basarsanız giriş olarak Y alınır. Algılanan ayarlar gerektiğinde geçersiz kılınabilir: |
| 3 |
İnternete erişmek için proxy kullanmanız gerekiyorsa, istendiğinde proxy ayrıntılarını girin. Ağ geçidi zaten bir proxy ile yapılandırılmışsa, varsayılan olarak aşağıdaki ayrıntılar kullanılır. Gerekirse bu ayarları geçersiz kılmak için n yazın.
|
| 4 |
SNMP tuzak ayarlarını yapılandırın. Bildirimleri Cisco Webex bulutuna göndermek için komut dosyası, bildirim düzeyinin altına ayarlanmışsa yönlendiricideki SNMP tuzak yapılandırma düzeyini günceller. Sistem, SNMP trap yapılandırmasını bildirim düzeyine değiştirmek isteyip istemediğinizi onaylamanızı ister. Mevcut SNMP tuzak yapılandırma düzeyini korumak için nöğesini seçin. |
| 5 |
Bağlayıcının IP adresini girin.
|
| 6 |
Bağlayıcının yönlendirici NETCONF arayüzüne erişmek için kullandığı kullanıcı adı ve şifreyi girin.
Şifreyi elle girin. Kopyala yapıştır işe yaramayabilir. Önkoşullar bölümünde tanımladığınız ağ geçidi kimlik bilgilerini girin. Bağlayıcı, yönlendiricinin IOS NETCONF arayüzüne erişmek için kimlik bilgilerini kullanır. Başarılı kurulumdan sonra "Bulut bağlayıcısı başarıyla kuruldu" mesajını alırsınız.
Başarılı kurulumdan sonra 'q' seçeneğini seçerek scripti sonlandırabilirsiniz. Kurulumda hata oluşursa 'h' seçeneğini kullanarak istediğiniz ayarları değiştirebilir, logları toplayabilir, vb. işlemleri yapabilirsiniz. Daha fazla ayrıntı için Kurulum sonrası etkinlikler bölümüne bakın. Kurulumu tekrar denemek isterseniz, kaldırmayı seçebilir ve ardından kurulumu tekrar denemek için betiği yeniden başlatabilirsiniz. TCL betiğini herhangi bir noktada |
Başlamadan önce
| 1 |
Kontrol Merkezi'nde, Yönetilen Ağ Geçidi Ekle penceresinde yüklü ağ geçidi ayrıntılarını kontrol edin. Pencere görüntülenmezse HİZMETLER'e gidin, Arama' ya tıklayın. Yönetilen Ağ Geçitleriöğesine tıklayın ve ardından Ağ Geçidi Ekleöğesine tıklayın.  |
| 2 |
Yönetilen Ağ Geçidi Ekle penceresinde, Yönetim bağlayıcısını ağ geçidine yükledim seçeneğini işaretleyin ve İleriöğesine tıklayın. Bu adımı gerçekleştirmeden önce konektörün başarıyla kurulduğundan emin olun.
|
| 3 |
Yönetilen Ağ Geçidi Ekle ekranında, bağlayıcı yükleme prosedürü sırasında girdiğiniz bağlayıcı IP adresini ve ağ geçidi için tercih edilen görüntüleme adını girin.
|
| 4 |
İleri'ye tıklayın.
Kayıt işlemini tamamlayabilmeniz için yönlendiricideki bağlayıcı yönetim sayfasına bağlanan bir tarayıcı sekmesi açılır.
|
| 5 |
Giriş yapmak için, 6. adımda listelenen bağlayıcı kurulum prosedürü sırasında kullandığınız Gateway Admin Kullanıcı Adı ve Parola ' yı girin.
|
| 6 |
Bağlayıcıyı Webex bulutuna doğrulamak için yeni bir pencere açmak üzere Şimdi Kaydol öğesine tıklayın. Tarayıcınızın pop-up'lara izin verdiğinden emin olun.
|
| 7 |
Webex yönetici hesabını kullanarak oturum açın. |
| 8 |
Gateway Yönetim Bağlayıcısına Erişime İzin Ver'i işaretleyin .
|
Kontrol Merkezi'nde görüntülenen konektörün genel durumu, Yönetilen Ağ Geçidi'ndeki telemetri ve yönetim konektörlerinin durumuna bağlıdır.
| Kontrol Merkezindeki bağlayıcı durumları | Açıklama |
|---|---|
| Çevrimiçi | Bağlayıcının Cisco Webex bulutuna Bağlı olduğunu gösterir. |
| Çevrimdışı | Bağlayıcının Cisco Webex bulutuna Bağlı Değil olduğunu gösterir. |
| Duraklatıldı | Bağlayıcının bağlı olduğunu ancak geçici olarak Duraklatıldığını belirtir. |
Bağlayıcı alarmları ve olayları
Bu bölümde telemetri konnektör modülünde üretilen alarmlar açıklanmaktadır. Telemetri Bağlayıcısı, Cisco Webex bulutuna alarmlar gönderir. Kontrol Merkezinde, sayfası bu alarmları görüntüler.
Etkinlik ayrıntıları sayfasında görüntülenen izleme kimliğini, bağlayıcı tarafındaki ilgili kayıtlarla ilişkilendirmek için kullanabilirsiniz.
Aşağıdaki tabloda bağlayıcıyla ilgili mesajlar açıklanmaktadır:
|
Unvanı |
Açıklama |
Ciddiyet |
Çözüm |
|---|---|---|---|
|
Telemetri modülü başlatıldı. |
Bu mesaj Telemetri modülü işlevsel hale geldiğinde gönderilir. |
Uyarı |
Yok |
|
Telemetri modülü yükseltildi. |
Bu mesaj, Telemetri modülü "old_version" öğesinden "new_version" öğesine yükseltildiğinde gönderilir. |
Uyarı |
Yok |
|
NETCONF bağlantı hatası. |
Bu alarm, Telemetri modülünün ağ geçidine NETCONF bağlantısı kuramaması durumunda oluşur. |
Kritik |
Ağ geçidinde NETCONF'un ektin olduğunu ve bağlayıcıdan erişilebilir olduğunu doğrulayın. Bağlayıcı konteynerini devre dışı bırakmayı ve etkinleştirmeyi deneyin. Sorun devam ederse https://help.webex.com/contactadresine gidin, Desteköğesine tıklayın ve bir dava açın. |
|
NETCONF kimlik doğrulama hatası. |
Bu alarm, Telemetri modülünün ağ geçidine NETCONF bağlantısı kuramaması durumunda oluşur. |
Kritik |
Ağ geçidinde kullanıcı adı ve parolanın doğru şekilde yapılandırıldığını doğrulayın. Bağlayıcı konteynerini devre dışı bırakmayı ve etkinleştirmeyi deneyin. Sorun devam ederse https://help.webex.com/contactadresine gidin, Desteköğesine tıklayın ve bir dava açın. |
|
NETCONF SNMP etkinliklerine abone olma hatası. |
Bu alarm, Telemetri modülünün SNMP olayları için bir NETCONF aboneliği oluşturmayı başaramaması durumunda ortaya çıkar. |
Kritik |
NETCONF'un ağ geçidinde etkin olduğunu ve konektörde erişilebilir olduğunu doğrulayın. Bağlayıcı konteynerini devre dışı bırakmayı ve etkinleştirmeyi deneyin. Sorun devam ederse https://help.webex.com/contactadresine gidin, Desteköğesine tıklayın ve bir dava açın. Etkinleştirme ve devre dışı bırakma hakkında daha fazla bilgi için Kurulum sonrası etkinliklerbölümüne bakın. |
|
Telemetri ölçümleri toplama hatası. |
Bu alarm, Telemetri modülünün NETCONF GET sorgusu aracılığıyla ağ geçidinden ölçümleri toplamayı başaramaması durumunda oluşur. |
Kritik |
Ağ geçidinde NETCONF'un ektin olduğunu ve bağlayıcıdan erişilebilir olduğunu doğrulayın. Bağlayıcı konteynerini devre dışı bırakmayı ve etkinleştirmeyi deneyin. Sorun devam ederse https://help.webex.com/contactadresine gidin, Desteköğesine tıklayın ve bir dava açın. Etkinleştirme ve devre dışı bırakma hakkında daha fazla bilgi için Kurulum sonrası etkinliklerbölümüne bakın. |
|
Telemetri ağ geçidi bağlantı hatası. |
Bu alarm, konektörün telemetri ağ geçidiyle bir web soketi bağlantısı kuramaması durumunda oluşur. |
Kritik |
Telemetri ağ geçidi URL'sinin doğrulandığını doğrulayın (*.ucmgmt.cisco.com) kurumsal güvenlik duvarının izin verilenler listesindedir ve ağ geçidinden erişilebilir. Sorun devam ederse https://help.webex.com/contactadresine gidin, Desteköğesine tıklayın ve bir dava açın. |
|
Proxy üzerinden telemetri ağ geçidi bağlantısının başarısız olması. |
Bu alarm, bağlayıcının yapılandırılmış proxy'ye bağlantı kuramaması durumunda oluşur. |
Kritik |
Proxy ayrıntılarının (IP adresi ve bağlantı noktası kimlik bilgileri) bağlayıcıda doğru şekilde yapılandırıldığını ve proxy'nin erişilebilir olduğunu doğrulayın. Sorun devam ederse https://help.webex.com/contactadresine gidin, Desteköğesine tıklayın ve bir dava açın. |
Bağlayıcı girişi
Hem yönetim hem de telemetri bağlayıcılarının bağlayıcı durumları bağlayıcı ayrıntıları sayfasında görüntülenir.
adresindeki bağlayıcı ayrıntıları sayfasına giriş yapın https://<connector-ip-address>
Giriş yapmak için kurulum sırasında girdiğiniz bilgileri kullanın.
Ayrıca s'yi seçerek bağlayıcı durumunu da kontrol edebilirsiniz. : TCL betiğinde Durum Sayfasını Görüntüle seçeneği. Bkz. Kurulum sonrası etkinlikler.
Konnektör modüllerinin durumlarını anlamak için tablolara bakın.
Yönetim bağlayıcı durumları
|
Yönetim bağlayıcı durumları |
Bağlantı durumu |
Açıklama |
|---|---|---|
|
Çalışıyor |
Bağlandı |
Bağlayıcının çalışıyor durumunda olduğunu ve cihazın Cisco Webex bulutuna bağlı olduğunu gösterir. |
|
Çalışıyor |
Bağlı Değil |
Bağlayıcının çalışıyor durumunda olduğunu ancak cihazın Cisco Webex bulutuna bağlı olmadığını belirtir. |
|
Çalışıyor |
Kalp atışı başarısız oldu |
Bağlayıcının çalışıyor durumunda olduğunu, ancak kayıtlı cihaz için kalp atışının başarısız olduğunu belirtir. |
|
Çalışıyor |
Kayıt Başarısız |
Bağlayıcının çalışıyor durumunda olduğunu ancak cihazın Cisco Webex bulutuna kaydının başarısız olduğunu gösterir. |
Telemetri bağlayıcı durumları
|
Telemetri Bağlayıcı Durumları |
Bağlantı Durumu |
Açıklama |
|---|---|---|
|
Kurulmadı |
Kullanılamıyor |
Telemetri bağlayıcısının takılı olmadığınıbelirtir. |
|
İndiriliyor |
Kullanılamıyor |
Telemetri bağlayıcısının indirilmesinin devam ettiğini belirtir. |
|
Yükleniyor |
Kullanılamıyor |
Telemetri bağlayıcısının kurulumunun devam ettiğini belirtir. |
|
Yapılandırılmadı |
Kullanılamıyor |
Telemetri bağlayıcısının kurulumunun başarılı olduğunu, ancak hizmetlerin henüz başlatılmadığını veya yapılandırılmadığını gösterir. |
|
Çalışıyor |
Kullanılamıyor |
Telemetri bağlayıcısının çalıştığını ancak Cisco Webex bulutuna bağlantısı hakkında bilgi bulunmadığını belirtir. |
|
Çalışıyor |
Bağlandı |
Telemetri bağlayıcısının çalışıyor durumunda olduğunu ve Cisco Webex bulutuna bağlı olduğunu gösterir. |
|
Çalışıyor |
Bağlı Değil |
Telemetri bağlayıcısının çalışıyor durumunda olduğunu ancak Cisco Webex bulutuna bağlı olmadığını gösterir. |
|
Çalışıyor |
Kalp atışı başarısız oldu |
Telemetri bağlayıcısının çalışıyor durumunda olduğunu ve Cisco Webex bulutuna telemetri kalp atışının başarısız olduğunu gösterir. |
|
Devre dışı |
Kullanılamıyor |
Telemetri bağlayıcısının bakım modunda (devre dışı durumda) olduğunu ve buluta bağlantısı hakkında bilgi bulunmadığını belirtir. |
|
Durduruldu |
Bağlı Değil |
Telemetri bağlayıcısının durdurulmuş durumda olduğunu (kısmi olabilir veya hem telemetri hizmeti hem de WebSocket aracı hizmetleri durdurulmuş olabilir) ve Cisco Webex bulutuna bağlı olmadığını belirtir. |
Yönetim Bağlayıcısının Yerel Yönetimi
Bağlayıcıyı başarıyla yükledikten sonra Webex Calling'i ağ geçidinizle kullanabilirsiniz. Gerekirse, komut dosyası menüsünde bulunan seçenekleri kullanarak bir dizi bağlayıcı ayarını güncelleyebilirsiniz:
Aşağıdaki komutu kullanarak betiği istediğiniz zaman yeniden başlatabilirsiniz: tclsh
bootflash:/gateway_connector/gateway_onboarding.tcl.
===============================================================
Webex Managed Gateway Connector
===============================================================
Options
s : Display Status Page
v : View and Modify Cloud Connector Settings
e : Enable Guestshell
d : Disable Guestshell
l : Collect Logs
r : Clear Logs
u : Uninstall Connector
q : Quit
===============================================================
Select an option from the menu:Durum Görüntüleme
s: Display Status Page menü seçeneğini kullanın. Sistem farklı konnektör modüllerinin durumunu görüntüler.
===============================================================
Webex Managed Gateway Connector
===============================================================
-------------------------------------------------------
*** Interface Status ***
-------------------------------------------------------
Interface IP-Address Status
-------------------------------------------------------
GigabitEthernet1 10.123.221.224 up
Connector 10.123.221.223 up
-------------------------------------------------------
*** App Status ***
-------------------------------------------------------
Service Status
-------------------------------------------------------
Guestshell RUNNING
Management Connector RUNNING
-------------------------------------------------------
===============================================================
Select option h for home menu or q to quit: q
Misafir Kabuğu'nu Etkinleştir
e: Enable Guestshell menü seçeneğini kullanarak bulut bağlayıcısını etkinleştirin. Bu, bağlayıcının durumunu INACTIVE ' den ACTIVE' ye değiştirir.
Misafir Kabuğu'nu Devre Dışı Bırak
d: Disable Guestshell menü seçeneğini kullanarak bulut bağlayıcısını devre dışı bırakın. Bu, bağlayıcının durumunu ACTIVE ' den INACTIVE' ye değiştirir.
Bağlayıcıyı Kaldır
u: Uninstall Connector menü seçeneğini kullanarak bulut bağlayıcısını kaldırın. Bu, Guestshell kabındaki tüm verileri siler ve bulut bağlayıcısıyla ilgili tüm yapılandırmaları kaldırır.
Günlükleri Toplama
Günlükleri l: Collect Logs menü seçeneğini kullanarak toplayın. Sistem, logları topladıktan sonra bu logların nerede saklandığını gösterir.
Cisco TAC ile etkin bir destek vakanız varsa, copy
bootflash:/guest-share/
scp://:@cxd.cisco.comkomutunu kullanarak günlükleri doğrudan servis isteğinize ekleyebilirsiniz.
Aşağıda örnek bir komut verilmiştir:
vcubeprod#copy bootflash:/guest-share/gateway_webex_cloud_logs_2022114090628.tar.gz scp://123456789:a1b2c3d4e5@cxd.cisco.comGünlükleri Temizle
r: Clear Logs menü seçeneğini kullanarak cihazdaki tüm günlük dosyalarını temizleyin. Bu, TCL betiğinin ve bağlayıcıların en son günlükleri hariç mevcut tüm günlükleri siler.
Bulut Bağlayıcı Ayarlarını Görüntüle ve Değiştir
v: View and Modify Cloud Connector Settings menü seçeneğini kullanarak bulut bağlayıcısının mevcut ayarlarında aşağıdaki değişiklikleri yapın.
===============================================================
Webex Managed Gateway Connector
===============================================================
Script Version : 2.0.2
Hostname/IP Addr : 10.65.125.188
DNS Server(s) : 10.64.86.70
Gateway Username : lab
External Interface : GigabitEthernet1
Proxy Hostname/IP Addr : proxy-wsa.esl.cisco.com:80
===============================================================
Options
c : Update Gateway Credentials
e : Update External Interface
p : Update Proxy Details
n : Update DNS Server
k : Update Connector Package Verification Key
l : Modify log level for Cloud Connector
h : Go to home menu
q : Quit
===============================================================
Select an option from the menu: cAğ Geçidi Kimlik Bilgilerini Güncelle
c: Update Gateway
Credentials menü seçeneğini kullanarak ağ geçidi kullanıcı adını ve parolasını güncelleyin.
Harici Arayüzü Güncelle
Bağlayıcının bağlanacağı arayüzü ve bağlayıcı IP adresini v: View and Modify Cloud Connector Settings menü seçeneğini kullanarak değiştirin.
Proxy Ayrıntılarını Güncelle
p: Update Proxy
Details menü seçeneğini kullanarak aşağıdaki görevleri gerçekleştirebilirsiniz:
-
i: Update Proxy IP and Port -
c: Update Proxy Credentials -
r: Remove Proxy Credentials -
a: Remove All Proxy Details -
h: Go to home menu
Bağlayıcı Paket Doğrulama Anahtarını Güncelle
Teknik bir sorun olması durumunda destek mühendisi paket doğrulama anahtarınızı değiştirmeyi talep ederse, yeni gateway-webex-connectors.gpg dosyasını bootflash:/gateway_connector/ konumuna yükleyin ve doğrulamak için k: Update
Connector Package Verification Key menü seçeneğini kullanın.
Yönetim Bağlayıcısı için Günlük Düzeyini Değiştirin
l: Modify log level for
Cloud Connector menü seçeneğini kullanarak bağlayıcı için günlük kaydı düzeyini değiştirin ve ardından aşağıdaki seçeneklerden birini belirleyin:
=====================================
Number Log Level
=====================================
1 DEBUG
2 INFO
3 WARNING
4 ERROR
5 CRITICAL
======================================
Ağ geçidi örneğinizi yönetmek için:
-
HİZMETLERöğesine gidin, Aramaöğesine tıklayın ve ardından Yönetilen Ağ Geçitleriöğesine tıklayın.
-
Uygulanabilir ağ geçidi örneği için Eylemler sütununda … öğesine tıklayın ve uygulanabilir eylemi seçin.

Duraklatma veya devam ettirme bağlayıcısı
Duraklatma Bağlayıcısı, yönetim bağlayıcısına telemetri bağlayıcısını durdurmasını söyler. Bir ağ geçidiyle ilgili sorunları giderirken telemetri bağlayıcısını geçici olarak durdurmak için bu seçeneği kullanabilirsiniz. Bağlayıcıyı duraklattığınızda yapılandırma doğrulama gibi hizmetler çalışmaz. Telemetri bağlayıcısını yeniden başlatmak için Bağlayıcıyı Devam Ettir eylemini kullanın.
| 1 |
Yönetim bağlayıcınızı duraklatmak için Eylemler menüsünden Bağlayıcıyı Duraklat öğesini seçin. |
| 2 |
Duraklattığınız bağlayıcıyı devam ettirmek için Eylemler menüsünde Bağlayıcıyı Devam Ettir [] öğesine tıklayın. |
Etkinlik geçmişi
Kontrol Merkezi, yönetilen ağ geçitleriniz için olay geçmişini kaydeder ve görüntüler. Tek bir ağ geçidinin ayrıntılarını veya yönetilen tüm ağ geçitlerinizin birleştirilmiş ayrıntılarını görüntüleyin.
| 1 |
Yönettiğiniz tüm ağ geçitlerinin olay ayrıntıları için Arama sayfasında Olay Geçmişi [] öğesine tıklayın. 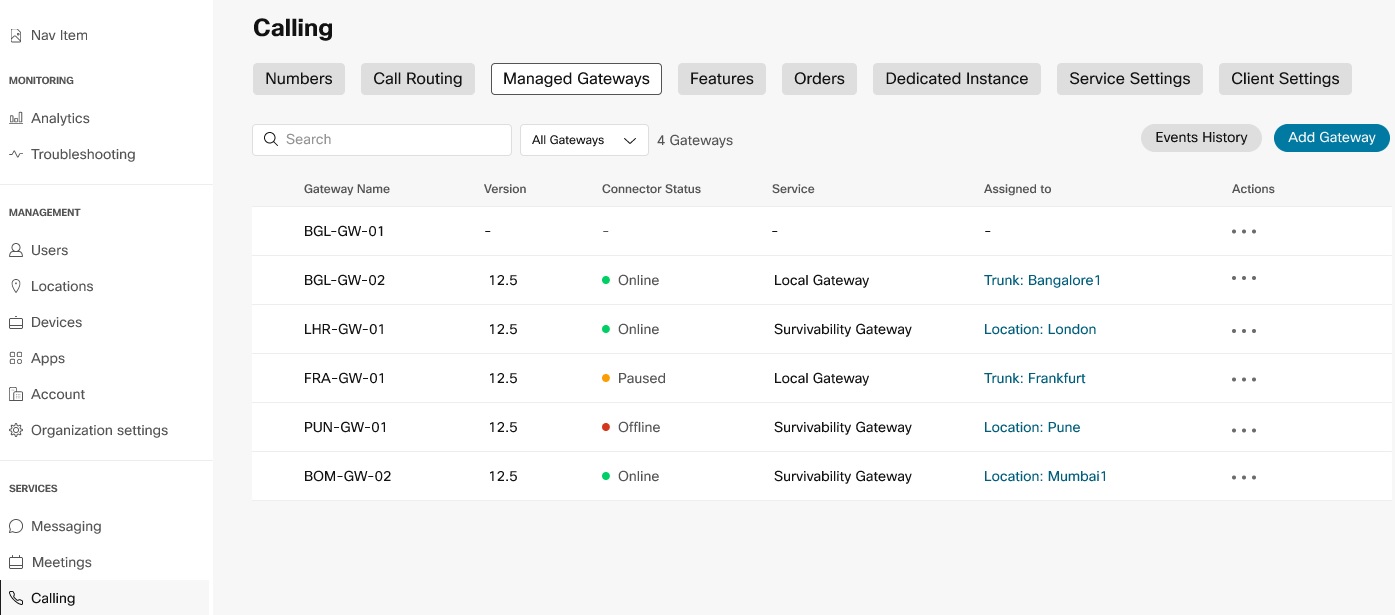 |
| 2 |
Bir ağ geçidine özgü olay ayrıntıları için, söz konusu ağ geçidinin Eylemler menüsünde Olay Geçmişi [] öğesine tıklayın. |
Ağ geçidini sil
| 1 |
Eylemler menüsünden, ağ geçidi örneklerinizden herhangi birini silmek için Ağ Geçidini Sil öğesine tıklayın. |
| 2 |
Onaylaöğesine tıklayın.  Atanmış hizmetleri olan bir ağ geçidi örneğini silemezsiniz. Öncelikle hizmetlerin atamasını kaldırın. |
Ağ geçidi kaydedildikten sonra yapılandırmaya Yönetilen Ağ Geçitlerine Hizmet Atabölümünden devam edebilirsiniz.