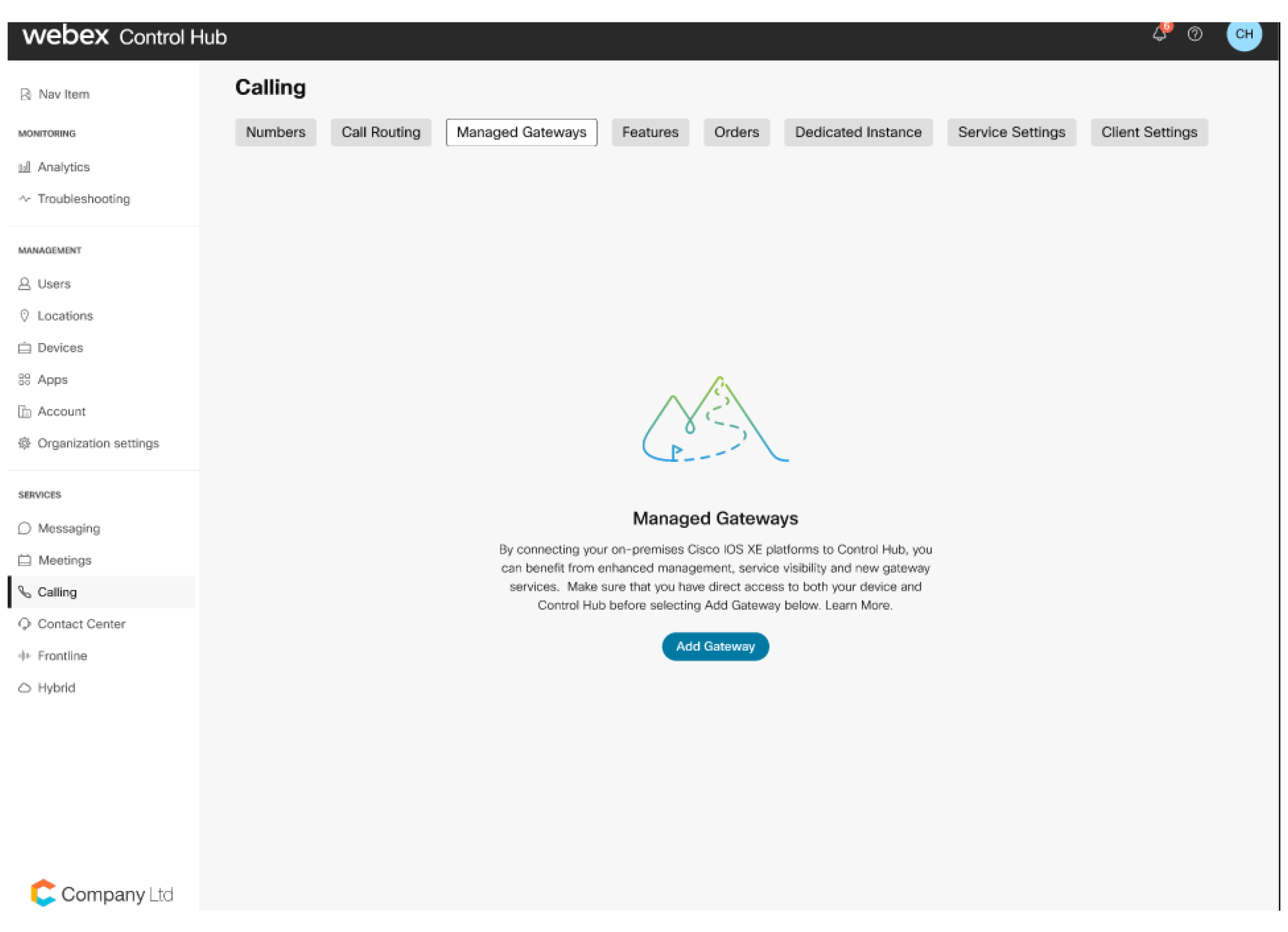Rekisteröi Cisco IOS:n hallitut yhdyskäytävät Webex Cloudiin
Yhdistämällä IOS-hallitut yhdyskäytävälaitteet Cisco Webex Control Hubiin voit hallita ja valvoa niitä mistä tahansa yhdessä muun Unified Communications -infrastruktuurisi kanssa.
Hallitut yhdyskäytävät
Cisco IOS -yhdyskäytäviesi rekisteröiminen Control Hubiin auttaa yksinkertaistamaan laitehallintaa ja mahdollistaa uusien Webex-puhelupalveluiden käytön. Koska yhdyskäytävät ylläpitävät yhteyttä Control Hubiin, voit hallita ja valvoa niitä mistä tahansa, samoin kuin muita Webex Calling -laitteitasi. Yhdyskäytävän rekisteröimiseksi sinun on asennettava hallintasovellus ja varmistettava, että Cisco Webex -pilvipalveluun on muodostettu suojattu yhteys. Kun olet muodostanut tämän yhteyden, voit rekisteröidä yhdyskäytävän kirjautumalla sisään Control Hubiin.
Tämä prosessi ei koske Cisco IOS -ääniyhdyskäytäviä, kuten VG400:aa, jota hallitaan täysin laitteina Control Hubissa.
Pieni yhdistinsovellus, joka tunnetaan nimellä GuestShell, vastaa yhteyden muodostamisesta ja ylläpidosta yhdyskäytävän ja Control Hubin välillä. GuestShell- ja yhdistinsovellukset konfiguroidaan ja asennetaan komentosarjalla, joka suoritetaan yhdyskäytävässä Webex-pilvestä rekisteröitymisprosessin aikana.
Asennusprosessin yksinkertaistamiseksi komentosarja lisää useita tarvittavia yhdyskäytävän konfiguraatioita.
Yhdyskäytäväliittimet ovat pieniä sovelluksia, jotka toimivat yhdyskäytävän GuestShellissä ja ylläpitävät yhteyttä Control Hubiin, koordinoivat tapahtumia ja keräävät tilatietoja. Lisätietoja GuestShellistä on kohdassa GuestShell.
Yhdyskäytäväliittimet asennetaan Cisco IOS XE GuestShell -konttiin.
Liittimiä on kahdenlaisia:
-
Hallintaliitin
-
Telemetrialiitin
Vuorovaikutteinen valikkopohjainen TCL-skripti auttaa GuestShellin määrittämisessä sekä hallintaliittimen asennuksessa ja ylläpidossa.
Hallintaliitin huolehtii yhdyskäytävän rekisteröinnistä ja telemetrialiittimen elinkaaren hallinnasta.
Kun rekisteröinti on suoritettu onnistuneesti, hallintaliitin lataa ja asentaa uusimman telemetrialiittimen.
Seuraava kuva näyttää, miten eri komponentit yhdistyvät Webex Calling -ratkaisussa:

Osana TCL-skriptin suorittamista käyttäjältä kerätään seuraavat tiedot:
-
Ulkoinen liitäntä
-
DNS-palvelinosoitteet
-
Välityspalvelimen tiedot
-
Liittimen IP-osoite
-
Yhdyskäytävän tunnistetiedot (käyttäjätunnus ja salasana)
TCL-skripti suorittaa seuraavat määritykset:
-
Virtuaalinen porttiryhmä – Vaaditaan vieraskäyttöliittymän konfigurointiin.
-
Vieraskuori
-
NETCONF Yang
-
SNMP-trap-määritys – Vaaditaan Cisco IOS XE:n ilmoituksille.
-
IP-reitti – Reitittää liittimiin liittyvän liikenteen virtuaalisen porttiryhmän kautta.
TCL-skripti suorittaa seuraavat määritykset:
!
interface VirtualPortGroup 0
ip unnumbered GigabitEthernet1
no mop enabled
no mop sysid
!
!
app-hosting appid guestshell
app-vnic gateway0 virtualportgroup 0 guest-interface 0
guest-ipaddress 10.65.125.227 netmask 255.255.255.128
app-default-gateway 10.65.125.142 guest-interface 0
app-resource profile custom
cpu 800
memory 256
persist-disk 500
name-server0 72.163.128.140
name-server1 8.8.8.8
!
!
netconf-yang
netconf-yang cisco-ia snmp-trap-control trap-list 1.3.6.1.4.1.9.9.41.2.0.1
netconf-yang cisco-ia snmp-community-string Gateway-Webex-Cloud
!
!
logging snmp-trap emergencies
logging snmp-trap alerts
logging snmp-trap critical
logging snmp-trap errors
logging snmp-trap warnings
logging snmp-trap notifications
!
!
snmp-server community Gateway-Webex-Cloud RO
snmp-server enable traps syslog
snmp-server manager
!
!
ip route 10.65.125.227 255.255.255.255 VirtualPortGroup0
!
Esimerkkikonfiguraatio:
-
GigabitEthernet1 on määritetty ulkoiseksi liitännäksi. GigabitEthernet1:n IP-osoite on 10.65.125.142.
-
Liittimen IP-osoitteen on oltava samassa verkossa kuin ulkoista yhteyttä varten valittu IP-osoite. Se voi olla yksityinen verkko-osoite, mutta sillä on oltava HTTPS-yhteys internetiin.
-
TCL-skripti seuraa ja tallentaa määritysmuutokset Cisco IOS XE:n käynnistyskokoonpanoon.
-
Osana asennuksen poistoprosessia TCL-skripti poistaa määritysmuutokset.
Ennen asennusta huomioi, että yhdistinsovellusta ei voi käyttää seuraavien kanssa:
- Cisco 1100 -integroitujen palveluiden reititinalustat
- Korkean käytettävyyden (HA) tilassa konfiguroidut alustat
- SD-WAN-verkkojen ohjaintilassa konfiguroidut alustat
Cisco IOS -ääniyhdyskäytävien, kuten VG400:n, tapauksessa sinun ei tarvitse asentaa liitäntäsovellusta. Voit määrittää ja hallita sitä täysin Control Hubin kautta.
Ota huomioon seuraavat asiat, kun määrität reititintäsi käytettäväksi yhdistinsovelluksen kanssa:
-
IOS XE käyttää ARP-välityspalvelinta liikenteen reitittämiseen vieraskuorelle. Älä määritä no ip proxy-arp -komentoa poistaaksesi tämän ominaisuuden käytöstä.
-
Älä käytä verkko-osoitteenmuunnosta (NAT) alustoilla, jotka on määritetty Cisco Unified Border Element (CUBE) -protokollaa varten. Siksi yhdistinsovellukselle on määritettävä reititettävä IP-osoite. Eli se ei voi jakaa reitittimen liitäntäosoitetta.
Valmistele laitteesi yhdyskäytävärekisteröintiä varten:
-
Pääsy Control Hubiin organisaation järjestelmänvalvojana
-
Niiden laitteiden IP-osoite, käyttäjätunnus ja salasana, jotka haluat määrittää.
-
Cisco IOS XE -versio:
-
Paikalliset yhdyskäytävät – Cisco IOS XE Bengaluru 17.6.1a tai uudempi
-
Selviytymisyhdyskäytävät – Cisco IOS XE Dublin 17.12.3 tai uudempi
Suositellut versiot löytyvät artikkelista Cisco Software Research. Hae alustaa ja valitse yksi Ehdotetuista julkaisuista.
-
-
Järjestelmän edellytykset
-
Vapaata muistia vähintään — 256 Mt
-
Vähimmäislevytila – Yhdistimen asennukseen käytettävällä yhdyskäytävään liitetyllä kiintolevyllä (SSD) on oltava 2000 Mt vapaata levytilaa. Lisäksi käynnistysmuistissa on oltava 50 Mt vapaata tilaa. Sitä käytetään lokien ja RPM-tiedostojen tallentamiseen.
Jos yhdyskäytävään ei ole kytketty kiintolevyä, liittimien asennukseen käytetään bootflash-muistia. Sitten käynnistysmuistissa on oltava 2000 Mt vapaata tilaa.
-
Jos reitittimesi käynnistysmuistin koko on 4 Gt ja käytettävissä olevaa kapasiteettia on alle 2 Gt (vähimmäiskapasiteetti), poista kaikki IOS-binääritiedostot (.bin) paitsi se, joka on parhaillaan käynnissä. Kun olet poistanut tiedostot, vapauta lisää tilaa.
Seuraavat ovat valinnaisia vaiheita käynnistysmuistin levytilan vapauttamiseksi. Suorita seuraavat vaiheet ja muuta käynnistystiedostot asennustilaan vain, jos:
-
Reititin käyttää pakettikäynnistystilaa (käynnistys tiedostosta .bin).
-
Tiedostoa .pkgs ei ole vielä purettu (asennustila).
Laajenna binäärikuva ja käynnistä komponenteista seuraavien vaiheiden avulla:
-
Luo uusi hakemisto käyttämällä .
mkdir bootflash:/image -
Laajenna IOS-binäärikuvaa käyttämällä.
request platform software package expand file bootflash:/.bin to bootflash:/image
-
Poista määritystilassa nykyiset käynnistysasetukset käyttämällä .
no boot system -
Määritä uusi käynnistyslauseke:
boot system bootflash:/image/packages.conf. -
Poistu konfigurointitilasta, tallenna konfigurointi ja käynnistä uudelleen.
-
Kun reititin on käynnistynyt uudelleen, käytä
show version-painiketta varmistaaksesi, että reititin käynnistyi kohdastabootflash:/image/packages.conf. Jos näin on:-
Varmista, että
bootflash:/sysboot-hakemisto on tyhjä. -
Poista jäljellä oleva IOS-binääritiedosto.
-
Poista kaikki ydinkuvat käyttämällä .
delete /f /r bootflash:/core/* -
Poista jäljityslokitiedostot käyttämällä komentoa.
delete /f /r bootflash:/tracelogs/* -
Jos levytilaa ei vieläkään ole riittävästi, tarkista jäljellä olevat tiedostot bootflash-tiedostossa: ja poista kaikki muut ei-välttämättömät tiedostot, kuten lokit ja CDR-tiedostot.
-
-
Tuettu Cisco-reititin, joka on yhdistetty verkkoon, josta on yhteys internetiin. Peruskokoonpanossa on oltava seuraavat tiedot:
-
DNS-palvelin on määritetty ratkaisemaan julkiset verkkotunnukset.
-
Voit määrittää DNS-palvelimen seuraavalla komennolla:
-
ip-nimipalvelin <IP address>
-
-
HTTP-välityspalvelin, jos haluat muodostaa yhteyden internetiin välityspalvelimen kautta.
-
Yhdyskäytävän tunnistetiedot: Yhdistimen NETCONF-rajapinnan kautta tapahtuvaan yhdyskäytävän käyttöön tarvitaan paikallinen tunnistetieto (käyttäjätunnus ja salasana) käyttöoikeuksilla 15.
NETCONF-käyttöoikeuden todentamiseksi ja valtuuttamiseksi varmista, että oletusarvoiset aaa-luettelot on määritetty seuraavan esimerkin mukaisesti. Vain tässä asiakirjassa luetellut komennot on validoitu ja niitä tuetaan hallituissa yhdyskäytävissä. Muita menetelmiä (esimerkiksi TACACS tai ISE) sisältäviä konfiguraatioita ei ole validoitu, eikä niitä tällä hetkellä tueta.
aaa new-model aaa authentication login default local aaa authorization exec default local if-authenticated username test privilege 15 secret
Verkon edellytykset
-
Liittimen IP-osoitteen on oltava samassa verkossa kuin ulkoista yhteyttä varten valittu IP-osoite. Se voi olla yksityinen verkko-osoite, mutta sillä on oltava HTTPS-yhteys internetiin.
Jos käytät Virtual CUBEa Amazon Web Servicesissä (AWS) paikallisena yhdyskäytävänä, katso ohjeet toissijaisen IP-osoitteen liittämiseen liittimen käyttöä varten kohdasta Toissijaisen IP-osoitteen liittäminen Virtual CUBEa varten AWS:ssä.
-
Ole yhteydessä Control Hubiin ja paikallisiin laitteisiin rekisteröintiprosessin loppuun saattamiseksi.
-
Webex-palveluiden URL-osoitteet:
-
*.ucmgmt.cisco.com
-
*.webex.com
-
*.wbx2.com
-
-
Kuljetusprotokollat: Transport Layer Security (TLS) -versio 1.2
-
Tuo IOS:n julkisen varmenteen myöntäjän paketti. Yhdyskäytävän luottamuspooliin lisättyjä varmenteita käytetään Webex-palvelimille pääsyn varmentamiseen. Tuo paketti seuraavalla määrityskomennolla.
crypto pki trustpool import url https://www.cisco.com/security/pki/trs/ios.p7b
-
Jos käytät AWS:n Virtual CUBEa paikallisena yhdyskäytävänä, suorita seuraavat vaiheet AWS-käyttöliittymässä liittääksesi toissijaisen IP-osoitteen yhdistinkäyttöön.
Suosittelemme, että suoritat tämän toimenpiteen huoltoikkunan aikana.
Ennen kuin aloitat
-
Jotta voit käyttää Virtual CUBEa Amazon Web Servicesissä (AWS) paikallisena yhdyskäytävänäsi, sinun on liitettävä toissijainen yksityinen IP-osoite yhdyskäytävän käyttöliittymään. Voit käyttää tätä IP-osoitetta liittimen IP-osoitteena.
-
Liitä Joustava julkinen IP-osoite toissijaiseen IP-osoitteeseen, jotta toissijainen IP-osoite on julkisesti saatavilla yhdyskäytävän rekisteröintiä varten.
-
Liittyvän käyttöoikeusryhmäkäytännön on sallittava HTTPS-saapuva liikenne, jotta rekisteröinti onnistuu. Voit poistaa tämän, kun ilmoittautuminen on valmis.
| 1 |
Siirry kohtaan Palvelut > EC2 > Instanssitja valitse Cisco-yhdyskäytäväinstanssi. |
| 2 |
Napsauta Verkkoliitännät -ikkunassa eth0. Valintaikkuna näyttää yksityiskohtaisia tietoja eth0 -rajapinnasta. |
| 3 |
Napsauta Liitäntätunnuksen arvo. |
| 4 |
Napsauta Toiminnotja valitse avattavasta luettelosta [ Hallitse IP-osoitetta. |
| 5 |
Laajenna eth0 ja valitse määritä uusi IP-osoite ja vahvista määritys. Kirjaa tämä toissijainen IP-osoite muistiin. |
| 6 |
Napsauta Toiminnot ja valitse avattavasta luettelosta [ Liitä osoite. |
| 7 |
Valitse käytettävissä oleva julkinen IP-osoite Joustava IP-osoite -luettelosta. Varmista, että valittu IP-osoite vastaa muistiin merkitsemääsi toissijaista IP-osoitetta. |
| 8 |
(Valinnainen) Jos haluat uudelleenmäärittää käytössä olevan julkisen IP-osoitteen, joka on yhdistetty toiseen joustavaan verkkoliitäntään (ENI), napsauta Salli uudelleenmääritys. |
| 9 |
Liitä julkinen IP-osoite (Amazonin joustava IP-osoite) verkkoliitännän yksityiseen IP-osoitteeseen napsauttamalla Yhdistä osoite. |
Voit nyt käyttää tätä yksityistä IP-osoitetta liittimen IP-osoitteena liittimen asennuksen aikana. Käytä vastaavaa julkista IP-osoitetta (Amazonin joustavaa IP-osoitetta) rekisteröityessäsi Control Hubiin.
Jos olet jo lisännyt yhdyskäytävän Control Hubiin ja asentanut hallintaliittimen, voit ohittaa tämän toimenpiteen. Siirry vaiheeseen 5 kohdassa Rekisteröi yhdyskäytävä Control Hubiin rekisteröintiprosessin loppuun saattamiseksi.
| 1 |
Kirjaudu sisään Control Hubiin. |
| 2 |
Siirry kohtaan PALVELUT, napsauta Kutsuminen ja napsauta sitten Hallitut yhdyskäytävät. |
| 3 |
Napsauta Lisää yhdyskäytävä. |
| 4 |
Kopioi Lisää hallittu yhdyskäytävä -ikkunassa näkyvä [ tclsh -komento. Sinun on suoritettava komento yhdyskäytävän komentorivikäyttöliittymässä hallintaliittimen asennusprosessin aikana. |
Mitä tehdä seuraavaksi
Voit jatkaa rekisteröintiprosessia Control Hubissa, kun yhdistin on asennettu yhdyskäytävään.
Ennen kuin jatkat hallintaliittimen asentamista, varmista, että kaikki Edellytyksettäyttyvät.
Suorita skripti
|
Kirjaudu sisään yhdyskäytävään konsolin tai SSH-yhteyden kautta ja liitä sitten seuraava merkkijono reitittimen exec-komentokehotteeseen: tclsh https://binaries.webex.com/ManagedGatewayScriptProdStable/gateway_onboarding.tcl
|
Aloita asennus
Jos liitintä ei ole vielä määritetty, skripti vie asennusvalikkoon; jos liitin on määritetty, se vie aloitusvalikkoon.
| 1 |
Valitse liitäntä, joka on samassa verkossa kuin yhdistimelle varattu osoite.
|
| 2 |
Määritä yhdistimen käyttämä DNS-palvelin. Käytä oletusarvoisesti IOS:ssä määritettyjä palvelimia.
Y on tässä oletusarvoinen syöte. Jos painat Enter, syötteeksi otetaan Y. Havaitut asetukset voidaan tarvittaessa ohittaa: |
| 3 |
Jos sinun on käytettävä välityspalvelinta internetin käyttämiseen, anna välityspalvelimen tiedot pyydettäessä. Jos yhdyskäytävä on jo määritetty välityspalvelimella, seuraavia tietoja käytetään oletusarvoisesti. Kirjoita n ohittaaksesi nämä asetukset tarvittaessa.
|
| 4 |
Määritä SNMP-trap-asetukset. Ilmoitusten lähettämiseksi Cisco Webex -pilvipalveluun komentosarja päivittää reitittimen SNMP-trap-määritystason, jos se on asetettu ilmoitustason alapuolelle. Järjestelmä pyytää sinua vahvistamaan, haluatko muuttaa SNMP-trap-määritykset ilmoitustasolle. Säilyttääksesi nykyisen SNMP-trap-määritystason, valitse n. |
| 5 |
Syötä liittimen IP-osoite.
|
| 6 |
Anna käyttäjätunnus ja salasana, joita liitin käyttää reitittimen NETCONF-rajapintaan pääsyyn.
Kirjoita salasana manuaalisesti. Kopioiminen ja liittäminen ei ehkä toimi. Anna yhdyskäytävän tunnistetiedot, jotka määritit Edellytykset-osiossa. Yhdistin käyttää tunnistetietoja reitittimen IOS NETCONF -rajapinnan käyttämiseen. Saat "Pilviyhteys on asennettu onnistuneesti" -viestin onnistuneen asennuksen jälkeen.
Voit lopettaa skriptin valitsemalla 'q'-vaihtoehdon onnistuneen asennuksen jälkeen. Jos asennus epäonnistuu, voit valita 'h'-vaihtoehdon muuttaaksesi asetuksia, kerätäksesi lokeja ja niin edelleen. Lisätietoja on osiossa Asennuksen jälkeiset toimet. Jos haluat yrittää asennusta uudelleen, voit valita asennuksen poiston ja käynnistää sitten skriptin uudelleen yrittääksesi asennusta uudelleen. Voit käynnistää (tai käynnistää uudelleen) TCL-skriptin suoraan käyttämällä |
Ennen kuin aloitat
| 1 |
Tarkista Control Hubissa asennetun yhdyskäytävän tiedot Lisää hallittu yhdyskäytävä -ikkunasta. Jos ikkuna ei tule näkyviin, siirry kohtaan PALVELUTja napsauta Soittaminen. Napsauta Hallitut yhdyskäytävätja napsauta sitten Lisää yhdyskäytävä.  |
| 2 |
Valitse Lisää hallittu yhdyskäytävä -ikkunassa Olen asentanut hallintaliittimen yhdyskäytävään ja napsauta Seuraava. Varmista, että liitin on asennettu onnistuneesti ennen tämän vaiheen suorittamista.
|
| 3 |
Kirjoita Lisää hallittu yhdyskäytävä -näyttöön yhdistimen IP-osoite, jonka syötit yhdistimen asennuksen aikana, ja yhdyskäytävän ensisijainen näyttönimi.
|
| 4 |
Napsauta Seuraava.
Reitittimen liittimien hallintasivulle yhdistyvä selainvälilehti avautuu, jotta voit viimeistellä rekisteröinnin.
|
| 5 |
Kirjaudu sisään antamalla vaiheessa 6 luetellut yhdyskäytävän järjestelmänvalvojan käyttäjätunnus ja salasana, joita käytit yhdistimen asennuksen aikana.
|
| 6 |
Napsauta Rekisteröidy nyt avataksesi uuden ikkunan Webex-pilviyhteyden liittimen todentamista varten. Varmista, että selaimesi sallii ponnahdusikkunat.
|
| 7 |
Kirjaudu sisään Webex-järjestelmänvalvojan tilillä. |
| 8 |
Valitse Salli pääsy yhdyskäytävän hallintaliittimeen .
|
Control Hubissa näkyvä yhdistimen yleinen tila riippuu hallitun yhdyskäytävän telemetria- ja hallintayhdistimien tilasta.
| Liittimen tilat ohjauskeskuksessa | Kuvaus |
|---|---|
| Online | Ilmaisee, että liitin on Yhdistetty Cisco Webex -pilvipalveluun. |
| Offline | Ilmaisee, että liitin on Ei yhdistetty Cisco Webex -pilvipalveluun. |
| Keskeytetty | Ilmaisee, että liitin on kytketty, mutta se on tilapäisesti keskeytetty. |
Liittimen hälytykset ja tapahtumat
Tässä osiossa kuvataan telemetrialiitinmoduulissa luodut hälytykset. Telemetrialiitin lähettää hälytykset Cisco Webex -pilvipalveluun. Ohjauskeskuksessa -sivu näyttää nämä hälytykset.
Voit käyttää tapahtuman tietosivulla näkyvää seurantatunnusta korreloidaksesi sen vastaavien lokien kanssa yhdistimen puolella.
Seuraavassa taulukossa kuvataan liittimiin liittyvät viestit:
|
Nimike |
Kuvaus |
Vakavuusaste |
Ratkaisu |
|---|---|---|---|
|
Telemetriamoduuli käynnistetty. |
Tämä viesti lähetetään, kun telemetriamoduuli on toimintakunnossa. |
Hälytys |
Ei sovelleta |
|
Telemetriamoduuli päivitetty. |
Tämä viesti lähetetään, kun telemetriamoduuli on päivitetty arvosta "old_version" arvoon "new_version". |
Hälytys |
Ei sovelleta |
|
NETCONF-yhteysvirhe. |
Tämä hälytys annetaan, kun telemetriamoduuli ei pysty muodostamaan NETCONF-yhteyttä yhdyskäytävään. |
Kriittinen |
Varmista, että NETCONF on käytössä yhdyskäytävässä ja että se on tavoitettavissa yhdistimestä. Yritä poistaa yhdistinsäiliö käytöstä ja ottaa se käyttöön. Jos ongelma jatkuu, siirry osoitteeseen https://help.webex.com/contact, napsauta Tukija tee tukipyyntö. |
|
NETCONF-todennus epäonnistui. |
Tämä hälytys annetaan, kun telemetriamoduuli ei pysty muodostamaan NETCONF-yhteyttä yhdyskäytävään. |
Kriittinen |
Varmista, että käyttäjätunnus ja salasana on määritetty oikein yhdyskäytävässä. Yritä poistaa yhdistinsäiliö käytöstä ja ottaa se käyttöön. Jos ongelma jatkuu, siirry osoitteeseen https://help.webex.com/contact, napsauta Tukija tee tukipyyntö. |
|
NETCONF SNMP -tapahtumien tilausvirhe. |
Tämä hälytys annetaan, kun telemetriamoduuli ei pysty luomaan NETCONF-tilausta SNMP-tapahtumille. |
Kriittinen |
Varmista, että NETCONF on käytössä yhdyskäytävässä ja että se on tavoitettavissa liittimessä. Yritä poistaa yhdistinsäiliö käytöstä ja ottaa se käyttöön. Jos ongelma jatkuu, siirry osoitteeseen https://help.webex.com/contact, napsauta Tukija tee tukipyyntö. Lisätietoja käyttöönotosta ja käytöstä poistamisesta on kohdassa Asennuksen jälkeiset toimet. |
|
Telemetriatietojen kerääminen epäonnistui. |
Tämä hälytys annetaan, kun telemetriamoduuli ei pysty keräämään mittareita yhdyskäytävästä NETCONF GET -kyselyn kautta. |
Kriittinen |
Varmista, että NETCONF on käytössä yhdyskäytävässä ja että se on tavoitettavissa yhdistimestä. Yritä poistaa yhdistinsäiliö käytöstä ja ottaa se käyttöön. Jos ongelma jatkuu, siirry osoitteeseen https://help.webex.com/contact, napsauta Tukija tee tukipyyntö. Lisätietoja käyttöönotosta ja käytöstä poistamisesta on kohdassa Asennuksen jälkeiset toimet. |
|
Telemetriayhdyskäytävän yhteysvirhe. |
Tämä hälytys annetaan, kun liitin ei pysty muodostamaan web-socket-yhdyskäytävään. |
Kriittinen |
Varmista, että telemetriayhdyskäytävän URL-osoite (*.ucmgmt.cisco.com) on yrityksen palomuurin sallittujen luettelossa ja siihen voi päästä yhdyskäytävän kautta. Jos ongelma jatkuu, siirry osoitteeseen https://help.webex.com/contact, napsauta Tukija tee tukipyyntö. |
|
Telemetriayhdyskäytävän yhteys välityspalvelimen kautta katkesi. |
Tämä hälytys annetaan, kun liitin ei pysty muodostamaan yhteyttä määritettyyn välityspalvelimeen. |
Kriittinen |
Varmista, että välityspalvelimen tiedot (IP-osoite ja portin tunnistetiedot) on määritetty oikein liittimessä ja että välityspalvelimeen voi ottaa yhteyttä. Jos ongelma jatkuu, siirry osoitteeseen https://help.webex.com/contact, napsauta Tukija tee tukipyyntö. |
Liittimen kirjautuminen
Sekä hallinta- että telemetrialiittimien tilat näkyvät liittimen tietosivulla.
Kirjaudu sisään liittimen tietosivulle osoitteessa https://<connector-ip-address>
Kirjaudu sisään asennuksen aikana antamiasi tunnuksia käyttäen.
Voit tarkistaa liittimen tilan myös valitsemalla s : Näytä tilasivu -vaihtoehto TCL-skriptissä. Katso Asennuksen jälkeiset toimet.
Katso taulukoista liitäntämoduulien tilat.
Hallintaliittimen tilat
|
Hallintaliittimen tilat |
Yhteyden tila |
Kuvaus |
|---|---|---|
|
Käynnissä |
Yhdistetty |
Ilmaisee, että liitin on käynnissä -tilassa ja laite on yhdistetty Cisco Webex -pilvipalveluun. |
|
Käynnissä |
Ei yhdistetty |
Ilmaisee, että liitin on käynnissä -tilassa, mutta laite ei ole yhteydessä Cisco Webex -pilveen. |
|
Käynnissä |
Sydämenlyönti epäonnistui |
Ilmaisee, että liitin on käynnissä -tilassa, mutta rekisteröidyn laitteen syke epäonnistui. |
|
Käynnissä |
Rekisteröinti epäonnistui |
Ilmaisee, että liitin on käynnissä -tilassa, mutta laitteen rekisteröinti Cisco Webex -pilveen epäonnistui. |
Telemetrialiittimen tilat
|
Telemetrialiittimen tilat |
Yhteyden tila |
Kuvaus |
|---|---|---|
|
Ei asennettu |
Ei saatavissa |
Ilmaisee, että telemetrialiitintä ei ole asennettu. |
|
Ladataan |
Ei saatavissa |
Ilmaisee, että telemetrialiittimen lataus on käynnissä. |
|
Asentaminen |
Ei saatavissa |
Ilmaisee, että telemetrialiittimen asennus on käynnissä. |
|
Ei määritetty |
Ei saatavissa |
Ilmaisee, että telemetrialiittimen asennus onnistui, mutta palvelut eivät ole käynnistyneet tai niitä ei ole vielä määritetty. |
|
Käynnissä |
Ei saatavissa |
Ilmaisee, että telemetrialiitin on käynnissä, mutta tietoja sen yhteydestä Cisco Webex -pilvipalveluun ei ole saatavilla. |
|
Käynnissä |
Yhdistetty |
Ilmaisee, että telemetrialiitin on käynnissä -tilassa ja se on yhteydessä Cisco Webex -pilveen. |
|
Käynnissä |
Ei yhdistetty |
Ilmaisee, että telemetrialiitin on käynnissä -tilassa, mutta se ei ole yhteydessä Cisco Webex -pilveen. |
|
Käynnissä |
Sydämenlyönti epäonnistui |
Ilmaisee, että telemetrialiitin on käynnissä -tilassa ja telemetriayhteyden heartbeat Cisco Webex -pilvipalveluun epäonnistui. |
|
Poistettu käytöstä |
Ei saatavissa |
Ilmaisee, että telemetrialiitin on ylläpitotilassa (pois käytöstä) eikä tietoja sen yhteydestä pilvipalveluun ole saatavilla. |
|
Pysäytetty |
Yhteys katkaistu |
Ilmaisee, että telemetrialiitin on pysäytettynä (voi olla osittainen tai sekä telemetriapalvelu että WebSocket-välityspalvelut on pysäytetty) eikä se ole yhteydessä Cisco Webex -pilvipalveluun. |
Hallintaliittimen paikallinen hallinta
Voit käyttää Webex Callingia yhdyskäytäväsi kanssa, kun olet asentanut yhdistimen onnistuneesti. Voit tarvittaessa päivittää useita yhdistinasetuksia skriptivalikossa käytettävissä olevien asetusten avulla:
Voit käynnistää skriptin uudelleen milloin tahansa seuraavalla komennolla: tclsh
bootflash:/gateway_connector/gateway_onboarding.tcl.
===============================================================
Webex Managed Gateway Connector
===============================================================
Options
s : Display Status Page
v : View and Modify Cloud Connector Settings
e : Enable Guestshell
d : Disable Guestshell
l : Collect Logs
r : Clear Logs
u : Uninstall Connector
q : Quit
===============================================================
Select an option from the menu:Näytön tila
Käytä valikkokohtaa s: Display Status Page. Järjestelmä näyttää eri liitäntämoduulien tilan.
===============================================================
Webex Managed Gateway Connector
===============================================================
-------------------------------------------------------
*** Interface Status ***
-------------------------------------------------------
Interface IP-Address Status
-------------------------------------------------------
GigabitEthernet1 10.123.221.224 up
Connector 10.123.221.223 up
-------------------------------------------------------
*** App Status ***
-------------------------------------------------------
Service Status
-------------------------------------------------------
Guestshell RUNNING
Management Connector RUNNING
-------------------------------------------------------
===============================================================
Select option h for home menu or q to quit: q
Ota Guestshell käyttöön
Ota pilviliitin käyttöön e: Enable Guestshell -valikkovaihtoehdolla. Tämä muuttaa liittimen tilan arvosta INACTIVE arvoon ACTIVE.
Poista Guestshell käytöstä
Poista pilviliitin käytöstä d: Disable Guestshell -valikkovaihtoehdolla. Tämä muuttaa liittimen tilan arvosta ACTIVE arvoon INACTIVE.
Poista liitin
Poista pilviliittimen asennus u: Uninstall Connector -valikkovaihtoehdolla. Tämä poistaa kaikki Guestshell-säilön tiedot ja poistaa kaikki pilviliittimeen liittyvät määritykset.
Lokien keruu
Kerää lokit käyttämällä l: Collect Logs -valikkovaihtoehtoa. Järjestelmä näyttää lokien tallennuspaikan lokien keräämisen jälkeen.
Jos sinulla on aktiivinen tukipyyntö Cisco TAC:n kanssa, voit liittää lokit suoraan palvelupyyntöösi komennolla copy
bootflash:/guest-share/
scp://:@cxd.cisco.com.
Seuraava on esimerkkikomento:
vcubeprod#copy bootflash:/guest-share/gateway_webex_cloud_logs_2022114090628.tar.gz scp://123456789:a1b2c3d4e5@cxd.cisco.comTyhjennä lokit
Tyhjennä kaikki laitteen lokitiedostot käyttämällä r: Clear Logs -valikkovaihtoehtoa. Tämä poistaa kaikki olemassa olevat lokit paitsi TCL-skriptin ja -liittimien uusimmat lokit.
Pilviliittimen asetusten tarkasteleminen ja muokkaaminen
Tee seuraavat muutokset pilviliittimen olemassa oleviin asetuksiin käyttämällä v: View and Modify Cloud Connector Settings -valikkovaihtoehtoa.
===============================================================
Webex Managed Gateway Connector
===============================================================
Script Version : 2.0.2
Hostname/IP Addr : 10.65.125.188
DNS Server(s) : 10.64.86.70
Gateway Username : lab
External Interface : GigabitEthernet1
Proxy Hostname/IP Addr : proxy-wsa.esl.cisco.com:80
===============================================================
Options
c : Update Gateway Credentials
e : Update External Interface
p : Update Proxy Details
n : Update DNS Server
k : Update Connector Package Verification Key
l : Modify log level for Cloud Connector
h : Go to home menu
q : Quit
===============================================================
Select an option from the menu: cPäivitä yhdyskäytävän tunnistetiedot
Päivitä yhdyskäytävän käyttäjätunnus ja salasana c: Update Gateway
Credentials -valikkovaihtoehdolla.
Päivitä ulkoinen käyttöliittymä
Muuta liittimen sidontarajapintaa ja liittimen IP-osoitetta v: View and Modify Cloud Connector Settings -valikkovaihtoehdolla.
Päivitä välityspalvelimen tiedot
Voit suorittaa seuraavat tehtävät p: Update Proxy
Details -valikkovaihtoehdolla:
-
i: Update Proxy IP and Port -
c: Update Proxy Credentials -
r: Remove Proxy Credentials -
a: Remove All Proxy Details -
h: Go to home menu
Päivitä liitinpaketin vahvistusavain
Teknisen ongelman ilmetessä, jos tukiteknikko pyytää vaihtamaan paketin vahvistusavaimen, lataa uusi gateway-webex-connectors.gpg -tiedosto bootflash:/gateway_connector/ -palveluun ja vahvista se valikkovaihtoehdolla k: Update
Connector Package Verification Key.
Muokkaa hallintaliittimen lokitasoa
Muuta yhdistimen lokikirjaustasoa l: Modify log level for
Cloud Connector -valikkovaihtoehdolla ja valitse sitten jokin seuraavista vaihtoehdoista:
=====================================
Number Log Level
=====================================
1 DEBUG
2 INFO
3 WARNING
4 ERROR
5 CRITICAL
======================================
Yhdyskäytäväinstanssin hallinta:
-
Kirjaudu sisään Control Hubiin.
-
Siirry kohtaan PALVELUT, napsauta Kutsuminenja napsauta sitten Hallitut yhdyskäytävät.
-
Valitse sovellettavan yhdyskäytäväinstanssin kohdalla …Toiminnot -sarakkeessa ja valitse sovellettava toiminto.

Yhdistimen keskeyttäminen tai jatkaminen
Taukoliitin käskee hallintaliitintä pysäyttämään telemetrialiittimen. Voit käyttää tätä vaihtoehtoa telemetriayhteyden tilapäiseen pysäyttämiseen yhdyskäytävän ongelmien vianmäärityksen ajaksi. Kun keskeytät yhdistimen toiminnan, palvelut, kuten kokoonpanon validointi, eivät toimi. Käynnistä telemetrialiitin uudelleen käyttämällä Yhdistimen jatkaminen -toimintoa.
| 1 |
Valitse Toiminnot -valikosta Keskeytä liitin keskeyttääksesi hallintaliittimen toiminnan. |
| 2 |
Voit jatkaa keskeytettyä liitintä napsauttamalla Toiminnot-valikossa [] Jatka liitintä |
Tapahtumahistoria
Control Hub tallentaa ja näyttää hallittujen yhdyskäytäviesi tapahtumahistorian. Tarkastele yksittäisen yhdyskäytävän tietoja tai kaikkien hallittujen yhdyskäytäviesi yhdistettyjä tietoja.
| 1 |
Napsauta Tapahtumahistoria -kohtaa Kutsuminen -sivulla nähdäksesi kaikkien hallittujen yhdyskäytäviesi tapahtumatiedot. 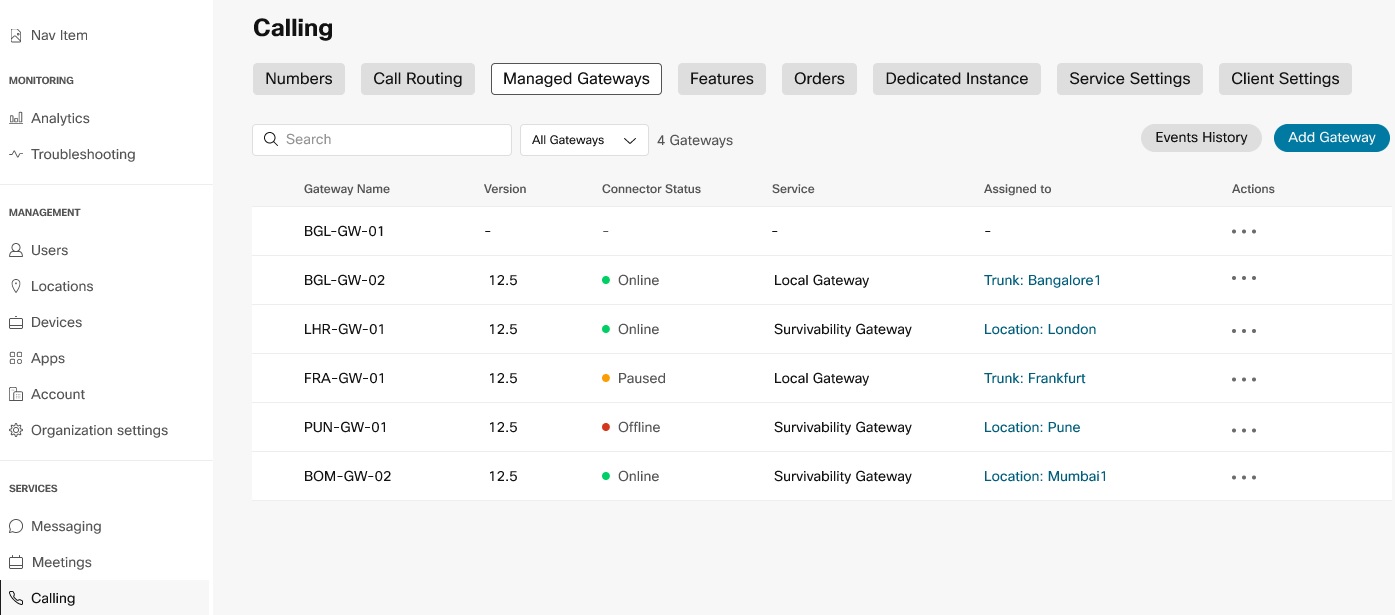 |
| 2 |
Yhdyskäytäväkohtaisia tapahtumatietoja varten napsauta Tapahtumahistoria kyseisen yhdyskäytävän Toiminnot -valikosta. |
Poista yhdyskäytävä
| 1 |
Poista yhdyskäytäväinstanssit napsauttamalla Toiminnot -valikosta ] Poista yhdyskäytävä. |
| 2 |
Napsauta Vahvista.  Et voi poistaa yhdyskäytäväinstanssia, jolle on määritetty palveluita. Poista ensin palvelujen määritys. |
Kun yhdyskäytävä on rekisteröity, voit jatkaa konfigurointia kohdassa Palveluiden määrittäminen hallituille yhdyskäytäville.