- 主页
- /
- 文章

在会议、网络研讨会和活动中开启录制文字记录
 在此文章中
在此文章中管理员可以打开 MP4 会议 录音的音频自动转录功能。可针对所有主持人或特定主持人开启此功能。
录制文件文字记录
会议、网络研讨会或活动必须录制,才能进行记录。
缺省情况下,所有录制 的会议、网络研讨会和活动中的音频自动文字记录功能开启。您可以在关闭后将其重新开启,或仅为特定用户开启。
文字记录会在录制文件播放期间显示。用户可以在文字记录中搜索文本,以验证消息的内容及时间。
文字记录为英语,仅支持转录英语音频。
录制完成后,文字记录需要大约两倍于要生成的会议持续时间。
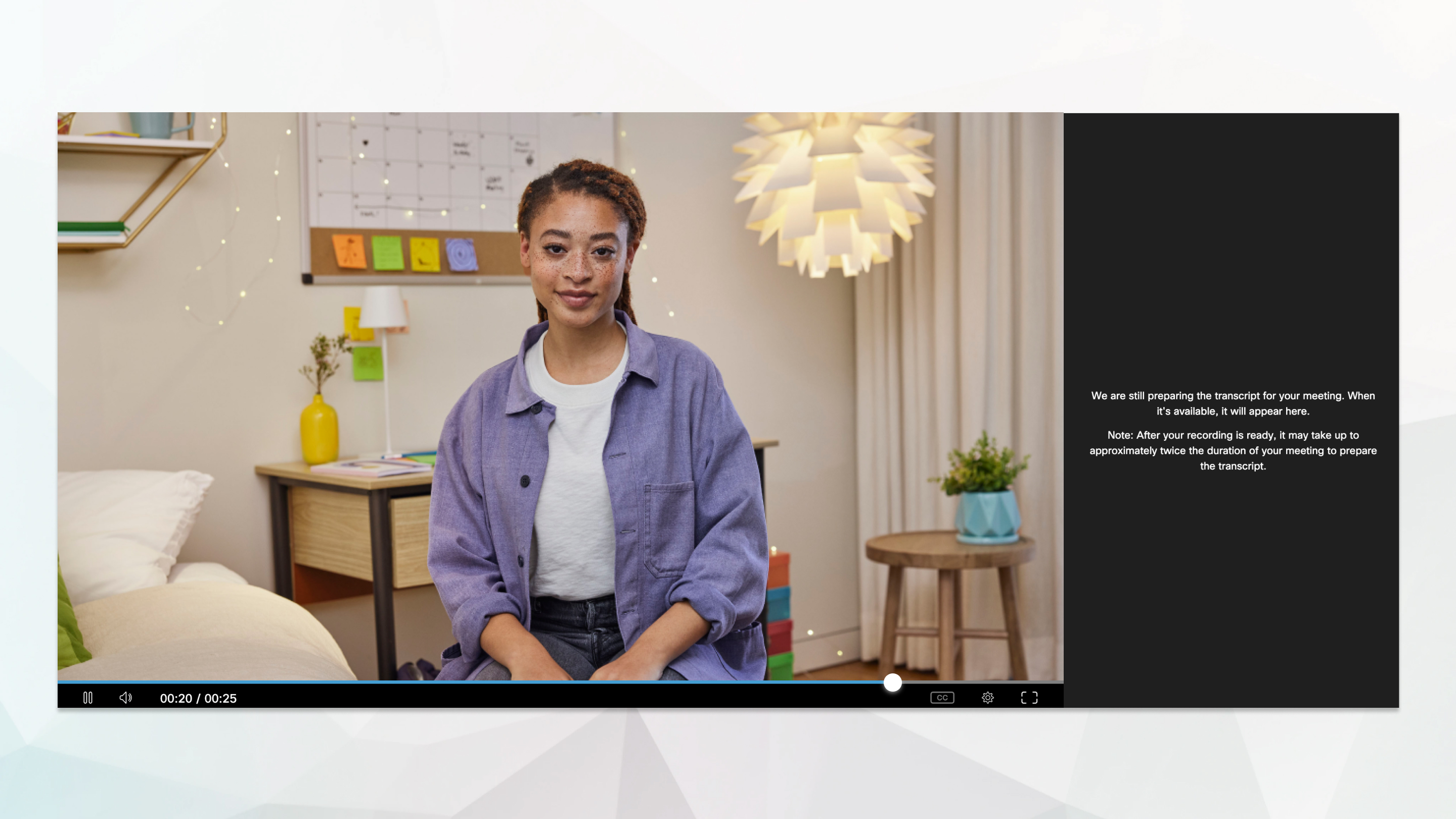
当文字记录可用时,它将显示在录制文件旁边。
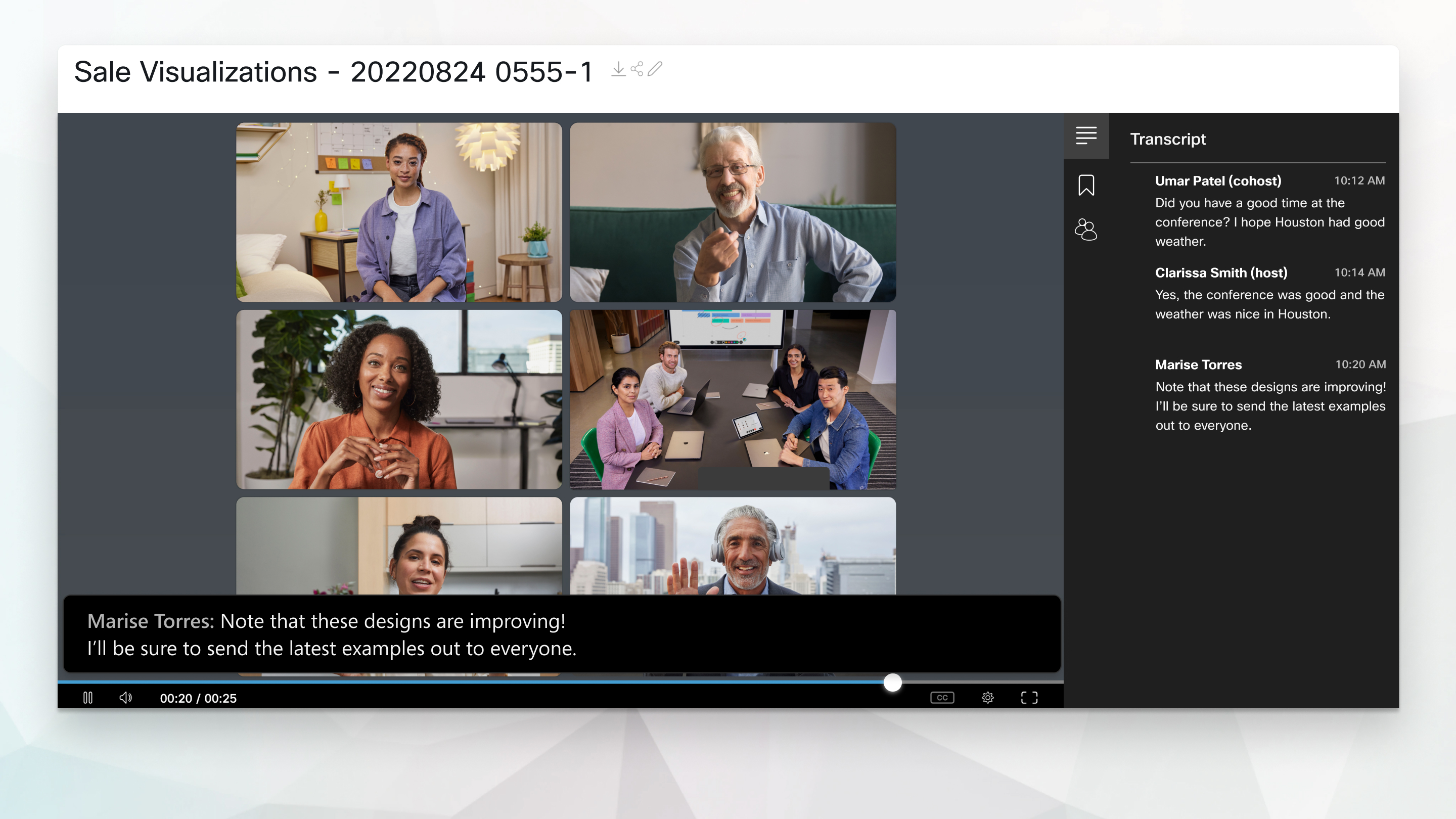
为站点启用录制Webex文字记录
| 1 |
登录站点Webex 站点管理转至 |
| 2 |
向下滚动到 站点选项 并切换为 为所有主持人的 MP4 录音创建录音记录 。 如果要仅为特定主持人启用 文字记录功能,请按照为用户开启录制文件文字记录功能下的步骤操作。 |
| 3 |
如果您在上一步中启用了该设置,您仍然可以通过启用 允许主持人在“我的 Webex 首选项”中关闭录制文件记录 ] 来允许主持人选择是否为其录制文件创建记录文件。 用户可在我的 MP4 录制文件> |
为用户开启录制文件文字记录功能
| 1 |
登录 Webex 站点管理并转至。 |
| 2 |
搜索要开启文字记录功能的用户,然后单击 该用户 的姓名。 |
| 3 |
在 部分,选中 为该用户的所有 MP4 录音创建录音记录。  您还可以在创建新用户的帐户时打开文字记录功能。前往 然后选中 为该用户的所有 MP4 录音创建录音记录。  |
为站点启用录制Webex文字记录
| 1 |
从 https://admin.webex.com 中的客户视图,转到 服务,然后在 会议下选择 站点。 |
| 2 |
选择要更改设置的 Webex 站点,然后单击 设置。 |
| 3 |
在通用设置下,选择站点选项。 |
| 4 |
在 视频和录音 部分中,将 为所有主持人的 MP4 录音创建录音记录 切换为开启。 如果要仅为特定主持人启用 文字记录功能,请按照为用户开启录制文件文字记录功能下的步骤操作。
|
| 5 |
如果您在上一步中启用了该设置,您仍然可以通过启用 允许主持人在“我的 Webex 首选项”中关闭录制文件记录 ] 来允许主持人选择是否为其录制文件创建记录文件。 用户可在我的 MP4 录制文件>
|
为用户开启录制文件文字记录功能
| 1 |
从 中的客户视图 https://admin.webex.com,转至 用户,然后选择要打开副本的用户。 |
| 2 |
选择 会议 选项卡,然后从右上角的 设置应用于 下拉列表中选择用户的 Webex 站点。 |
| 3 |
转到 高级设置。 |
| 4 |
在 用户设置下,选中 为该用户的所有 MP4 录音创建录音记录 复选框。 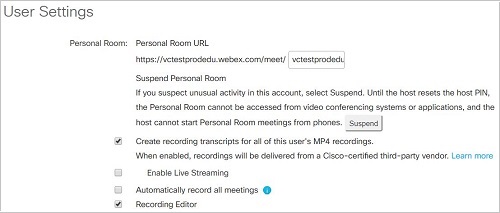 |
常见问题解答
问题: 对一个录制文件进行文字记录需要多长时间?
回答: 在大多数情况下,文字记录显示的时间是正在文字记录的会议、网络研讨会或活动的两倍。但是,在极少数情况下,最多可能需要 24 小时才能显示文字记录,原因可能是会议、网络研讨会或活动的大小,或文字记录引擎的临时负载。
问题: 如何下载文字记录?
回答: 您可以在新式视图下从 Webex 站点下载文字记录。
问题: 为何看不到我的文字记录?
回答: 以下原因可能导致不显示文字记录:
-
您的帐户尚未开启文字记录功能 - 如果您在播放录制文件时看不到文字记录面板,则说明您尚未开启文字记录服务。请联系站点管理员以开启文字记录服务。
-
您在文字记录面板中看到错误而不是文字记录 - 如果预计文字记录的整体质量/准确性较差,则系统不会生成文字记录。如果由于以下限制导致会议中的音频质量不佳,可能会发生此情况:
-
背景噪音
-
音响效果差
-
音频中存在非英语文字
-
口音重
-


