- 首頁
- /
- 文章

在會議、網路研討會和活動中開啟錄製文字記錄
 在此文章中
在此文章中管理員可以開啟 MP4 會議 錄音的音訊自動轉錄功能。可以針對所有主持人或僅對特定主持人開啟此選項。
錄製檔記錄
必須錄製 會議、網路研討會或活動才能進行記錄。
預設情況下將開啟所有 錄製的會議、網路研討會和活動的自動音訊記錄。如果已關閉,您可以重新開啟它,或者只能為特定使用者開啟它。
記錄會在錄製檔播放期間出現。使用者可以在副本中搜尋文字以驗證對話內容及時間。
記錄以英文提供,僅支援英文音訊的轉譯。
錄製完成後,記錄大約需要製作會議持續時間的兩倍。
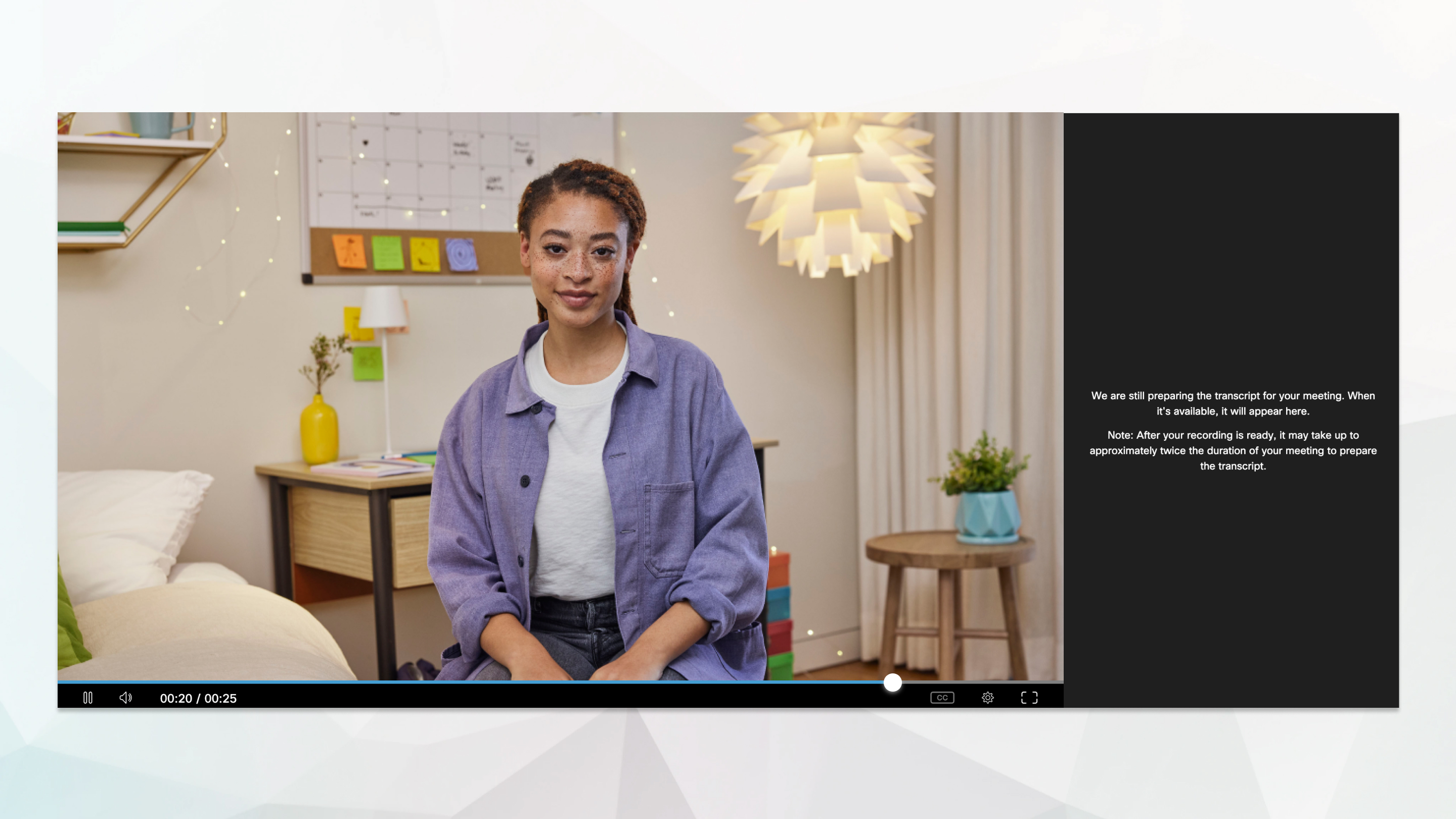
當記錄可用時,它出現在錄製的旁邊。
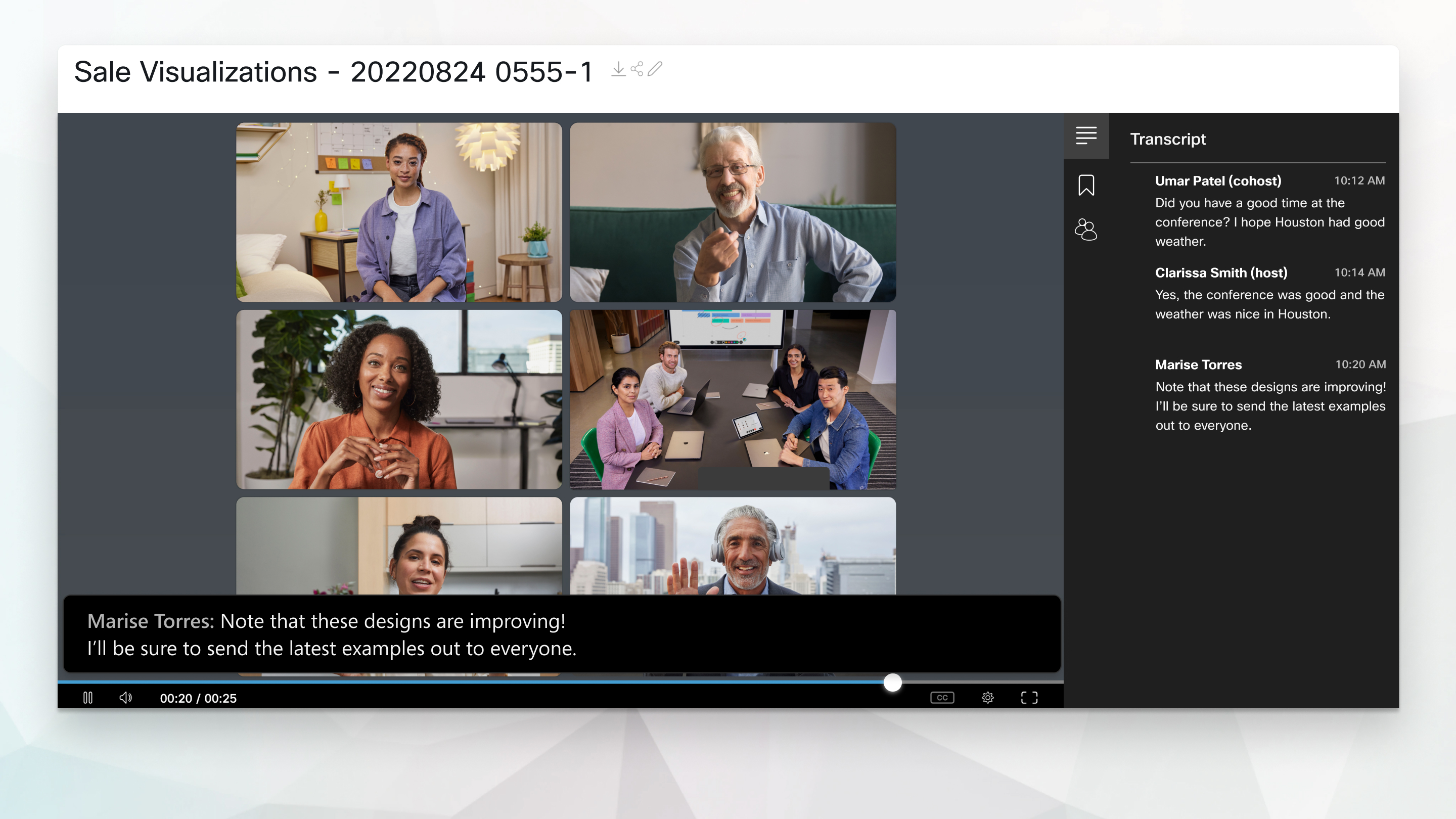
開啟 Webex 網站的錄製文字副本
| 1 |
請登錄 Webex 網站管理並轉至通用 |
| 2 |
向下捲動至 站點選項 並切換為 為所有主持人的 MP4 錄音建立錄音記錄 。 如果只想為特定 主持人啟用文字副本,請遵循為使用者開啟錄製文字副本下的步驟。 |
| 3 |
如果您在上一個步驟中啟用了該設置,您仍然可以透過啟用 允許主持人在「我的 Webex 首選項」中關閉錄製檔案記錄 ] 來允許主持人選擇是否為其錄製檔案建立記錄檔案。 使用者可以在喜好設定或錄製> |
為使用者開啟錄製文字副本
| 1 |
登入 Webex 網站管理並轉至。 |
| 2 |
搜尋要開啟其副本的使用者,然後按一下 該使用者 的名稱。 |
| 3 |
在 部分,選取 為該使用者的所有 MP4 錄音建立錄音記錄。  您也可以在建立新使用者的帳戶時開啟其文字副本。前往 然後選取 為該使用者的所有 MP4 錄音建立錄音記錄。  |
開啟 Webex 網站的錄製文字副本
| 1 |
從 https://admin.webex.com 中的客戶視圖,前往 服務,然後在 會議下選擇 網站。 |
| 2 |
選擇要變更設定的 Webex 站點,然後按一下 設定。 |
| 3 |
在通用設定下,選取網站選項。 |
| 4 |
在 影片和錄音 部分中,將 為所有主持人的 MP4 錄音建立錄音記錄 切換為開啟。 如果只想為特定 主持人啟用文字副本,請遵循為使用者開啟錄製文字副本下的步驟。
|
| 5 |
如果您在上一個步驟中啟用了該設置,您仍然可以透過啟用 允許主持人在「我的 Webex 首選項」中關閉錄製檔案記錄 ] 來允許主持人選擇是否為其錄製檔案建立記錄檔案。 使用者可以在喜好設定或錄製>
|
為使用者開啟錄製文字副本
| 1 |
從 的客戶視圖中 https://admin.webex.com,轉至 使用者,然後選取要開啟其副本的使用者。 |
| 2 |
選擇 會議 選項卡,然後從右上角的 設定套用於 下拉清單中選擇使用者的 Webex 網站。 |
| 3 |
轉到 高級設定。 |
| 4 |
在 使用者設定下,選取 為該使用者的所有 MP4 錄音建立錄音記錄 複選框。 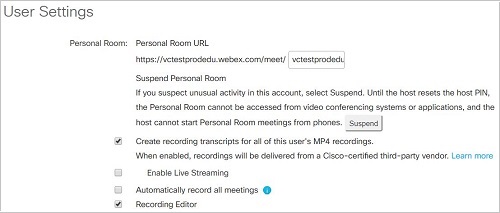 |
常見問題及解答
問題: 記錄錄製檔需要多長時間?
回答: 在大多數情況下,記錄會出現在正在 轉譯的會議、網路研討會或活動的兩倍內。然而,在極少數情況下,可能需要多達 24 小時才能顯示記錄,可能是由於會議、網路研討會或活動規模或記錄引擎暫時載入。
問題: 如何下載記錄?
回答: 您可以在新式檢視中從 Webex 網站下載文字副本。
問題: 為什麼沒看到我的記錄?
回答: 副本可能由於以下原因而不可用:
-
您的帳戶尚未開啟副本 — 如果在播放錄製記錄時看不到副本面板,則未開啟記錄服務。請聯絡您的網站管理員以開啟記錄服務。
-
您在記錄面板中看到了錯誤而非記錄 — 如果預計記錄的整體品質/準確性較差,則系統不會產生記錄。如果會議中的音訊品質由於以下約束而很差,則可能會發生此情況:
-
背景嘈雜
-
音效不佳
-
音訊中存在非英文單字
-
口音較重
-


