- الرئيسية
- /
- المقال

إعداد تطبيق معالج Entra ID (Azure AD) في Control Hub
 في هذه المقالة
في هذه المقالةإذا كنت تدير المستخدمين والمجموعات في Microsoft Entra ID، فاستخدم تطبيق معالج Entra ID (Azure AD) في Control Hub لمزامنة المستخدمين والمجموعات مع Webex.
تمكين معرف الإدخال في مركز التحكم
في Webex for Government، يتوفر تطبيق معالج Entra ID (Azure AD) لكل من عملاء GCC Moderate Entra ID وGCC High Entra ID.
بعض الميزات الموضحة في هذه المقالة ليست متاحة لجميع العملاء بعد.
قبل البدء
| 1 |
قم بتسجيل الدخول إلى Control Hub باستخدام حساب المسؤول الكامل. | ||||||||||
| 2 |
انتقل إلى إعدادات المؤسسة ثم قم بالتمرير لأسفل إلى تطبيق Microsoft Azure Active Directory Wizard. | ||||||||||
| 3 |
انقر فوق إعداد لبدء التكوين. | ||||||||||
| 4 |
(اختياري) بالنسبة لمسؤولي Webex للحكومة، حدد إما Entra Worldwide أو Entra GCC High وانقر فوق Proceed. Entra Worldwide يرسل المعالج إلى Entra AD لكل من GCC Moderate و Commercial. Entra GCC High يرسل المعالج إلى Entra AD لـ GCC High.
| ||||||||||
| 5 |
قم بمصادقة حساب مسؤول Entra ID الخاص بك. إذا لم تكن مسؤولاً عالمياً أو مسؤولاً ذا دور مميز في Entra ID، فيمكنك طلب الوصول لمنح الإذن لتطبيق Entra ID (Azure AD) Wizard. إذا كان لديك امتيازات المسؤول الكاملة في Entra ID، فيمكنك مراجعة الطلبات ومنح حق الوصول إليها بالانتقال إلى . تحت النشاط، حدد طلبات موافقة المسؤول وانقر فوق تكامل هوية Cisco Webex وحدد مراجعة الأذونات وقبولها. تمنح هذه العملية مصادقة عامة لتطبيق Webex. أخيرًا، انقر فوق علامة التبويب الكل (معاينة) ، وحدد تكامل هوية Cisco Webex وانقر فوق مراجعة التطبيق. تحت ، انقر فوق منح موافقة المسؤول لـ Cisco لمنح جميع الأذونات اللازمة لتمكين Entra ID في Control Hub. راجع دعم Microsoft للحصول على مزيد من المعلومات حول هذه العملية. | ||||||||||
| 6 |
قم بمراجعة الأذونات وانقر فوق قبول لمنح الحساب تفويضًا للوصول إلى مستأجر Entra ID الخاص بك. Cisco Webex Identity هو تطبيق مؤسسي من Entra ID في Entra ID. يتصل تطبيق المعالج بهذا التطبيق للوصول إلى واجهات برمجة تطبيقات الرسم البياني Entra ID. الأذونات المطلوبة للوصول إليه هي الحد الأدنى من الأذونات اللازمة لدعمه واستخدامه. 
| ||||||||||
| 7 |
بالنسبة لعملاء SMB، قم بقبول الإعدادات الافتراضية من خلال تحديد مربع الاختيار مزامنة الإعدادات الافتراضية والنقر فوق متابعة. بالنسبة لعملاء المؤسسة، انتقل إلى الخطوة التالية واستمر في التكوين. إذا قمت بقبول الإعدادات الافتراضية، فهذا يعني أنك تريد:
 | ||||||||||
| 8 |
بالنسبة لعملاء المؤسسة (أكثر من 1000 مستخدم)، أو العملاء الذين يريدون تكوين الإعدادات يدويًا، انقر فوق علامة التبويب السمات ، ثم قم بتعيين السمات. انقر على حفظ. يمكنك تعيين سمات مستخدم أخرى من Entra ID إلى Webex، أو تغيير تعيينات سمات المستخدم الحالية باستخدام صفحة السمات. بإمكانك تخصيص التعيين من خلال التأكد من تكوينه بشكل صحيح. القيمة التي تقوم بتعيينها كاسم المستخدم مهمة. يستخدم Webex عنوان البريد الإلكتروني للمستخدم كاسم مستخدم له. بشكل افتراضي، يتم تعيين userPrincipalName (UPN) في Entra ID إلى عنوان البريد الإلكتروني (اسم المستخدم) في Control Hub. لا يمكنك تعديل الخريطة أثناء الإعداد الأول. في هذه المرحلة، لم يتم بناء المثيل المقابل بالكامل ولم يعد هناك مثيل لسمة التعيين المخصصة. ومع ذلك، يمكنك النقر فوق تحرير لتغييره عند اكتمال الإعداد. | ||||||||||
| 9 |
قم بإضافة المستخدمين إلى نطاق المزامنة بالنقر فوق علامة التبويب المستخدمون. يمكنك إدخال اسم المستخدم للبحث وإضافته إلى نطاق المزامنة. يمكنك أيضًا إزالة مستخدم من نطاق المزامنة بالنقر فوق أيقونة سلة المحذوفات على الجانب الأيمن. انقر على حفظ. إذا كنت تريد تحديد جميع المستخدمين من Entra ID، حدد تحديد جميع المستخدمين. إذا قمت بتحديد هذا الخيار، فلن تحتاج إلى تحديد المجموعات في النطاق حيث يقوم هذا الخيار بمزامنة المجموعات في نفس الوقت.  لا نوصي باستخدام تحديد جميع المستخدمين لعملاء المؤسسات الكبار الذين لديهم مئات الآلاف من المستخدمين، حيث تتطلب عملية التهيئة وقتًا طويلاً. إذا قمت عن طريق الخطأ بمزامنة عدد كبير من المستخدمين في Control Hub، فسيستغرق حذف هؤلاء المستخدمين أيضًا وقتًا أطول. انقر على حفظ. | ||||||||||
| 10 |
في علامة التبويب المجموعات ، يمكنك البحث عن مجموعات فردية وإضافتها إلى Webex.
| ||||||||||
| 11 |
(اختياري) في علامة التبويب المزيد ، لديك خيار تكوين بعض خيارات المزامنة المتقدمة:
| ||||||||||
| 12 |
يمكنك تحديد ما إذا كنت تريد السماح بالمزامنة ليتم تنفيذها على الفور أو في مرحلة لاحقة. إذا قمت بتحديد الخيار السماح الآن ، فسيتم تطبيق كافة الإعدادات على المزامنة القادمة. إذا قمت بتحديد خيار الحفظ والسماح لاحقًا ، فلن تبدأ عملية المزامنة حتى تسمح بالمزامنة التلقائية.  | ||||||||||
| 13 |
يتواصل التطبيق مع Entra ID لإعداد التكوين وجدولة المزامنة.  |
- نشيط: تمت المزامنة بنجاح.
- الحجر الصحي: تم عزل مهمة المزامنة في Entra ID بعد عدة إخفاقات. راجع وثائق Entra ID للحصول على مزيد من المعلومات.
- عدم التشغيل: تظهر هذه الحالة فقط بعد الإعداد الأول. لم يتم تشغيل الخدمة بعد الإعداد الأول.
يمكنك أيضًا النقر فوق عرض الملخص لرؤية معلومات إضافية مثل وقت وتاريخ آخر مزامنة، وعدد المستخدمين الذين تمت مزامنتهم أو تخطيهم أو فشلوا:
المستخدمون
- متزامنة: يُظهر عدد المستخدمين الذين تمت مزامنتهم بنجاح مع Webex.
- تم تخطي: يُظهر عدد المستخدمين الذين تم تخطيهم في عملية المزامنة الأخيرة. على سبيل المثال، المستخدمون الجدد في Entra ID الذين لم تتم إضافتهم إلى نطاق مزامنة تطبيق معالج Entra ID (Azure AD). لم تتم مزامنة هؤلاء المستخدمين مع Webex؛ قم بإضافتهم إلى نطاق المزامنة لمزامنتهم مع Webex.
- فشل: يُظهر عدد المستخدمين الذين فشلوا في المزامنة. تحقق من سجل تدقيق تطبيق Entra ID للحصول على مزيد من المعلومات حول سبب فشل مزامنة هؤلاء المستخدمين. إذا كنت بحاجة إلى مزامنة هؤلاء المستخدمين على الفور، فيمكنك توفير المستخدمين عند الطلب.
المجموعات
- متزامنة: يُظهر عدد المجموعات التي تمت مزامنتها بنجاح مع Webex وتم إنشاؤها في Control Hub.
- ليتم مزامنتها: تشير هذه الحالة إلى أنه لم تتم إضافة جميع المستخدمين في المجموعة بعد. يجب أولاً مزامنة المستخدمين بنجاح مع Webex.
نقل تكوينات تطبيق Cisco Webex Enterprise App الحالية إلى تطبيق Entra ID (Azure AD) Wizard
إذا قمت بالفعل بإعداد تطبيق Cisco Webex Enterprise في Entra ID، فيمكنك ترحيل كل تكويناتك إلى تطبيق Entra ID (Azure AD) Wizard تلقائيًا. بإمكانك إدارة معرف Entra بالكامل في Control Hub دون فقدان أي من تكويناتك السابقة.
| 1 |
قم بتسجيل الدخول إلى Control Hub باستخدام حساب المسؤول الكامل. | ||||||||||
| 2 |
انتقل إلى إعدادات المؤسسة ثم قم بالتمرير لأسفل إلى قسم مزامنة الدليل. | ||||||||||
| 3 |
انقر فوق إعداد لبدء التكوين. | ||||||||||
| 4 |
قم بمصادقة حساب مسؤول Entra ID باستخدام تكوين Entra ID. تأكد من استخدام حساب لديه الأذونات الموضحة في الخطوة التالية. | ||||||||||
| 5 |
قم بمراجعة الأذونات وانقر فوق قبول لمنح الحساب تفويضًا للوصول إلى مستأجر Entra ID الخاص بك. Cisco Webex Identity Synchronization هو تطبيق مؤسسي من Entra ID في Entra ID. يتصل تطبيق المعالج بهذا التطبيق للوصول إلى واجهات برمجة تطبيقات الرسم البياني Entra ID. الأذونات المطلوبة للوصول إليه هي الحد الأدنى من الأذونات اللازمة لدعمه واستخدامه. 
| ||||||||||
| 6 |
حدد ترحيل التطبيق الحالي. | ||||||||||
| 7 |
بعد قبول طلبات الأذونات الإضافية للقراءة فقط، حدد التطبيق الحالي الذي تريد نقله إلى تطبيق المعالج، ثم حدد متابعة. إذا لم يقم التطبيق الحالي المحدد بتزويد المستخدمين بنفس مركز التحكم، فسوف تفشل عملية الترحيل. | ||||||||||
| 8 |
بعد اكتمال عملية الترحيل، نوصيك بإجراء تشغيل تجريبي قبل تمكين المزامنة التلقائية للتأكد من عدم وجود أي أخطاء. |
إجراء تشغيل تجريبي
قبل تمكين المزامنة التلقائية، نوصيك بإجراء تشغيل تجريبي أولاً للتأكد من عدم وجود أي أخطاء. بمجرد اكتمال التشغيل التجريبي، يمكنك تنزيل تقرير التشغيل التجريبي للاطلاع على معلومات مفصلة. الأعمدة المتوفرة في التقرير هي:
| اسم العمود | الوصف |
|---|---|
| نوع الكائن | نوع الكائن في Entra ID، مثل المستخدم أو المجموعة. |
| نوع الإجراء | نوع الإجراء الذي سيتم تنفيذه على الكائن أثناء المزامنة. أنواع الإجراءات الممكنة هي:
|
| معرف Azure | معرف الكائن في Entra ID. |
| اسم أزور | اسم الكائن في Entra ID. |
| اسم ويبكس | اسم الكائن في Webex. |
| السبب | السبب وراء حدوث نوع الإجراء أثناء المزامنة. |
| 1 |
قم بتسجيل الدخول إلى Control Hub باستخدام حساب المسؤول الكامل. |
| 2 |
انتقل إلى إعدادات المؤسسة ثم قم بالتمرير لأسفل إلى قسم مزامنة الدليل. |
| 3 |
انقر فوق النقاط الرأسية الثلاث الموجودة بجوار المثيل الذي تريد مزامنته، ثم حدد تشغيل تجريبي. |
| 4 |
بمجرد اكتمال التشغيل التجريبي، انقر فوق تنزيل الملخص لتنزيل التقرير كملف CSV. |
تمكين أو تعطيل المزامنة التلقائية
يتحقق تطبيق معالج Entra ID (Azure AD) وخدمة الواجهة الخلفية المقابلة له من تمكين المزامنة التلقائية لتحديد متى يجب مزامنة المستخدمين أو المجموعات من Entra ID إلى Webex. قم بتمكين المزامنة التلقائيةللسماح بمزامنة المستخدم والمجموعة تلقائيًا. عندما تقوم بتعطيل المزامنة التلقائية ، لا يقوم تطبيق المعالج بمزامنة أي شيء مع Webex، ولكن يتم الاحتفاظ بالتكوين الموجود.
عادةً، تتم مزامنة المستخدمين كل 40 دقيقة وفقًا لسياسة Microsoft.
| 1 |
قم بتسجيل الدخول إلى Control Hub باعتبارك مسؤول المؤسسة بالكامل. |
| 2 |
انتقل إلى إعدادات المؤسسة ثم قم بالتمرير لأسفل إلى قسم مزامنة الدليل. |
| 3 |
قم بالتبديل إلى اليمين لتمكين المزامنة التلقائية. يمكنك تعطيله عن طريق تبديل مفتاح المزامنة التلقائية إلى اليسار. |
تحرير تكوين تطبيق معالج Entra ID (Azure AD)
| 1 |
قم بتسجيل الدخول إلى Control Hub باستخدام حساب المسؤول الكامل. |
| 2 |
انتقل إلى إعدادات المؤسسة ثم قم بالتمرير لأسفل إلى قسم مزامنة الدليل. |
| 3 |
انقر فوق تحرير التكوين.  |
| 4 |
قم بتخصيص تعيين السمات عن طريق تحديد سمة من العمود الأيسر الذي ينشأ من Entra ID. تتواجد سمة الوجهة في Webex Cloud في العمود الأيمن. راجع تعيين سمات تطبيق معالج Entra ID (Azure AD) للحصول على مزيد من المعلومات حول تعيين السمات.  |
| 5 |
في علامتي التبويب المستخدمون و المجموعات ، قم بإضافة مستخدمين ومجموعات أو إزالتها من نطاق المزامنة. لا تتم مزامنة المجموعات المتداخلة تلقائيًا مع السحابة. تأكد من تحديد أي مجموعات متداخلة ضمن المجموعات التي تريد مزامنتها. |
| 6 |
في علامة التبويب المزيد قم بتغيير تفضيلاتك إذا لزم الأمر. |
| 7 |
انقر فوق حفظ لحفظ التكوين المعدل. سيتم تطبيق تحديثاتك في المزامنة التالية. تعمل آلية المزامنة التلقائية لـ Entra ID على معالجة مزامنة المستخدمين ومجموعات المستخدمين. |
تعديل اسم مثيل Webex
تغيير كيفية ظهور اسم مثيل Cisco Webex Identity في قائمة تطبيقات Entra ID المؤسسية.
| 1 |
قم بتسجيل الدخول إلى Control Hub باستخدام حساب المسؤول الكامل. |
| 2 |
انتقل إلى إعدادات المؤسسة ثم قم بالتمرير لأسفل إلى قسم مزامنة الدليل. |
| 3 |
انقر فوق تحرير اسم المثيل.  |
| 4 |
أدخل اسم المثيل الجديد ثم انقر فوق حفظ. |
حذف تكوين تطبيق معالج Entra ID (Azure AD)
عند حذف تطبيق معالج Entra ID (Azure AD)، يتم إزالة التكوين لمزامنة Entra ID. لا يتم الاحتفاظ بالتكوين بواسطة Webex أو Entra ID. إذا كنت تريد استخدام مزامنة معرف Entra في المستقبل، فسوف تحتاج إلى إجراء إعادة تكوين كاملة.
لا تقم بحذف تطبيق Cisco Webex من داخل Entra ID.
| 1 |
قم بتسجيل الدخول إلى Control Hub باستخدام حساب المسؤول الكامل. |
| 2 |
انتقل إلى إعدادات المؤسسة ثم قم بالتمرير لأسفل إلى قسم مزامنة الدليل. |
| 3 |
انقر فوق حذف المثيل.  |
| 4 |
في صفحة حذف مثيل Azure AD؟ ، حدد إلغاء موافقة مسؤول Azure AD إذا كنت تريد إزالة اتفاقية الموافقة من Webex. إذا قمت بتحديد هذا الخيار، فيجب عليك إدخال بيانات الاعتماد الخاصة بك ومنح الأذونات مرة أخرى. 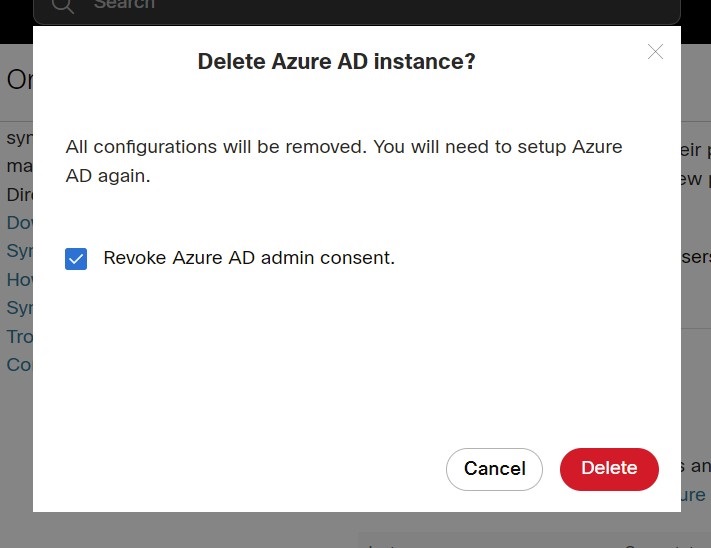 |
| 5 |
انقر على حذف. |
توفير مستخدم لـ Webex عند الطلب
يمكنك توفير مستخدم لـ Webex على الفور، بغض النظر عن مزامنة Entra ID، والتحقق من النتيجة على الفور. ويساعد ذلك عند استكشاف الأخطاء وإصلاحها أثناء الإعداد.
| 1 |
قم بتسجيل الدخول إلى Control Hub باستخدام حساب المسؤول الكامل. |
| 2 |
انتقل إلى إعدادات المؤسسة وانتقل لأسفل إلى قسم مزامنة الدليل. |
| 3 |
انقر فوق توفير مستخدم عند الطلب.  |
| 4 |
ابحث عن المستخدم الذي تريد توفيره وحدده، ثم انقر فوق توفير. |
| 5 |
تظهر إحدى النتائج التالية عند اكتمالها:
|
| 6 |
انقر فوق أعد المحاولة لتوفير نفس المستخدم مرة أخرى، إذا تم تخطي ذلك أو فشل. |
| 7 |
انقر فوق توفير مستخدم آخر للعودة إلى صفحة التجهيز. |
| 8 |
انقر فوق تم عند الانتهاء. |
استيراد المجالات التي تم التحقق منها بواسطة Entra ID إلى Control Hub
من الممكن أن يكون لدى العملاء مئات النطاقات التي تم التحقق منها في Entra ID. أثناء تكاملهم مع مركز التحكم، إذا أرادوا استيراد المجالات التي تم التحقق منها من Entra ID إلى مركز التحكم. يمكن أن يوفر هذا الكثير من الجهود في عملية الصيانة أو الإعداد.
| 1 |
انتقل إلى قسم المجال في علامة التبويب إعدادات المؤسسة في مركز التحكم. |
| 2 |
انقر فوق إضافة باستخدام معرف الإدخال.  |
| 3 |
في صفحة إضافة المجالات التي تم التحقق منها ، ابحث عن المجالات التي تريد إضافتها وحددها. |
| 4 |
انقر على إضافة. ستظهر المجالات التي تم التحقق منها في قائمة المجالات التي تم التحقق منها.
|
تعيين سمات تطبيق معالج Entra ID (Azure AD)
يمكن لتطبيق Entra ID (Azure AD) Wizard دعم ومزامنة أي تغييرات تقوم بها على تعبيرات السمات الخاصة بك. على سبيل المثال، في Entra ID، يمكنك تعيين displayName بحيث يعرض كل من السمات surname و givenName. تظهر هذه التغييرات في تطبيق المعالج.
يمكنك العثور على مزيد من المعلومات حول تعيين تعبيرات السمات في Entra ID على موقع مساعدة Microsoft.
استخدم الجدول التالي للحصول على معلومات حول سمات Entra ID المحددة.
لا يقوم Entra ID بمزامنة القيم الفارغة. إذا قمت بتعيين قيمة سمة إلى null في Entra ID، فلن يتم حذفها أو تصحيحها بقيمة null في Webex. راجع القيود الموجودة على موقع مساعدة Microsoftللحصول على مزيد من المعلومات.
|
سمة معرف الإدخال (المصدر) |
سمة مستخدم Webex (الهدف) | الوصف |
|---|---|---|
|
المستخدماسم المدير |
اسم المستخدم |
إنه معرف فريد للمستخدم في Webex. إنه عبارة عن بريد إلكتروني منسق. |
|
displayName |
displayName |
اسم المستخدم الذي يظهر على تطبيق Webex. |
|
اللقب |
الاسم.اسم العائلة |
|
|
الاسم المعطى |
الاسم.الاسم المعطى |
|
|
objectId |
معرف خارجي |
إنه معرف المستخدم الفريد في Entra ID. بشكل عام، هو عبارة عن سلسلة مكونة من 16 بايت. لا ننصحك بتغيير هذه الخريطة. |
|
المسمى الوظيفي |
العنوان |
|
|
الاستخدامالموقع |
العناوين[اكتب eq "العمل"].البلد |
نوصي باستخدام تعيين موقع الاستخدام للعناوين [type مكافئ "work"].country. إذا اخترت سمة أخرى، يجب عليك التأكد من أن قيم السمة متوافقة مع المعايير. على سبيل المثال، يجب أن تكون الولايات المتحدة الأمريكية هي الولايات المتحدة. ينبغي أن تكون الصين CN، وهكذا. |
|
المدينة |
العناوين[اكتب eq "العمل"].locality |
|
|
الشارعالعنوان |
العناوين[اكتب eq "العمل"].streetAddress |
|
|
حالة |
العناوين[اكتب eq "العمل"].region |
|
|
الرمز البريدي |
العناوين[اكتب eq "العمل"].postalCode |
|
|
رقم الهاتف |
phoneNumbers[اكتب eq "العمل"].value |
|
|
الهاتف الجوال |
phoneNumbers[اكتب eq "mobile"].value |
|
|
فاكسرقم الهاتف |
phoneNumbers[اكتب eq "fax"].value |
|
|
المدير |
المدير |
يقوم بمزامنة معلومات المدير الخاصة بالمستخدمين مع Webex حتى يتمكن المستخدمون دائمًا من رؤية معلومات المدير الصحيحة على بطاقة جهة الاتصال الخاصة بالمستخدم. عند إنشاء مستخدم، يتحقق Entra ID مما إذا كان كائن مدير المستخدم موجودًا في Webex Identity أم لا. إذا لم يكن الأمر كذلك، فسيتم تجاهل سمة مدير المستخدم. إذا كانت هناك سمة مدير، فيجب استيفاء شرطين لتظهر السمة على بطاقة جهة اتصال المستخدم:
تتحقق هذه الشروط من تحديث سمة مدير المستخدم عند انتهاء صلاحية رمز مصادقة المستخدم. لن تنعكس تغييرات سمة المدير على بطاقة جهة الاتصال الخاصة بالمستخدم إلا بعد قيام المستخدم بتسجيل الدخول لأول مرة بعد التغيير. |
الأسئلة المتداولة
كيف يمكنني الترحيل إلى تطبيق Entra ID (Azure AD) Wizard من توفير Cisco Directory Connector؟
أثناء عملية الإعداد، يكتشف تطبيق المعالج ما إذا كانت مؤسستك تستخدم Directory Connector أم لا. إذا تم تمكينه، يظهر مربع حوار حيث يمكنك اختيار استخدام Entra ID وحظر Directory Connector. انقر فوق حظر لتأكيد رغبتك في متابعة تكوين تطبيق معالج Entra ID (Azure AD).
يمكنك أيضًا اختيار تعطيل Directory Connector قبل تكوين تطبيق المعالج. بعد التكوين، يقوم تطبيق المعالج بإدارة ملفات تعريف المستخدم. ومع ذلك، يدير تطبيق المعالج فقط المستخدمين الذين تمت إضافتهم إلى نطاق المزامنة؛ ولا يمكنك استخدام تطبيق المعالج لإدارة المستخدمين الذين تمت مزامنتهم بواسطة Directory Connector والذين لم يكونوا جزءًا من نطاق المزامنة.
هل يمكنني تكوين تسجيل الدخول مرة واحدة مع Microsoft Entra؟
يمكنك تكوين تكامل تسجيل الدخول الفردي (SSO) بين مؤسسة عميل Control Hub والنشر الذي يستخدم Microsoft Entra ID كمزود هوية.
متى يتم تحديث صورة المستخدم في Webex؟
تتم مزامنة صور المستخدم الرمزية مع Webex عند إنشاء المستخدم في Webex Identity. يعتمد هذا التحديث على تحديث صورة المستخدم في Entra ID. يقوم تطبيق المعالج بعد ذلك باسترجاع الصورة الرمزية الجديدة من Entra ID. يتم تحديث بطاقة اتصال المستخدم عندما يقوم المستخدم بتسجيل الدخول لأول مرة بعد التغيير.
لماذا لا يظهر المستخدم في مجموعة في Control Hub فورًا بعد المزامنة، وكيف يمكن حل هذه المشكلة؟
تعتبر مزامنة المستخدم والمجموعة عمليات مستقلة. على الرغم من إمكانية حدوث مزامنة المستخدمين بشكل منفصل، تتم مزامنة المجموعات تلقائيًا كل 12 ساعة. إذا تمت مزامنة المستخدم عبر مجموعة ولكنه لم يظهر على الفور في المجموعة في مركز التحكم، فهذا لا يزال سلوكًا متوقعًا. إذا ظهر المستخدم فقط في قائمة المستخدمين الرئيسية ولكن ليس في المجموعة، فلن تكون هناك حاجة إلى أي إجراء آخر. ما عليك سوى الانتظار حتى اكتمال دورة مزامنة المجموعة التالية.
عندما يتم وضع علامة على مستخدم باعتباره غير نشط في Entra ID، ماذا يحدث لهذا المستخدم في مؤسستي Webex؟
يتم أيضًا منح المستخدمين الذين تم وضع علامة غير نشط عليهم في Entra ID هذا التصنيف في Control Hub. يتم تخطي المستخدمين غير النشطين في عمليات المزامنة ولن يتم تعديلهم في أي تغييرات مستقبلية في Control Hub. ومع ذلك، سيستمر ظهور المستخدمين غير النشطين في مؤسسة مركز التحكم لديك حتى تقوم بإزالتهم بشكل مباشر.


