- Inicio
- /
- Artículo

Configurar la aplicación del Asistente de Entra ID (Azure AD) en el Centro de control
 En este artículo
En este artículoSi administra sus usuarios y grupos en Microsoft Entra ID, use la aplicación Asistente de Entra ID (Azure AD) en Control Hub para sincronizar usuarios y grupos con Webex.
Habilitar Entra ID en el Centro de control
En Webex for Government, la aplicación del asistente de Entra ID (Azure AD) está disponible tanto para los clientes de Entra ID moderados como para los de Entra ID altos de GCC.
Algunas de las funciones que se describen en este artículo aún no están disponibles para todos los clientes.
Antes de comenzar
| 1 |
Inicie sesión en Control Hub con una cuenta de administrador completa. | ||||||||||
| 2 |
Vaya a Configuración de la organización y luego desplácese hacia abajo hasta Aplicación del Asistente para Microsoft Azure Active Directory. | ||||||||||
| 3 |
Haga clic en Configurar para iniciar la configuración. | ||||||||||
| 4 |
(Opcional) Para los administradores de Webex para el gobierno, seleccione Entra Worldwide o Entra GCC High y haga clic en Continuar. Entra Worldwide envía el Asistente al AD de Entra tanto para GCC Moderado como Comercial. Entra GCC High envía el Asistente al Entra AD para GCC High.
| ||||||||||
| 5 |
Autentique su cuenta de administrador de Entra ID. Si no es un administrador global o con roles privilegiados en Entra ID, puede solicitar acceso para otorgar permiso a la aplicación del Asistente de Entra ID (Azure AD). Si tiene privilegios de administrador completos en Entra ID, puede revisar y otorgar acceso a las solicitudes yendo a . En Actividad, seleccione Solicitudes de consentimiento de administrador y haga clic en Integración de Cisco Webex Identity y seleccione Revisar permisos y aceptar. Este proceso otorga autenticación general a la aplicación Webex. Por último, haga clic en la pestaña Todo (vista previa), seleccione Integración de Cisco Webex Identity y haga clic en Revisar aplicación. Bajo , haga clic en Otorgar consentimiento de administrador a Cisco para otorgar todos los permisos necesarios para habilitar Entra ID en Control Hub. Consulte soporte técnico de Microsoft para obtener más información sobre este proceso. | ||||||||||
| 6 |
Revise los permisos y haga clic en Aceptar para otorgarle a la cuenta autorización para acceder a su inquilino de Entra ID. Cisco Webex Identity es una aplicación empresarial de Entra ID en Entra ID. La aplicación Wizard se conecta a esta aplicación para acceder a las API de gráficos de Entra ID. Los permisos necesarios para acceder a él son los permisos mínimos que se necesitan para soportarlo y utilizarlo. 
| ||||||||||
| 7 |
Para los clientes SMB, acepte la configuración predeterminada marcando la casilla de verificación Sincronizar valores predeterminados y haciendo clic en Continuar. Para los clientes empresariales, pase al próximo paso y continúe con la configuración. Si acepta la configuración predeterminada, significa que desea:
 | ||||||||||
| 8 |
Para los clientes empresariales (más de 1000 usuarios) o los clientes que desean configurar los ajustes manualmente, hagan clic en la pestaña Atributos y asigne los atributos. Haga clic en Guardar. Puede asignar otros atributos de usuario de Entra ID a Webex o cambiar las asignaciones de atributos de usuario existentes mediante la página Atributos. Puede personalizar la asignación garantizando que la configure correctamente. El valor que asigna como nombre de usuario es importante. Webex usa la dirección de correo electrónico del usuario como su nombre de usuario. De forma predeterminada, el nombre principal del usuario (UPN) en Entra ID se asigna a la dirección de correo electrónico (nombre de usuario) en Control Hub. No puede editar la asignación durante la primera configuración. En ese momento, la instancia correspondiente no está completamente creada y no hay ninguna instancia del atributo de asignación personalizada. Sin embargo, puede hacer clic en Editar para cambiarla cuando se complete la configuración. | ||||||||||
| 9 |
Agregue usuarios al alcance de la sincronización haciendo clic en la ficha Usuarios. Puede ingresar el nombre de usuario para buscar y agregar el usuario en el ámbito de sincronización. También puede eliminar un usuario del ámbito de sincronización haciendo clic en el ícono de la Papelera de reciclaje del lado derecho. Haga clic en Guardar. Si desea seleccionar todos los usuarios de Entra ID, seleccione Seleccionar todos los usuarios. Si lo selecciona, no es necesario que seleccione grupos en el alcance ya que esta opción sincroniza los grupos al mismo tiempo.  No recomendamos utilizar Select all users for significant enterprise customers with hundreds of thousands of users (Seleccionar todos los usuarios para clientes empresariales significativos con cientos de miles de usuarios), ya que el proceso de inicialización requiere mucho tiempo. Si sincroniza accidentalmente una gran cantidad de usuarios en Control Hub, también tarda más en eliminar estos usuarios. Haga clic en Guardar. | ||||||||||
| 10 |
En la pestaña Grupos, puede buscar grupos individuales y agregarlos a Webex.
| ||||||||||
| 11 |
(Opcional) En la pestaña Más, tienes la opción de configurar algunas opciones de sincronización avanzadas:
| ||||||||||
| 12 |
Puede decidir si desea permitir que la sincronización se lleve a cabo inmediatamente o en una posterior etapa. Si selecciona la opción Permitir ahora , se aplica toda la configuración a la próxima sincronización. Si selecciona la opción Guardar y permitir más tarde, la sincronización no se inicia hasta que permite la sincronización automática.  | ||||||||||
| 13 |
La aplicación se comunica con Entra ID para establecer la configuración y programar la sincronización.  |
- Activo: La sincronización fue exitosa.
- Cuarentena: El trabajo de sincronización se puso en cuarentena en Entra ID después de múltiples fallas. Consulte la documentación de Entra ID para obtener más información.
- No ejecutar: Este estado aparece solo después de la primera configuración. El servicio aún no se ha ejecutado después de la primera configuración.
También puede hacer clic en Ver resumen para ver información adicional, como la hora y la fecha de la última sincronización y la cantidad de usuarios sincronizados, omitidos o que fallaron:
Usuarios
- Sincronizado: Muestra la cantidad de usuarios que se sincronizaron correctamente con Webex.
- Omitido: Muestra el número de usuarios que fueron omitido en la última sincronización. Por ejemplo, nuevos usuarios en Entra ID que no se agregaron al ámbito de sincronización de la aplicación del Asistente de Entra ID (Azure AD). Estos usuarios no se sincronizaron con Webex; agréguelos al ámbito de sincronización para sincronizarlos con Webex.
- Fallido: Muestra el número de usuarios que no pudieron sincronizarse. Consulte el registro de auditoría de provisión de la aplicación Entra ID para obtener más información sobre por qué estos usuarios no pudieron sincronizarse. Si necesita sincronizar estos usuarios inmediatamente, puede aprovisionar usuarios a pedido.
Grupos
- Sincronizado: muestra la cantidad de grupos que se sincronizan correctamente con Webex y se crean en Control Hub.
- Para sincronizar: Este estado indica que aún no se han agregado todos los usuarios de un grupo. Los usuarios primero deben sincronizarse correctamente con Webex.
Migrar las configuraciones existentes de la aplicación Cisco Webex Enterprise a la aplicación del asistente Entra ID (Azure AD)
Si ya ha configurado una aplicación Cisco Webex Enterprise en Entra ID, puede migrar todas sus configuraciones a la aplicación del asistente de Entra ID (Azure AD) automáticamente. Puede administrar Entra ID en Control Hub sin perder ninguna de sus configuraciones anteriores.
| 1 |
Inicie sesión en Control Hub con una cuenta de administrador completa. | ||||||||||
| 2 |
Vaya a Configuración de la organización y , luego, desplácese hacia abajo hasta la sección Sincronización de directorios. | ||||||||||
| 3 |
Haga clic en Configurar para iniciar la configuración. | ||||||||||
| 4 |
Autenticar la cuenta de administrador de Entra ID con la configuración de Entra ID. Asegúrese de utilizar una cuenta que tenga los permisos descritos en el próximo paso. | ||||||||||
| 5 |
Revise los permisos y haga clic en Aceptar para otorgarle a la cuenta autorización para acceder a su inquilino de Entra ID. Cisco Webex Identity Synchronization es una aplicación empresarial de Entra ID en Entra ID. La aplicación Wizard se conecta a esta aplicación para acceder a las API de gráficos de Entra ID. Los permisos requeridos para acceder a él son los permisos mínimos necesarios para admitirlo y utilizarlo. 
| ||||||||||
| 6 |
Seleccione Migrar aplicación existente. | ||||||||||
| 7 |
Después de aceptar solicitudes de permisos de solo lectura adicionales, seleccione la aplicación existente que desea migrar a la aplicación Wizard y luego seleccione Continuar. Si la aplicación existente seleccionada no asigna usuarios al mismo centro de control, la migración fallará. | ||||||||||
| 8 |
Una vez completada la migración, le recomendamos que realice una ejecución en seco antes de habilitar la sincronización automática para asegurarse de que no haya errores. |
Realizar un ensayo en seco
Antes de habilitar la sincronización automática, le recomendamos que primero realice una ejecución en seco para asegurarse de que no haya errores. Una vez finalizado el ensayo, puede descargar un informe del ensayo para ver información detallada. Las columnas disponibles en el informe son:
| Nombre de la columna | Descripción |
|---|---|
| Tipo de objeto | Tipo de objeto en Entra ID, como usuario o grupo. |
| Tipo de acción | Tipo de acción que se realizará al objeto durante una sincronización. Los posibles tipos de acciones son:
|
| Identificador de Azure | ID del objeto en Entra ID. |
| Nombre de Azure | Nombre del objeto en Entra ID. |
| Nombre de Webex | Nombre del objeto en Webex. |
| Motivo | Razón por la cual se producirá un tipo de acción durante una sincronización. |
| 1 |
Inicie sesión en Control Hub con una cuenta de administrador completa. |
| 2 |
Vaya a Configuración de la organización y , luego, desplácese hacia abajo hasta la sección Sincronización de directorios. |
| 3 |
Haga clic en los tres puntos verticales junto a la instancia que desea sincronizar y, a continuación, seleccione Ejecución en seco. |
| 4 |
Una vez finalizado el ensayo, haga clic en Descargar resumen para descargar el informe como un archivo CSV. |
Habilitar o deshabilitar la sincronización automática
La aplicación del asistente de Entra ID (Azure AD) y su servicio de backend correspondiente verifican si la sincronización automática está habilitada para determinar cuándo sincronizar usuarios o grupos de Entra ID a Webex. Habilitar Sincronización automáticapara permitir la sincronización automática de usuarios y grupos. Cuando deshabilita Sincronización automática, la aplicación del asistente no sincroniza nada con Webex, pero se conserva la configuración existente.
Normalmente, los usuarios se sincronizan cada 40 minutos según la política de Microsoft.
| 1 |
Conéctese a Control Hub como administrador completo de la organización. |
| 2 |
Vaya a Configuración de la organización y , luego, desplácese hacia abajo hasta la sección Sincronización de directorios. |
| 3 |
Cambie el conmutador a la derecha para habilitar la sincronización automática. Deshabilite la sincronización automática para cambiar a la izquierda. |
Editar la configuración de la aplicación del Asistente para editar ID de entrada (Azure AD)
| 1 |
Inicie sesión en Control Hub con una cuenta de administrador completa. |
| 2 |
Vaya a Configuración de la organización y , luego, desplácese hacia abajo hasta la sección Sincronización de directorios. |
| 3 |
Haga clic en Editar configuración.  |
| 4 |
Personalice la asignación de atributos seleccionando un atributo de la columna izquierda que se origine en Entra ID. El atributo de destino en la nube de Webex está en la columna derecha. Consulte Asignación de atributos de la aplicación del Asistente de Entra ID (Azure AD) para obtener más información sobre la asignación de atributos.  |
| 5 |
En la ficha Usuarios y grupos , agregue o elimine usuarios y grupos del alcance de la sincronización. Los grupos anidados no se sincronizan automáticamente con la nube. Asegúrese de seleccionar todos los grupos que estén anidados dentro de los grupos que desea sincronizar. |
| 6 |
En la ficha Más , cambie sus preferencias si es necesario. |
| 7 |
Haga clic en Save (Guardar) para guardar la configuración modificada. Sus actualizaciones se aplicarán en la próxima sincronización. El mecanismo de sincronización automática de Entra ID maneja la sincronización de usuarios y grupos de usuarios. |
Editar el nombre de la instancia de Webex
Cambiar cómo aparece el nombre de la instancia de Cisco Webex Identity en la lista de aplicaciones empresariales de Entra ID.
| 1 |
Inicie sesión en Control Hub con una cuenta de administrador completa. |
| 2 |
Vaya a Configuración de la organización y , luego, desplácese hacia abajo hasta la sección Sincronización de directorios. |
| 3 |
Haga clic en Editar nombre de instancia.  |
| 4 |
Ingrese el nombre de la nueva instancia y luego haga clic en Guardar. |
Eliminar la configuración de la aplicación del Asistente para ID de entrada (Azure AD)
Cuando elimina la aplicación Asistente de Entra ID (Azure AD), se elimina la configuración para la sincronización de Entra ID. Webex o Entra ID no conservan la configuración. Si desea utilizar la sincronización de Entra ID en el futuro, deberá realizar una reconfiguración completa.
No elimine la aplicación Cisco Webex desde Entra ID.
| 1 |
Inicie sesión en Control Hub con una cuenta de administrador completa. |
| 2 |
Vaya a Configuración de la organización y , luego, desplácese hacia abajo hasta la sección Sincronización de directorios. |
| 3 |
Haga clic en Eliminar instancia.  |
| 4 |
En la página ¿Eliminar instancia de Azure AD? , seleccione Revocar permiso de administrador de Azure AD si desea eliminar el acuerdo de consentimiento de Webex. Si selecciona esta opción, debe ingresar sus credenciales y volver a otorgar los permisos. 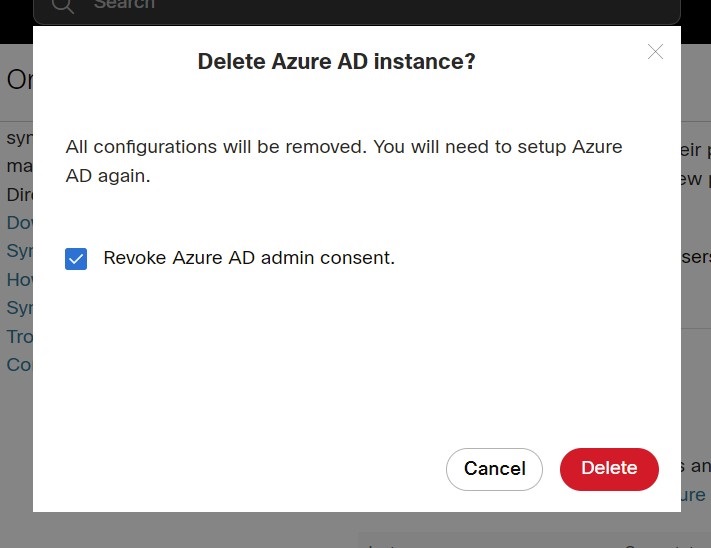 |
| 5 |
Haga clic en Eliminar. |
Proporcionar un usuario a Webex a pedido
Puede aprovisionar un usuario a Webex inmediatamente, independientemente de una sincronización de ID de Entra, y verificar el resultado al instante. Esto ayuda a la hora de solucionar problemas durante la instalación.
| 1 |
Inicie sesión en Control Hub con una cuenta de administrador completa. |
| 2 |
Vaya a Configuración de la organización y desplácese hacia abajo hasta la sección Sincronización de directorios. |
| 3 |
Haga clic en Aprovisionar un usuario a pedido.  |
| 4 |
Busque y seleccione el usuario que desea aprovisionar y haga clic en Aprovisionar. |
| 5 |
Cuando se completa, aparece uno de los siguientes resultados:
|
| 6 |
Haga clic en Reintentar para aprovisionar el mismo usuario nuevamente, si se omitió o falló. |
| 7 |
Haga clic en Aprovisionar otro usuario para regresar a la página de aprovisionamiento. |
| 8 |
Haga clic en Listo cuando haya terminado. |
Importar dominios verificados de Entra ID a Control Hub
Los clientes pueden tener cientos de dominios verificados en Entra ID. Mientras se integran con Control Hub, si desean importar los dominios verificados de Entra ID a Control Hub. Esto puede ahorrar muchos esfuerzos en el mantenimiento o en el proceso de configuración.
| 1 |
Vaya a la sección Dominio en la ficha Configuración de la organización en el Control Hub. |
| 2 |
Haga clic en Agregar con ID de entrada.  |
| 3 |
En la página Agregar dominios verificados, busque y seleccione los dominios que desea agregar. |
| 4 |
Haga clic en Agregar. Los dominios verificados aparecerán en la lista de dominios verificados.
|
Asignación de atributos de la aplicación del Asistente para ID de entrada (Azure AD)
La aplicación Asistente de Entra ID (Azure AD) puede admitir y sincronizar cualquier cambio que realice en sus expresiones de atributos. Por ejemplo, en Entra ID, puedes asignar displayName para que muestre los atributos surname y givenName. Estos cambios aparecen en la aplicación Asistente.
Puede encontrar más información sobre la asignación de expresiones de atributos en Entra ID en el sitio de ayuda de Microsoft.
Utilice la siguiente tabla para obtener información sobre atributos de ID de Entra específicos.
Entra ID no sincroniza valores nulos. Si establece un valor de atributo como nulo en Entra ID, no se elimina ni se parchea con un valor nulo en Webex. Consulte las limitaciones en el sitio de ayuda de Microsoft para obtener más información.
|
Atributo de ID de entrada (fuente) |
Atributo de usuario de Webex (destino) | Descripción |
|---|---|---|
|
Userprincipalname |
userName |
Es el ID único del usuario en Webex. Es un correo electrónico con formato. |
|
displayName |
displayName |
Nombre de usuario que aparece en la aplicación de Webex. |
|
Apellido |
nombre.nombre familiar |
|
|
givenName |
nombre.nombre dado |
|
|
Idobjeto |
ID externo |
Es el UID del usuario en Entra ID. Por lo general, es una cadena de 16 bytes. No le recomendamos que cambie esta asignación. |
|
cargoTitle (Título de trabajo) |
title |
|
|
reasignación de uso |
direcciones[escriba eq "trabajo"].país |
Le recomendamos que utilice la asignación de usagelocation para las direcciones [type eq "work"].country. Si elige otro atributo, debe asegurarse de que los valores de los atributos cumplan con los estándares. Por ejemplo: EE. UU. debe ser EE. UU. China debe ser de nombre común, y así sucesivamente. |
|
ciudad |
direcciones[type eq "work"].locality |
|
|
streetAddress |
direcciones[escriba eq "work"].streetAddress |
|
|
Estado |
direcciones[escriba eq "trabajo"].región |
|
|
postalCode |
direcciones[type eq "work"].postalCode |
|
|
telephoneNumber |
phoneNumbers[type eq "work"].value |
|
|
mobile |
phoneNumbers[type eq "mobile"].value |
|
|
facsimileTelephoneNumber |
phoneNumbers[type eq "fax"].value |
|
|
administrador |
administrador |
Sincroniza la información del administrador de los usuarios con Webex para que los usuarios siempre puedan ver la información correcta del administrador en la tarjeta de contacto de un usuario. Cuando se crea un usuario, Entra ID verifica si el objeto de administrador del usuario está en Webex Identity o no. Si no, se ignora el atributo de administrador del usuario. Si hay un atributo de gerente, se deben cumplir dos condiciones para que el atributo se muestre en la tarjeta de contacto del usuario:
Estas condiciones verifican la actualización del atributo de administrador del usuario cuando caduca el token de autenticación de un usuario. Los cambios de atributos del administrador no se reflejarán en la tarjeta de contacto del usuario hasta que el usuario inicie sesión por primera vez después del cambio. |
Preguntas frecuentes
¿Cómo puedo migrar a la aplicación Entra ID (Azure AD) Wizard desde la provisión de Cisco Directory Connector?
Durante la configuración, la aplicación Wizard detecta si su organización utiliza Directory Connector. Si está habilitado, aparecerá un cuadro de diálogo donde podrá elegir si desea utilizar Entra ID y bloquear Directory Connector. Haga clic en Bloquear para confirmar que desea continuar con la configuración de la aplicación del Asistente de Entra ID (Azure AD).
También puede optar por deshabilitar el Conector de directorio antes de configurar la aplicación del asistente. Después de la configuración, la aplicación Wizard administra los perfiles de usuario. Sin embargo, la aplicación Wizard solo administra los usuarios que se agregaron al ámbito de sincronización; no puede usar la aplicación Wizard para administrar usuarios sincronizados por Directory Connector que no formaban parte del ámbito de sincronización.
¿Puedo configurar el inicio de sesión único con Microsoft Entra?
Puede configurar una integración de inicio de sesión único (SSO) entre una organización de cliente de Control Hub y una implementación que use Microsoft Entra ID como proveedor de identidad.
¿Cuándo se actualiza el avatar del usuario en Webex?
Los avatares de usuario se sincronizan con Webex cuando el usuario se crea en Webex Identity. Esta actualización depende de que el avatar del usuario se actualice en Entra ID. Luego, la aplicación Wizard recupera el nuevo avatar de Entra ID. La tarjeta de contacto del usuario se actualiza cuando el usuario inicia sesión por primera vez después del cambio.
¿Por qué un usuario no aparece en un grupo en Control Hub inmediatamente después de la sincronización y cómo se puede solucionar esto?
Las sincronizaciones de usuarios y grupos son procesos independientes. Si bien las sincronizaciones de usuarios pueden ocurrir por separado, las sincronizaciones de grupo se realizan automáticamente cada 12 horas. Si un usuario se sincroniza a través de un grupo pero no aparece inmediatamente en el grupo en Control Hub, este sigue siendo el comportamiento esperado. Si un usuario aparece solo en la lista principal de usuarios pero no en el grupo, no se requiere ninguna acción adicional. Simplemente espere a que se complete el próximo ciclo de sincronización del grupo.
Cuando un usuario está marcado como inactivo en Entra ID, ¿qué sucede con ese usuario en mi organización de Webex?
Los usuarios marcados como Inactivos en Entra ID también reciben esa designación en Control Hub. Los usuarios inactivos se omiten en las sincronizaciones y no se modificarán en ningún cambio futuro en Control Hub. Sin embargo, los usuarios inactivos seguirán apareciendo en su organización del Centro de control hasta que usted los elimine directamente.


