- Etusivu
- /
- Artikkeli

Entra ID (Azure AD) -ohjatun toiminnon määrittäminen Control Hubissa
 Tässä artikkelissa
Tässä artikkelissaJos hallitset käyttäjiäsi ja ryhmiäsi Microsoft Entra ID:ssä, synkronoi käyttäjät ja ryhmät Webexin kanssa Entra ID (Azure AD) Wizard -sovelluksella Control Hubissa.
Ota Entra ID käyttöön Control Hubissa
Webex for Governmentissa Entra ID (Azure AD) Wizard -sovellus on saatavilla sekä GCC Moderate Entra ID- että GCC High Entra ID -asiakkaille.
Jotkin tässä artikkelissa kuvatut ominaisuudet eivät ole vielä kaikkien asiakkaiden käytettävissä.
Ennen kuin aloitat
| 1 |
Kirjaudu sisään Control Hubiin täydellä järjestelmänvalvojan tilillä. | ||||||||||
| 2 |
Siirry kohtaan Organisaatioasetukset ja vieritä sitten alas kohtaan Microsoft Azure Active Directory Wizard -sovellus. | ||||||||||
| 3 |
Aloita konfigurointi napsauttamalla Määritä. | ||||||||||
| 4 |
(Valinnainen) Valitse Webex for Government -järjestelmänvalvojille joko Entra Worldwide tai Entra GCC High ja napsauta Jatka. Entra Worldwide lähettää ohjatun toiminnon Entran AD:hen sekä GCC:n keskitason että kaupallisen tason osalta. Entra GCC High lähettää ohjatun toiminnon Entra AD:hen GCC High -toimintoa varten.
| ||||||||||
| 5 |
Todenna Entra ID -järjestelmänvalvojan tilisi. Jos et ole Entra ID:n yleinen tai etuoikeutettu järjestelmänvalvoja, voit pyytää käyttöoikeutta myöntääksesi luvan Entra ID (Azure AD) -ohjatulle sovellukselle. Jos sinulla on täydet järjestelmänvalvojan oikeudet Entra ID:ssä, voit tarkastella ja myöntää käyttöoikeuksia pyyntöihin siirtymällä kohtaan . Valitse Toiminto-kohdasta Järjestelmänvalvojan suostumuspyynnöt, napsauta Cisco Webex Identity Integration ja valitse Tarkista käyttöoikeudet ja hyväksy. Tämä prosessi myöntää Webex-sovellukselle yleisen todennuksen. Lopuksi napsauta Kaikki (esikatselu) -välilehteä, valitse Cisco Webex Identity Integration ja napsauta Tarkista sovellus. Kohdassa , napsauta Anna Ciscolle järjestelmänvalvojan suostumus myöntääksesi kaikki tarvittavat käyttöoikeudet Entra ID:n käyttöönottoon Control Hubissa. Lisätietoja tästä prosessista on kohdassa Microsoftin tuki | ||||||||||
| 6 |
Tarkista käyttöoikeudet ja napsauta Hyväksy myöntääksesi tilille valtuudet käyttää Entra ID -vuokraajaasi. Cisco Webex Identity on Entra ID -yrityssovellus Entra ID:ssä. Wizard-sovellus muodostaa yhteyden tähän sovellukseen käyttääkseen Entra ID -graafin API-rajapintoja. Sen käyttämiseen vaadittavat vähimmäisoikeudet ovat sen tukemiseen ja käyttöön tarvittavat oikeudet. 
| ||||||||||
| 7 |
Pk-yritysasiakkaiden on hyväksyttävä oletusasetukset valitsemalla Synkronoi oletusasetukset -valintaruutu ja napsauttamalla Jatka. Yritysasiakkaiden on siirryttävä seuraavaan vaiheeseen ja jatkettava konfigurointia. Jos hyväksyt oletusasetukset, se tarkoittaa, että haluat:
 | ||||||||||
| 8 |
Yritysasiakkaille (yli 1000 käyttäjää) tai asiakkaille, jotka haluavat määrittää asetukset manuaalisesti, napsauta Määritteet -välilehteä ja yhdistä määritteet. Napsauta Tallenna. Voit yhdistää muita käyttäjäattribuutteja Entra ID:stä Webexiin tai muuttaa olemassa olevia käyttäjäattribuuttien yhdistämismäärityksiä Määritteet -sivulla. Voit mukauttaa määritystä varmistamalla, että määrität sen oikein. Käyttäjänimeksi määrittämäsi arvo on tärkeä. Webex käyttää käyttäjän sähköpostiosoitetta käyttäjätunnuksena. Oletusarvoisesti Entra ID:n userPrincipalName (UPN) yhdistetään Control Hubin sähköpostiosoitteeseen (käyttäjänimi). Et voi muokata yhdistämismäärityksiä ensimmäisen asennuksen aikana. Siinä vaiheessa vastaavaa instanssia ei ole vielä rakennettu kokonaan, eikä mukautetun yhdistämismäärityksen instanssia ole. Voit kuitenkin muuttaa sitä napsauttamalla Muokkaa , kun asennus on valmis. | ||||||||||
| 9 |
Lisää käyttäjiä synkronoinnin laajuuteen napsauttamalla Käyttäjät -välilehteä. Voit syöttää käyttäjätunnuksen hakeaksesi ja lisätäksesi käyttäjän synkronointialueelle. Voit myös poistaa käyttäjän synkronointialueelta napsauttamalla oikealla puolella olevaa roskakorikuvaketta. Napsauta Tallenna. Jos haluat valita kaikki Entra ID:n käyttäjät, valitse Valitse kaikki käyttäjät. Jos valitset sen, sinun ei tarvitse valita ryhmiä vaikutusalueesta, koska tämä vaihtoehto synkronoi ryhmät samanaikaisesti.  Emme suosittele Valitse kaikki käyttäjät -ominaisuuden käyttöä merkittäville yritysasiakkaille, joilla on satoja tuhansia käyttäjiä, koska alustusprosessi vie kauan. Jos vahingossa synkronoit paljon käyttäjiä Control Hubissa, myös näiden käyttäjien poistaminen kestää kauemmin. Napsauta Tallenna. | ||||||||||
| 10 |
Ryhmät-välilehdellä Ryhmät voit hakea yksittäisiä ryhmiä ja lisätä ne Webexiin.
| ||||||||||
| 11 |
(Valinnainen) Lisää -välilehdellä voit määrittää joitakin synkronoinnin lisäasetuksia:
| ||||||||||
| 12 |
Voit päättää, haluatko synkronoinnin tapahtuvan välittömästi vai myöhemmin. Jos valitset Salli nyt -vaihtoehdon, kaikki asetukset otetaan käyttöön tulevassa synkronoinnissa. Jos valitset Tallenna ja salli myöhemmin -vaihtoehdon, synkronointi ei ala, ennen kuin sallit automaattisen synkronoinnin.  | ||||||||||
| 13 |
Sovellus kommunikoi Entra ID:n kanssa määrittääkseen kokoonpanon ja ajoittaakseen synkronoinnin.  |
- Aktiivinen: synkronointi onnistui.
- Karanteeni: Synkronointityö asetettiin karanteeniin Entra ID:ssä useiden epäonnistumisten jälkeen. Lisätietoja on Entra ID -dokumentaatiossa.
- Ei suorita: Tämä tila näkyy vasta ensimmäisen käyttöönoton jälkeen. Palvelu ei ole vielä toiminut ensimmäisen asennuksen jälkeen.
Voit myös napsauttaa Näytä yhteenveto nähdäksesi lisätietoja, kuten viimeisimmän synkronoinnin kellonajan ja päivämäärän sekä synkronoitujen, ohitettujen tai epäonnistuneiden käyttäjien määrän:
Käyttäjät
- Synkronoitu: näyttää Webexiin onnistuneesti synkronoitujen käyttäjien määrän.
- Ohitettu: näyttää viimeisimmässä synkronoinnissa ohitettujen käyttäjien määrän. Esimerkiksi Entra ID:n uudet käyttäjät, joita ei lisätty Entra ID:n (Azure AD) ohjatun sovelluksen synkronointitoimintoon. Näitä käyttäjiä ei synkronoitu Webexiin; lisää heidät synkronointialueelle synkronoidaksesi heidät Webexiin.
- Epäonnistui: näyttää niiden käyttäjien määrän, joiden synkronointi epäonnistui. Tarkista Entra ID -sovelluksen käyttöönottolokista lisätietoja siitä, miksi näiden käyttäjien synkronointi epäonnistui. Jos sinun on synkronoitava nämä käyttäjät välittömästi, voit määrittää käyttäjät käyttöön pyynnöstä.
Ryhmät
- Synkronoitu: näyttää Webexiin synkronoitujen ja Control Hubissa luotujen ryhmien määrän.
- Synkronoitava: Tämä tila osoittaa, että kaikkia ryhmän käyttäjiä ei ole vielä lisätty. Käyttäjät on ensin synkronoitava onnistuneesti Webexiin.
Siirrä olemassa olevat Cisco Webex Enterprise -sovelluksen kokoonpanot Entra ID (Azure AD) -ohjattuun sovellukseen
Jos olet jo määrittänyt Cisco Webex Enterprise -sovelluksen Entra ID:hen, voit siirtää kaikki määrityksesi Entra ID (Azure AD) -ohjattuun sovellukseen automaattisesti. Voit hallita Entra ID:tä Control Hubissa menettämättä aiempia asetuksiasi.
| 1 |
Kirjaudu sisään Control Hubiin täydellä järjestelmänvalvojan tilillä. | ||||||||||
| 2 |
Siirry kohtaan Organisaatioasetukset ja vieritä sitten alas Hakemistosynkronointi -osioon. | ||||||||||
| 3 |
Aloita konfigurointi napsauttamalla Määritä. | ||||||||||
| 4 |
Todenna Entra ID -järjestelmänvalvojan tili Entra ID -määrityksillä. Varmista, että käytät tiliä, jolla on seuraavassa vaiheessa kuvatut käyttöoikeudet. | ||||||||||
| 5 |
Tarkista käyttöoikeudet ja napsauta Hyväksy myöntääksesi tilille valtuudet käyttää Entra ID -vuokraajaasi. Cisco Webex Identity Synchronization on Entra ID -yrityssovellus Entra ID:ssä. Wizard-sovellus muodostaa yhteyden tähän sovellukseen käyttääkseen Entra ID -graafin API-rajapintoja. Sen käyttämiseen vaadittavat vähimmäisoikeudet ovat sen tukemiseen ja käyttöön tarvittavat oikeudet. 
| ||||||||||
| 6 |
Valitse Siirrä olemassa oleva sovellus. | ||||||||||
| 7 |
Kun olet hyväksynyt lisää vain luku -käyttöoikeuspyyntöjä, valitse olemassa oleva sovellus, jonka haluat siirtää Wizard-sovellukseen, ja valitse sitten Jatka. Jos valittu olemassa oleva sovellus ei yhdistä käyttäjiä samaan Control Hubiin, siirto epäonnistuu. | ||||||||||
| 8 |
Kun siirto on valmis, suosittelemme, että suoritat testiajon ennen automaattisen synkronoinnin käyttöönottoa varmistaaksesi, ettei virheitä tapahdu. |
Suorita koeajo
Ennen automaattisen synkronoinnin käyttöönottoa suosittelemme, että suoritat ensin koeajon varmistaaksesi, ettei virheitä tapahdu. Kun koeajo on valmis, voit ladata koeajoraportin nähdäksesi yksityiskohtaiset tiedot. Raportissa käytettävissä olevat sarakkeet ovat:
| Sarakkeen nimi | Kuvaus |
|---|---|
| Objektityyppi | Entra ID:n objektityyppi, kuten käyttäjä tai ryhmä. |
| Toimintotyyppi | Toiminnon tyyppi, joka suoritetaan objektille synkronoinnin aikana. Mahdollisia toimintatyyppejä ovat:
|
| Azure-tunnus | Entra ID:ssä olevan objektin tunnus. |
| Azure-nimi | Objektin nimi Entra ID:ssä. |
| Webex-nimi | Objektin nimi Webexissä. |
| Syy | Syy, miksi toimintotyyppi suoritetaan synkronoinnin aikana. |
| 1 |
Kirjaudu sisään Control Hubiin täydellä järjestelmänvalvojan tilillä. |
| 2 |
Siirry kohtaan Organisaatioasetukset ja vieritä sitten alas Hakemistosynkronointi -osioon. |
| 3 |
Napsauta synkronoitavan instanssin vieressä olevia kolmea pystysuoraa pistettä ja valitse sitten Kuiva-ajo. |
| 4 |
Kun koeajo on valmis, lataa raportti CSV-tiedostona napsauttamalla Lataa yhteenveto. |
Ota automaattinen synkronointi käyttöön tai poista se käytöstä
Entra ID (Azure AD) -ohjattu sovellus ja sitä vastaava taustapalvelu tarkistavat, onko automaattinen synkronointi käytössä, jotta voidaan määrittää, milloin käyttäjät tai ryhmät synkronoidaan Entra ID:stä Webexiin. Ota käyttöön Automaattinen synkronointi, jos haluat sallia käyttäjien ja ryhmien automaattisen synkronoinnin. Kun poistat automaattisen synkronoinnin käytöstä, ohjattu sovellus ei synkronoi mitään Webexiin, mutta olemassa oleva määritys säilyy.
Yleensä käyttäjät synkronoidaan 40 minuutin välein Microsoftin käytännön mukaisesti.
| 1 |
Kirjaudu sisään Control Hubiin täysivaltaisena organisaation järjestelmänvalvojana. |
| 2 |
Siirry kohtaan Organisaatioasetukset ja vieritä sitten alas Hakemistosynkronointi -osioon. |
| 3 |
Käännä kytkin oikealle ottaaksesi käyttöön Automaattinen synkronointi. Poista se käytöstä kääntämällä Automaattinen synkronointi -kytkin vasemmalle. |
Muokkaa Entra ID (Azure AD) -ohjatun sovelluksen määrityksiä
| 1 |
Kirjaudu sisään Control Hubiin täydellä järjestelmänvalvojan tilillä. |
| 2 |
Siirry kohtaan Organisaatioasetukset ja vieritä sitten alas Hakemistosynkronointi -osioon. |
| 3 |
Napsauta Muokkaa kokoonpanoa.  |
| 4 |
Mukauta attribuutin yhdistämismääritystä valitsemalla vasemmasta sarakkeesta Entra ID:stä peräisin oleva attribuutti. Webex Cloudin kohdeattribuutti on oikeassa sarakkeessa. Lisätietoja attribuuttien yhdistämisestä on kohdassa Entra ID (Azure AD) -ohjatun toiminnon sovellusattribuuttien yhdistämismääritys.  |
| 5 |
Lisää tai poista käyttäjiä ja ryhmiä synkronoinnin laajuudesta Käyttäjät ja Ryhmät -välilehdillä. Sisäkkäiset ryhmät eivät synkronoidu automaattisesti pilveen. Varmista, että valitset kaikki ryhmät, jotka ovat sisäkkäisiä synkronoitavien ryhmien sisällä. |
| 6 |
Muuta asetuksiasi tarvittaessa Lisää -välilehdellä. |
| 7 |
Tallenna muokattu kokoonpano napsauttamalla Tallenna -painiketta. Päivityksesi otetaan käyttöön seuraavassa synkronoinnissa. Entra ID:n automaattinen synkronointimekanismi käsittelee käyttäjien ja käyttäjäryhmien synkronoinnin. |
Muokkaa Webex-instanssin nimeä
Muuta tapaa, jolla Cisco Webex Identity -instanssin nimi näkyy Entra ID -yrityssovellusten luettelossa.
| 1 |
Kirjaudu sisään Control Hubiin täydellä järjestelmänvalvojan tilillä. |
| 2 |
Siirry kohtaan Organisaatioasetukset ja vieritä sitten alas Hakemistosynkronointi -osioon. |
| 3 |
Napsauta Muokkaa instanssin nimeä.  |
| 4 |
Anna uuden instanssin nimi ja napsauta sitten Tallenna. |
Poista Entra ID (Azure AD) -ohjatun sovelluksen kokoonpano
Kun poistat Entra ID (Azure AD) -ohjatun sovelluksen, se poistaa Entra ID -synkronoinnin määritykset. Webex tai Entra ID eivät säilytä konfiguraatiota. Jos haluat käyttää Entra ID -synkronointia tulevaisuudessa, sinun on tehtävä täydellinen uudelleenmääritys.
Älä poista Cisco Webex -sovellusta Entra ID:n sisältä.
| 1 |
Kirjaudu sisään Control Hubiin täydellä järjestelmänvalvojan tilillä. |
| 2 |
Siirry kohtaan Organisaatioasetukset ja vieritä sitten alas Hakemistosynkronointi -osioon. |
| 3 |
Napsauta Poista instanssi.  |
| 4 |
Valitse Poistetaanko Azure AD -instanssi? -sivulla Peruuta Azure AD -järjestelmänvalvojan suostumus, jos haluat poistaa suostumussopimuksen Webexistä. Jos valitset tämän vaihtoehdon, sinun on annettava tunnistetietosi ja myönnettävä käyttöoikeudet uudelleen. 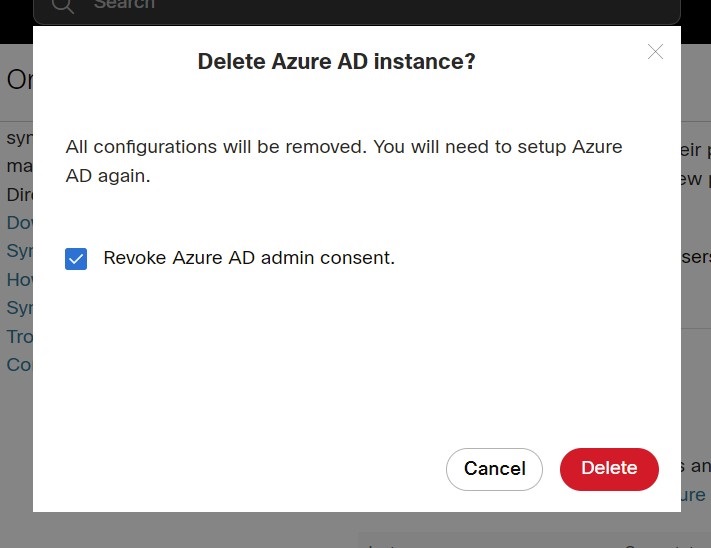 |
| 5 |
Napsauta Poista. |
Käyttäjän Webex-palvelun käyttöön ottaminen
Voit määrittää käyttäjän Webexiin välittömästi Entra ID -synkronoinnista riippumatta ja tarkistaa tuloksen välittömästi. Tämä auttaa vianmäärityksessä asennuksen aikana.
| 1 |
Kirjaudu sisään Control Hubiin täydellä järjestelmänvalvojan tilillä. |
| 2 |
Siirry kohtaan Organisaatioasetukset ja vieritä alas Hakemistosynkronointi -osioon. |
| 3 |
Napsauta Luo käyttäjä pyynnöstä.  |
| 4 |
Etsi ja valitse käyttäjä, jonka haluat valmistella, ja napsauta Valmistele. |
| 5 |
Yksi seuraavista tuloksista tulee näkyviin, kun se on valmis:
|
| 6 |
Napsauta Yritä uudelleen määrittääksesi saman käyttäjän uudelleen, jos se ohitettiin tai epäonnistui. |
| 7 |
Palaa käyttäjäprofiilien luontisivulle napsauttamalla Luo toinen käyttäjä. |
| 8 |
Napsauta Valmis, kun olet valmis. |
Tuo Entra ID -vahvistetut verkkotunnukset Control Hubiin
Asiakkailla voi olla satoja vahvistettuja verkkotunnuksia Entra ID:ssä. Vaikka ne integroituvat Control Hubin kanssa, jos he haluavat tuoda vahvistetut verkkotunnukset Entra ID:stä Control Hubiin. Tämä voi säästää paljon vaivaa ylläpito- tai asennusprosessissa.
| 1 |
Siirry Control Hubin Organisaatioasetukset [ -välilehden Verkkotunnus -osioon. |
| 2 |
Napsauta Lisää Entra-tunnuksella.  |
| 3 |
Hae ja valitse lisättävät verkkotunnukset Lisää vahvistettuja verkkotunnuksia -sivulta. |
| 4 |
Napsauta Lisää. Vahvistetut verkkotunnukset näkyvät vahvistettujen verkkotunnusten luettelossa.
|
Entra ID (Azure AD) -ohjatun toiminnon sovellusattribuuttien yhdistäminen
Entra ID (Azure AD) -ohjattu sovellus voi tukea ja synkronoida kaikki ominaisuuslausekkeisiisi tekemäsi muutokset. Esimerkiksi Entra ID:ssä voit yhdistää displayName -attribuutin niin, että se näyttää sekä surname - että givenName -attribuutit. Nämä muutokset näkyvät Wizard-sovelluksessa.
Lisätietoja attribuuttilausekkeiden yhdistämisestä Entra ID:hen on Microsoftin ohjesivustolla.
Käytä seuraavaa taulukkoa saadaksesi tietoa tietyistä Entra ID -attribuuteista.
Entra ID ei synkronoi null-arvoja. Jos asetat attribuutin arvon null-arvoksi Entra ID:ssä, sitä ei poisteta tai korjata null-arvolla Webexissä. Lisätietoja rajoituksista on Microsoftin ohjesivustolla.
|
Entra ID -attribuutti (lähde) |
Webex-käyttäjän ominaisuus (kohde) | Kuvaus |
|---|---|---|
|
käyttäjän pääkäyttäjän nimi |
käyttäjänimi |
Se on käyttäjän yksilöllinen tunniste Webexissä. Se on sähköpostimuotoiltu. |
|
näyttönimi |
näyttönimi |
Käyttäjänimi, joka näkyy Webex-sovelluksessa. |
|
sukunimi |
nimi.sukunimi |
|
|
etunimi |
nimi.etunimi |
|
|
objektitunnus |
ulkoinen tunnus |
Se on käyttäjän UID Entra ID:ssä. Yleensä se on 16-tavuinen merkkijono. Emme suosittele tämän määrityksen muuttamista. |
|
työnimike |
otsikko |
|
|
käyttöpaikka |
addresses[type yhtälö "work"].country |
Suosittelemme Usagelocation-kartoituksen käyttöä osoitteissa [type yhtälö "work"].country. Jos valitset toisen attribuutin, sinun on varmistettava, että attribuutin arvot ovat standardien mukaisia. Esimerkiksi Yhdysvaltojen pitäisi olla Yhdysvallat. Kiinan pitäisi olla CN, ja niin edelleen. |
|
kaupunki |
addresses[type yhtälö "work"].locality |
|
|
katuosoite |
addresses[type yhtälö "work"].streetAddress |
|
|
tila |
addresses[type yhtälö "work"].region |
|
|
postinumero |
addresses[type yhtälö "work"].postalCode |
|
|
puhelinnumero |
phoneNumbers[type yhtälö "work"].value |
|
|
mobiili |
phoneNumbers[type yhtälö "mobile"].value |
|
|
faksipuhelinnumero |
phoneNumbers[type yhtälö "fax"].value |
|
|
johtaja |
johtaja |
Synkronoi käyttäjien esimiestiedot Webexiin, jotta käyttäjät näkevät aina oikeat esimiestiedot yhteystietokortissaan. Kun käyttäjä luodaan, Entra ID tarkistaa, onko käyttäjän hallintaobjekti Webex Identityssä vai ei. Jos ei, käyttäjän esimiesattribuuttia ei oteta huomioon. Jos esimiesattribuutti on olemassa, kahden ehdon on täytyttävä, jotta attribuutti näkyy käyttäjän yhteystietokortissa:
Nämä ehdot tarkistavat käyttäjän esimiesattribuutin päivityksen, kun käyttäjän todennustunnus on vanhentunut. Esimiehen määritteiden muutokset eivät näy käyttäjän yhteystietokortissa ennen kuin käyttäjä kirjautuu sisään ensimmäisen kerran muutoksen jälkeen. |
UKK
Miten voin siirtyä Entra ID (Azure AD) Wizard -sovellukseen Cisco Directory Connector -palvelusta?
Asennuksen aikana Wizard-sovellus tunnistaa, käyttääkö organisaatiosi Directory Connectoria. Jos se on käytössä, valintaikkuna, jossa voit valita Entra ID:n käytön ja estää hakemistoliittimen. Vahvista, että haluat jatkaa Entra ID (Azure AD) -ohjatun sovelluksen määritystä, napsauttamalla Estä.
Voit myös poistaa hakemistoliittimen käytöstä ennen ohjatun sovelluksen määrittämistä. Määrityksen jälkeen Wizard-sovellus hallinnoi käyttäjäprofiileja. Ohjattu toiminto -sovellus hallinnoi kuitenkin vain synkronointialueeseen lisättyjä käyttäjiä. Et voi käyttää ohjattua toimintoa sellaisten Directory Connectorin synkronoimien käyttäjien hallintaan, jotka eivät olleet osa synkronointialuetta.
Voinko määrittää kertakirjautumisen Microsoft Entralla?
Voit määrittää kertakirjautumisen (SSO) integraation Control Hub -asiakasorganisaation ja Microsoft Entra ID:tä identiteetintarjoajana käyttävän käyttöönoton välille.
Milloin käyttäjän avatar päivittyy Webexissä?
Käyttäjäavatarit synkronoidaan Webexiin, kun käyttäjä luodaan Webex Identityssä. Tämä päivitys edellyttää käyttäjän avatarin päivittämistä Entra ID:ssä. Wizard-sovellus hakee sitten uuden avatarin Entra ID:stä. Käyttäjän yhteystietokortti päivittyy, kun käyttäjä kirjautuu sisään ensimmäisen kerran muutoksen jälkeen.
Miksi käyttäjä ei näy ryhmässä Control Hubissa heti synkronoinnin jälkeen, ja miten tämä voidaan ratkaista?
Käyttäjä- ja ryhmäsynkronoinnit ovat toisistaan riippumattomia prosesseja. Vaikka käyttäjien synkronoinnit voidaan tehdä erikseen, ryhmäsynkronoinnit tapahtuvat automaattisesti 12 tunnin välein. Jos käyttäjä synkronoidaan ryhmän kautta, mutta hän ei näy ryhmässä välittömästi Control Hubissa, tämä on silti odotettua toimintaa. Jos käyttäjä näkyy vain pääkäyttäjäluettelossa, mutta ei ryhmässä, lisätoimia ei tarvita. Odota vain, että seuraava ryhmän synkronointijakso on valmis.
Kun käyttäjä merkitään ei-aktiiviseksi Entra ID:ssä, mitä käyttäjälle tapahtuu Webex-organisaatiossani?
Käyttäjät, joilla on merkintä Passiivinen Entra ID:ssä, saavat saman merkinnän myös Control Hubissa. Passiiviset käyttäjät ohitetaan synkronoinneissa, eikä heitä muuteta tulevissa Control Hubin muutoksissa. Ei-aktiiviset käyttäjät näkyvät kuitenkin edelleen Control Hub -organisaatiossasi, kunnes poistat heidät suoraan.


