- Strona główna
- /
- Artykuł

Konfigurowanie aplikacji Entra ID (Azure AD) Wizard w Control Hub
 W tym artykule
W tym artykuleJeśli zarządzasz użytkownikami i grupami w usłudze Microsoft Entra ID, użyj aplikacji kreatora Entra ID (Azure AD) w Control Hub, aby zsynchronizować użytkowników i grupy z usługą Webex.
Włącz Entra ID w Control Hub
W rozwiązaniu Webex for Government aplikacja Entra ID (Azure AD) Wizard jest dostępna zarówno dla klientów GCC Moderate Entra ID, jak i GCC High Entra ID.
Niektóre funkcje opisane w tym artykule nie są jeszcze dostępne dla wszystkich klientów.
Przed rozpoczęciem
| 1 |
Zaloguj się do Control Hub przy użyciu pełnego konta administratora. | ||||||||||
| 2 |
Przejdź do Ustawienia organizacji, a następnie przewiń w dół do Kreator aplikacji Microsoft Azure Active Directory. | ||||||||||
| 3 |
Kliknij przycisk Konfiguruj , aby rozpocząć konfigurację. | ||||||||||
| 4 |
(Opcjonalnie) W przypadku administratorów usługi Webex for Government wybierz opcję Entra Worldwide lub Entra GCC High i kliknij przycisk Kontynuuj. Entra Worldwide wysyła Kreatora do Entra AD zarówno dla GCC Moderate, jak i Commercial. Entra GCC High wysyła Kreatora do Entra AD dla GCC High.
| ||||||||||
| 5 |
Uwierzytelnij swoje konto administratora Entra ID. Jeśli nie jesteś administratorem globalnym lub administratorem z uprzywilejowaną rolą w Entra ID, możesz poprosić o dostęp w celu udzielenia uprawnień do aplikacji Entra ID (Azure AD) Wizard. Jeśli posiadasz pełne uprawnienia administratora w Entra ID, możesz przeglądać i przyznawać dostęp do żądań, przechodząc do . W obszarze Aktywnośćwybierz Prośby o zgodę administratora i kliknij Integracja tożsamości Cisco Webex, a następnie wybierz Przejrzyj uprawnienia i zaakceptuj. Proces ten zapewnia ogólne uwierzytelnianie aplikacji Webex. Na koniec kliknij kartę Wszystko (podgląd), wybierz Cisco Webex Identity Integration i kliknij Przejrzyj aplikację. W obszarze , kliknij Udziel zgody administratora dla Cisco, aby przyznać wszystkie niezbędne uprawnienia do włączenia Entra ID w Control Hub. Więcej informacji na temat tego procesu można znaleźć w pomocy technicznej firmy Microsoft. | ||||||||||
| 6 |
Przejrzyj uprawnienia i kliknij Akceptuj , aby przyznać kontu autoryzację dostępu do dzierżawy Entra ID. Cisco Webex Identity to korporacyjna aplikacja Entra ID w ramach Entra ID. Aplikacja Wizard łączy się z tą aplikacją w celu uzyskania dostępu do interfejsów API Entra ID Graph. Uprawnienia dostępu do niego stanowią minimalne uprawnienia potrzebne do jego obsługi i użytkowania. 
| ||||||||||
| 7 |
W przypadku klientów SMB zaakceptuj ustawienia domyślne, zaznaczając pole wyboru Synchronizuj ustawienia domyślne i klikając przycisk Kontynuuj. W przypadku klientów korporacyjnych przejdź do następnego kroku i kontynuuj konfigurację. Jeśli akceptujesz ustawienia domyślne, oznacza to, że chcesz:
 | ||||||||||
| 8 |
Klienci korporacyjni (ponad 1000 użytkowników) lub klienci, którzy chcą ręcznie skonfigurować ustawienia, powinni kliknąć kartę Atrybuty i zamapować atrybuty. Kliknij opcję Zapisz. Możesz mapować inne atrybuty użytkownika z Entra ID do Webex lub zmieniać istniejące mapowania atrybutów użytkownika, korzystając ze strony Atrybuty. Mapowanie można dostosować, upewniając się, że zostało poprawnie skonfigurowane. Wartość mapowana jako nazwa użytkownika jest ważna. Webex używa adresu e-mail użytkownika jako nazwy użytkownika. Domyślnie userPrincipalName (UPN) w Entra ID jest mapowany na adres e-mail (nazwę użytkownika) w Control Hub. Nie można edytować mapowania podczas pierwszej konfiguracji. W tym momencie odpowiednie wystąpienie nie jest całkowicie zbudowane i nie ma wystąpienia dostosowanego atrybutu mapowania. Można jednak kliknąć przycisk Edytuj , aby zmienić go po zakończeniu konfiguracji. | ||||||||||
| 9 |
Dodaj użytkowników do zakresu synchronizacji, klikając kartę Użytkownicy . Możesz wpisać nazwę użytkownika, aby wyszukać i dodać użytkownika do zakresu synchronizacji. Możesz również usunąć użytkownika z zakresu synchronizacji, klikając ikonę Kosza po prawej stronie. Kliknij opcję Zapisz. Jeśli chcesz wybrać wszystkich użytkowników z Entra ID, wybierz Wybierz wszystkich użytkowników. Jeśli ją wybierzesz, nie musisz zaznaczać grup w zakresie, ponieważ ta opcja synchronizuje grupy w tym samym czasie.  Nie zalecamy używania opcji Wybierz wszystkich użytkowników dla znaczących klientów korporacyjnych z setkami tysięcy użytkowników, ponieważ proces inicjowania wymaga długiego czasu. Jeśli przypadkowo zsynchronizujesz wielu użytkowników w centrum sterowania, usunięcie tych użytkowników również potrwa dłużej. Kliknij opcję Zapisz. | ||||||||||
| 10 |
Na karcie Grupy możesz wyszukiwać poszczególne grupy i dodawać je do Webex.
| ||||||||||
| 11 |
(Opcjonalnie) Na karcie Więcej masz możliwość skonfigurowania niektórych zaawansowanych opcji synchronizacji:
| ||||||||||
| 12 |
Możesz zdecydować, czy chcesz zezwolić na synchronizację natychmiast, czy na późniejszym etapie. Wybranie opcji Zezwalaj teraz powoduje zastosowanie wszystkich ustawień do nadchodzącej synchronizacji. Jeśli wybierzesz opcję Zapisz i zezwól na później , synchronizacja nie rozpocznie się, dopóki nie zezwolisz na automatyczną synchronizację.  | ||||||||||
| 13 |
Aplikacja komunikuje się z Entra ID w celu ustawienia konfiguracji i zaplanowania synchronizacji.  |
- Aktywny: synchronizacja przebiegła pomyślnie.
- Kwarantanna: zadanie synchronizacji zostało poddane kwarantannie w Entra ID po wielu awariach. Więcej informacji można znaleźć w dokumentacji Entra ID.
- Nieuruchom: ten status pojawia się tylko po pierwszej konfiguracji. Usługa nie została jeszcze uruchomiona po pierwszej konfiguracji.
Możesz także kliknąć Wyświetl podsumowanie, aby zobaczyć dodatkowe informacje, takie jak czas i data ostatniej synchronizacji oraz liczba zsynchronizowanych, pominiętych lub nieudanych użytkowników:
Użytkownicy
- Zsynchronizowano: pokazuje liczbę użytkowników, którzy pomyślnie zsynchronizowali się z Webex.
- Pominięto: pokazuje liczbę użytkowników pominiętych podczas ostatniej synchronizacji. Na przykład nowi użytkownicy w Entra ID, którzy nie zostali dodani do zakresu synchronizacji aplikacji kreatora Entra ID (Azure AD). Ci użytkownicy nie byli zsynchronizowani z Webex; dodaj ich do zakresu synchronizacji, aby zsynchronizować ich z Webex.
- Przegrany: pokazuje liczbę użytkowników, których synchronizacja nie powiodła się. Aby uzyskać więcej informacji na temat przyczyn niepowodzenia synchronizacji tych użytkowników, sprawdź dziennik audytu aplikacji Entra ID. Jeśli chcesz natychmiast zsynchronizować tych użytkowników, możesz zapewnić użytkowników na żądanie.
Grupy
- Zsynchronizowano: pokazuje liczbę grup, które zostały pomyślnie zsynchronizowane z Webex i utworzone w Control Hub.
- Do synchronizacji: ten status oznacza, że nie wszyscy użytkownicy w grupie zostali jeszcze dodani. Użytkownicy muszą najpierw zostać pomyślnie zsynchronizowani z Webex.
Migracja istniejących konfiguracji aplikacji Cisco Webex Enterprise do aplikacji Entra ID (Azure AD) Wizard
Jeśli skonfigurowałeś już aplikację Cisco Webex Enterprise w Entra ID, możesz automatycznie przenieść wszystkie konfiguracje do aplikacji Entra ID (Azure AD) Wizard. Możesz zarządzać Entra ID w Control Hub, nie tracąc żadnej ze swoich wcześniejszych konfiguracji.
| 1 |
Zaloguj się do Control Hub przy użyciu pełnego konta administratora. | ||||||||||
| 2 |
Przejdź do obszaru Ustawienia organizacji, a następnie przewiń w dół do sekcji Synchronizacja katalogów . | ||||||||||
| 3 |
Kliknij przycisk Konfiguruj , aby rozpocząć konfigurację. | ||||||||||
| 4 |
Uwierzytelnij konto administratora Entra ID za pomocą konfiguracji Entra ID. Upewnij się, że używasz konta, które ma uprawnienia opisane w następnym kroku. | ||||||||||
| 5 |
Przejrzyj uprawnienia i kliknij Akceptuj, aby przyznać kontu autoryzację dostępu do dzierżawy Entra ID. Cisco Webex Identity Synchronization to korporacyjna aplikacja Entra ID w ramach Entra ID. Aplikacja Wizard łączy się z tą aplikacją w celu uzyskania dostępu do interfejsów API Entra ID Graph. Uprawnienia wymagane do uzyskania do niego dostępu to minimalne uprawnienia potrzebne do jego obsługi i używania. 
| ||||||||||
| 6 |
Wybierz Migruj istniejącą aplikację. | ||||||||||
| 7 |
Po zaakceptowaniu dodatkowych próśb o uprawnienia tylko do odczytu wybierz istniejącą aplikację, którą chcesz przenieść do aplikacji Wizard, a następnie wybierz opcję Kontynuuj. Jeśli wybrana istniejąca aplikacja nie obsługuje użytkowników w tym samym centrum sterowania, migracja się nie powiedzie. | ||||||||||
| 8 |
Po zakończeniu migracji zalecamy przeprowadzenie próby przed włączeniem automatycznej synchronizacji, aby upewnić się, że nie wystąpiły żadne błędy. |
Wykonaj próbę na sucho
Przed włączeniem automatycznej synchronizacji zalecamy przeprowadzenie testu, aby upewnić się, że nie ma żadnych błędów. Po zakończeniu testu możesz pobrać raport z testu, aby wyświetlić szczegółowe informacje. W raporcie dostępne są następujące kolumny:
| Nazwa kolumny | Opis |
|---|---|
| Typ obiektu | Typ obiektu w Entra ID, np. użytkownik lub grupa. |
| Typ akcji | Rodzaj akcji, która zostanie wykonana na obiekcie podczas synchronizacji. Możliwe typy akcji to:
|
| Identyfikator Azure | ID obiektu w Entra ID. |
| Nazwa Azure | Nazwa obiektu w Entra ID. |
| Nazwa Webex | Nazwa obiektu w Webex. |
| Przyczyna | Powód, dla którego typ akcji zostanie wykonany podczas synchronizacji. |
| 1 |
Zaloguj się do Control Hub przy użyciu pełnego konta administratora. |
| 2 |
Przejdź do obszaru Ustawienia organizacji, a następnie przewiń w dół do sekcji Synchronizacja katalogów . |
| 3 |
Kliknij trzy pionowe kropki obok wystąpienia, które chcesz zsynchronizować, a następnie wybierz opcję Uruchomienie próbne. |
| 4 |
Po zakończeniu testu kliknij Pobierz podsumowanie, aby pobrać raport w pliku CSV. |
Włączanie lub wyłączanie automatycznej synchronizacji
Aplikacja Entra ID (Azure AD) Wizard App i odpowiadająca jej usługa zaplecza sprawdzają, czy funkcja automatycznej synchronizacji jest włączona, aby określić, kiedy synchronizować użytkowników lub grupy z Entra ID z Webex. Włącz opcję Automatyczna synchronizacja, aby umożliwić automatyczną synchronizację użytkowników i grup. Po wyłączeniu opcji Auto Sync aplikacja Wizard nie synchronizuje niczego z usługą Webex, ale bieżąca konfiguracja zostaje zachowana.
Zgodnie z polityką firmy Microsoft użytkownicy są zazwyczaj synchronizowani co 40 minut.
| 1 |
Zaloguj się do Control Hub jako pełny administrator organizacji. |
| 2 |
Przejdź do obszaru Ustawienia organizacji, a następnie przewiń w dół do sekcji Synchronizacja katalogów . |
| 3 |
Przełącz przełącznik w prawo, aby włączyć automatyczną synchronizację. Wyłącz go, przełączając przełącznik Automatyczna synchronizacja w lewo. |
Edytuj konfigurację aplikacji kreatora Entra ID (Azure AD)
| 1 |
Zaloguj się do Control Hub przy użyciu pełnego konta administratora. |
| 2 |
Przejdź do obszaru Ustawienia organizacji, a następnie przewiń w dół do sekcji Synchronizacja katalogów . |
| 3 |
Kliknij Edytuj konfigurację.  |
| 4 |
Dostosuj mapowanie atrybutów, wybierając atrybut z lewej kolumny pochodzący z Entra ID. Atrybut destination w Webex Cloud znajduje się w prawej kolumnie. Więcej informacji o mapowaniu atrybutów można znaleźć w temacie Mapowanie atrybutów aplikacji Entra ID (Azure AD) Wizard.  |
| 5 |
Na kartach Użytkownicy i Grupy dodaj lub usuń użytkowników i grupy z zakresu synchronizacji. Grupy zagnieżdżone nie synchronizują się automatycznie z chmurą. Pamiętaj o wybraniu wszystkich grup zagnieżdżonych w grupach, które chcesz zsynchronizować. |
| 6 |
Na karcie Więcej zmień swoje preferencje, jeśli jest to wymagane. |
| 7 |
Kliknij przycisk Zapisz , aby zapisać zmodyfikowaną konfigurację. Aktualizacje zostaną zastosowane podczas następnej synchronizacji. Mechanizm automatycznej synchronizacji Entra ID odpowiada za synchronizację użytkowników i grup użytkowników. |
Edytuj nazwę instancji Webex
Zmień sposób wyświetlania nazwy instancji Cisco Webex Identity na liście aplikacji korporacyjnych Entra ID.
| 1 |
Zaloguj się do Control Hub przy użyciu pełnego konta administratora. |
| 2 |
Przejdź do obszaru Ustawienia organizacji, a następnie przewiń w dół do sekcji Synchronizacja katalogów . |
| 3 |
Kliknij Edytuj nazwę instancji.  |
| 4 |
Wprowadź nową nazwę instancji i kliknij Zapisz. |
Usuń konfigurację aplikacji Entra ID (Azure AD) Wizard
Usunięcie aplikacji Entra ID (Azure AD) Wizard powoduje usunięcie konfiguracji synchronizacji Entra ID. Konfiguracja nie jest zachowywana przez Webex ani Entra ID. Jeśli w przyszłości zechcesz korzystać z synchronizacji Entra ID, będziesz musiał przeprowadzić pełną rekonfigurację.
Nie usuwaj aplikacji Cisco Webex z poziomu Entra ID.
| 1 |
Zaloguj się do Control Hub przy użyciu pełnego konta administratora. |
| 2 |
Przejdź do obszaru Ustawienia organizacji, a następnie przewiń w dół do sekcji Synchronizacja katalogów . |
| 3 |
Kliknij Usuń instancję.  |
| 4 |
Na stronie Usuwanie wystąpienia usługi Azure AD? wybierz pozycję Odwołaj zgodę administratora usługi Azure AD, jeśli chcesz usunąć umowę zgody z witryny Webex.In the Delete Azure AD Instance? page, select Revoke Azure AD admin consent if you want to remove the consent from Webex. W przypadku wybrania tej opcji należy wprowadzić poświadczenia i ponownie udzielić uprawnień. 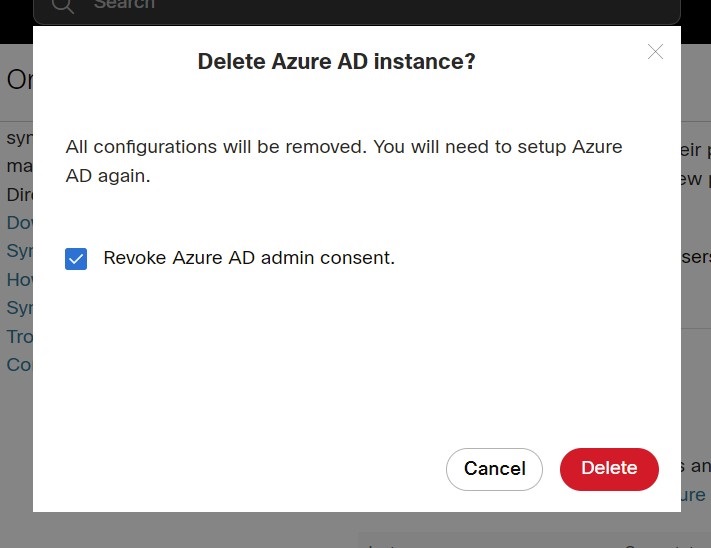 |
| 5 |
Kliknij przycisk Usuń. |
Udostępnianie użytkownika w usłudze Webex na żądanie
Możesz natychmiastowo przypisać użytkownika do Webex, niezależnie od synchronizacji identyfikatora Entra, i natychmiast sprawdzić wynik. Ma to na celu ułatwienie rozwiązywania problemów podczas konfiguracji.
| 1 |
Zaloguj się do Control Hub przy użyciu pełnego konta administratora. |
| 2 |
Przejdź do Ustawień organizacji i przewiń w dół do sekcji Synchronizacja katalogów. |
| 3 |
Kliknij Udostępnij użytkownika na żądanie.  |
| 4 |
Wyszukaj i wybierz użytkownika, którego chcesz wyposażyć, a następnie kliknij Przygotuj. |
| 5 |
Po zakończeniu pojawi się jeden z następujących wyników:
|
| 6 |
Kliknij Spróbuj ponownie, aby ponownie utworzyć tego samego użytkownika, jeśli operacja ta została pominięta lub nie powiodła się. |
| 7 |
Kliknij Przygotuj innego użytkownika, aby powrócić do strony przygotowywania. |
| 8 |
Po zakończeniu kliknij przycisk Gotowe. |
Importuj domeny zweryfikowane za pomocą Entra ID do Control Hub
Klienci mogą zweryfikować setki domen w Entra ID. Podczas integracji z Control Hub, jeśli chcą zaimportować zweryfikowane domeny z Entra ID do Control Hub. Może to zaoszczędzić wiele wysiłku w procesie konserwacji lub konfiguracji.
| 1 |
Przejdź do sekcji Domena na karcie Ustawienia organizacji w centrum sterowania. |
| 2 |
Kliknij Dodaj z identyfikatorem Entra.  |
| 3 |
Na stronie Add verified domains (Dodawanie zweryfikowanych domen) wyszukaj i wybierz domeny do dodania. |
| 4 |
Kliknij przycisk Dodaj. Zweryfikowane domeny pojawią się na liście zweryfikowanych domen.
|
Mapowanie atrybutów aplikacji Entra ID (Azure AD) Wizard
Aplikacja Entra ID (Azure AD) Wizard obsługuje i synchronizuje wszelkie zmiany wprowadzane w wyrażeniach atrybutów. Na przykład w Entra ID możesz mapować displayName tak, aby wyświetlał zarówno atrybuty surname, jak i givenName. Zmiany te pojawią się w aplikacji Kreator.
Więcej informacji na temat mapowania wyrażeń atrybutów w Entra ID można znaleźć w witrynie pomocy firmy Microsoft.
Aby uzyskać informacje na temat konkretnych atrybutów Entra ID, skorzystaj z poniższej tabeli.
Entra ID nie synchronizuje wartości null. Jeśli w Entra ID ustawisz wartość atrybutu na null, nie zostanie ona usunięta ani zastąpiona wartością null w Webex. Więcej informacji na temat ograniczeń można znaleźć w witrynie pomocy firmy Microsoft.
|
Atrybut Entra ID (źródło) |
Atrybut użytkownika Webex (cel) | Opis |
|---|---|---|
|
userPrincipalName |
userName |
To unikalny identyfikator użytkownika w Webex. Jest to wiadomość e-mail sformatowana. |
|
displayName |
displayName |
Nazwa użytkownika wyświetlana w aplikacji Webex. |
|
nazwisko |
nazwa.nazwa_rodziny |
|
|
givenName |
nazwa.givenName |
|
|
objectId |
externalId |
Jest to UID użytkownika w Entra ID. Ogólnie rzecz biorąc, jest to ciąg 16-bajtowy. Nie zalecamy zmiany tego mapowania. |
|
jobTitle |
tytuł |
|
|
usageLokalizacja |
adresy[wpisz eq "praca"].kraj |
Zalecamy użycie mapowania Usagelocation na adresy [wpisz eq "work"].country. W przypadku wybrania innego atrybutu należy upewnić się, że wartości atrybutów są zgodne ze standardami. Na przykład USA powinny być USA. Chiny powinny być CN i tak dalej. |
|
miasto |
adresy[typ eq "praca"].locality |
|
|
ulicaAdres |
adresy[wpisz eq "praca"].ulicaAdres |
|
|
stan |
adresy[wpisz eq "praca"].region |
|
|
postalCode |
adresy[wpisz eq "praca"].postalCode |
|
|
numer telefonu |
phoneNumbers[wpisz eq "work"].value |
|
|
przenośne |
phoneNumbers[wpisz eq "mobile"].value |
|
|
faksyleTelefonNumera |
phoneNumbers[wpisz eq "fax"].value |
|
|
manager |
manager |
Synchronizuje informacje o menedżerach użytkowników z Webex, dzięki czemu użytkownicy zawsze mogą zobaczyć prawidłowe informacje o menedżerach na wizytówce użytkownika. Podczas tworzenia użytkownika Entra ID sprawdza, czy obiekt menedżera użytkownika znajduje się w Webex Identity. W przeciwnym razie atrybut menedżera użytkownika jest ignorowany. Jeśli istnieje atrybut menedżera, to aby atrybut ten był wyświetlany na karcie kontaktu użytkownika, muszą być spełnione dwa warunki:
Warunki te sprawdzają aktualizację atrybutu menedżera użytkownika, gdy token uwierzytelniający użytkownika wygasł. Zmiany atrybutów menedżera nie zostaną odzwierciedlone na karcie kontaktu użytkownika do momentu pierwszego zalogowania się użytkownika po wprowadzeniu zmiany. |
Często zadawane pytania
W jaki sposób mogę dokonać migracji do aplikacji Entra ID (Azure AD) Wizard z usługi Cisco Directory Connector?
Podczas konfiguracji aplikacja Wizard sprawdza, czy Twoja organizacja korzysta z narzędzia Directory Connector. Jeżeli opcja jest włączona, wyświetli się okno dialogowe, w którym możesz wybrać opcję używania Entra ID i blokowania Directory Connector. Kliknij Zablokuj, aby potwierdzić, że chcesz kontynuować konfigurację aplikacji Entra ID (Azure AD) Wizard.
Możesz również wyłączyć Directory Connector przed skonfigurowaniem aplikacji Wizard. Po konfiguracji aplikacja Wizard App zarządza profilami użytkowników. Jednak aplikacja Wizard App zarządza tylko użytkownikami dodanymi do zakresu synchronizacji. Nie można jej używać do zarządzania użytkownikami zsynchronizowanymi przez Directory Connector, którzy nie należeli do zakresu synchronizacji.
Czy mogę skonfigurować logowanie jednokrotne za pomocą Microsoft Entra?
Można skonfigurować integrację logowania jednokrotnego (SSO) między organizacją klienta Control Hub a wdrożeniem, które używa Microsoft Entra ID jako dostawcy tożsamości.
Kiedy awatar użytkownika w Webex jest aktualizowany?
Awatary użytkowników są synchronizowane z Webex po utworzeniu użytkownika w Webex Identity. Aktualizacja ta polega na aktualizacji awatara użytkownika w Entra ID. Następnie aplikacja Wizard pobiera nowy awatar z Entra ID. Karta kontaktowa użytkownika zostanie zaktualizowana, gdy użytkownik zaloguje się po raz pierwszy po zmianie.
Dlaczego użytkownik nie pojawia się w grupie w Control Hub od razu po synchronizacji i jak można rozwiązać ten problem?
Synchronizacja użytkowników i grup to niezależne procesy. Synchronizacja użytkowników może odbywać się osobno, natomiast synchronizacja grupowa odbywa się automatycznie co 12 godzin. Jeśli użytkownik jest synchronizowany za pośrednictwem grupy, ale nie pojawia się od razu w grupie w Control Hub, jest to nadal oczekiwane zachowanie. Jeśli użytkownik pojawia się tylko na głównej liście użytkowników, ale nie w grupie, nie jest wymagane podejmowanie dalszych działań. Wystarczy zaczekać na zakończenie kolejnego cyklu synchronizacji grupy.
Co się stanie z tym użytkownikiem w mojej organizacji Webex, gdy w Entra ID zostanie on oznaczony jako nieaktywny?
Użytkownicy oznaczeni jako Nieaktywni w Entra ID otrzymują również takie oznaczenie w Control Hub. Nieaktywni użytkownicy są pomijani w synchronizacjach i nie będą modyfikowani w żadnych przyszłych zmianach w Control Hub. Nieaktywni użytkownicy będą jednak nadal widoczni w organizacji Control Hub, dopóki ich bezpośrednio nie usuniesz.


