- Home
- /
- Articolo

Configurare l'app Entra ID (Azure AD) Wizard in Control Hub
 In questo articolo
In questo articoloSe gestisci utenti e gruppi in Microsoft Entra ID, utilizza l'app Entra ID (Azure AD) Wizard in Control Hub per sincronizzare utenti e gruppi con Webex.
Abilita l'ID Entra in Control Hub
In Webex for Government, l'app Entra ID (Azure AD) Wizard è disponibile sia per i clienti GCC Moderate Entra ID che GCC High Entra ID.
Alcune delle funzionalità descritte in questo articolo non sono ancora disponibili per tutti i clienti.
Operazioni preliminari
| 1 |
Accedi a Control Hub con un account amministratore completo. | ||||||||||
| 2 |
Vai a Impostazioni organizzazione e poi scorri verso il basso fino a App Microsoft Azure Active Directory Wizard. | ||||||||||
| 3 |
Fare clic su Imposta per avviare la configurazione. | ||||||||||
| 4 |
(Facoltativo) Per gli amministratori di Webex for Government, selezionare Entra Worldwide o Entra GCC High e fare clic su Procedi. Entra Worldwide invia il Wizard all'Entra AD sia per GCC Moderate che Commercial. Entra GCC High invia la procedura guidata all'AD Entra per GCC High.
| ||||||||||
| 5 |
Autentica il tuo account amministratore Entra ID. Se non sei un amministratore globale o con privilegi in Entra ID, puoi richiedere l'accesso per concedere l'autorizzazione all'app Entra ID (Azure AD) Wizard. Se disponi di privilegi di amministratore completi in Entra ID, puoi rivedere e concedere l'accesso alle richieste andando su . In Attività, seleziona Richieste di consenso amministratore e fai clic su Cisco Webex Identity Integration e seleziona Rivedi autorizzazioni e accetta. Questo processo concede l'autenticazione generale all'applicazione Webex. Infine, fare clic sulla scheda Tutto (anteprima), selezionare Cisco Webex Identity Integration e fare clic su Rivedi applicazione. Sotto , fare clic su Concedi consenso amministratore per Cisco per concedere tutte le autorizzazioni necessarie per abilitare Entra ID in Control Hub. Per ulteriori informazioni su questo processo, consultare Supporto Microsoft. | ||||||||||
| 6 |
Rivedi le autorizzazioni e fai clic su Accetta per concedere all'account l'autorizzazione ad accedere al tuo tenant ID Entra. Cisco Webex Identity è un'applicazione aziendale Entra ID in Entra ID. L'app Wizard si connette a questa applicazione per accedere alle API del grafico ID Entra. Le autorizzazioni richieste per accedervi sono quelle minime necessarie per supportarlo e utilizzarlo. 
| ||||||||||
| 7 |
Per i clienti SMB, accettare le impostazioni predefinite selezionando la casella di controllo Sincronizza impostazioni predefinite e facendo clic su Continua. Per i clienti aziendali, andare al punto successivo e continuare la configurazione. Se si accettano le impostazioni predefinite, significa che si desidera:
 | ||||||||||
| 8 |
Per i clienti Enterprise (più di 1000 utenti) o per i clienti che desiderano configurare manualmente le impostazioni, fare clic sulla scheda Attributi e mappare gli attributi. Fare clic su Salva. È possibile mappare altri attributi utente dall'ID Entra a Webex oppure modificare le mappature degli attributi utente esistenti utilizzando la pagina Attributi. È possibile personalizzare l'associazione verificando che sia stata configurata correttamente. Il valore mappato come nome utente è importante. Webex utilizza l'indirizzo e-mail dell'utente come nome utente. Per impostazione predefinita, l'userPrincipalName (UPN) in Entra ID viene mappato all'indirizzo e-mail (nome utente) in Control Hub. Non è possibile modificare l'associazione durante la prima impostazione. A quel punto, l'istanza corrispondente non viene creata completamente e non esiste alcuna istanza dell'attributo di mappatura personalizzato. Tuttavia, è possibile fare clic su Modifica per modificarla al termine dell'installazione. | ||||||||||
| 9 |
Aggiungere gli utenti all'ambito di sincronizzazione facendo clic sulla scheda Utenti. Puoi inserire il nome utente per cercare e aggiungere l'utente nell'ambito di sincronizzazione. Puoi anche rimuovere un utente dall'ambito di sincronizzazione facendo clic sull'icona del Cestino sul lato destro. Fare clic su Salva. Se si desidera selezionare tutti gli utenti dall'ID Entra, selezionare Seleziona tutti gli utenti. Se viene selezionata, non è necessario selezionare gruppi nell'ambito poiché questa opzione sincronizza i gruppi allo stesso tempo.  Si consiglia di non utilizzare Seleziona tutti gli utenti per significativi clienti aziendali con centinaia di migliaia di utenti, in quanto il processo di inizializzazione richiede più tempo. Se si sincronizza accidentalmente molti utenti in Control Hub, è necessario più tempo per eliminare tali utenti. Fare clic su Salva. | ||||||||||
| 10 |
Nella scheda Gruppi, è possibile cercare singoli gruppi e aggiungerli a Webex.
| ||||||||||
| 11 |
(Facoltativo) Nella scheda Altro, hai la possibilità di configurare alcune opzioni di sincronizzazione avanzate:
| ||||||||||
| 12 |
È possibile decidere se consentire la sincronizzazione immediatamente o in un secondo momento. Se si seleziona l'opzione Consenti ora , tutte le impostazioni verranno applicate alla successiva sincronizzazione. Se si seleziona l'opzione Salva e consenti in seguito , la sincronizzazione non viene avviata fino a quando non viene consentita la sincronizzazione automatica.  | ||||||||||
| 13 |
L'applicazione comunica con Entra ID per impostare la configurazione e pianificare la sincronizzazione.  |
- Attivo: la sincronizzazione è avvenuta con successo.
- Quarantena: il processo di sincronizzazione è stato messo in quarantena in Entra ID dopo molteplici errori. Per ulteriori informazioni, consultare la documentazione Entra ID.
- Non eseguito: questo stato appare solo dopo la prima configurazione. Dopo la prima configurazione, il servizio non è ancora attivo.
Puoi anche fare clic su Visualizza riepilogo per visualizzare informazioni aggiuntive, come l'ora e la data dell'ultima sincronizzazione e il numero di utenti sincronizzati, saltati o non sincronizzati:
Utenti
- Sincronizzato: mostra il numero di utenti sincronizzati correttamente con Webex.
- Saltato: mostra il numero di utenti saltati durante l'ultima sincronizzazione. Ad esempio, i nuovi utenti in Entra ID che non sono stati aggiunti all'ambito di sincronizzazione dell'app Entra ID (Azure AD). Questi utenti non sono stati sincronizzati con Webex. Aggiungerli all'ambito di sincronizzazione per sincronizzarli con Webex.
- Fallito: mostra il numero di utenti che non sono riusciti a sincronizzare. Per ulteriori informazioni sul motivo per cui questi utenti non sono riusciti a sincronizzarsi, consultare il registro di controllo delle disposizioni dell'applicazione Entra ID. Se hai bisogno di sincronizzare immediatamente questi utenti, puoi fornire utenti su richiesta.
Gruppi
- Sincronizzato: mostra il numero di gruppi sincronizzati correttamente con Webex e creati in Control Hub.
- Da sincronizzare: Questo stato indica che non tutti gli utenti di un gruppo sono stati ancora aggiunti. Gli utenti devono prima essere sincronizzati correttamente con Webex.
Migrazione delle configurazioni esistenti dell'app Cisco Webex Enterprise all'app Entra ID (Azure AD) Wizard
Se hai già configurato un'app Cisco Webex Enterprise in Entra ID, puoi migrare automaticamente tutte le tue configurazioni all'app Entra ID (Azure AD) Wizard. Puoi gestire tutti gli Entra ID in Control Hub senza perdere nessuna delle tue configurazioni precedenti.
| 1 |
Accedi a Control Hub con un account amministratore completo. | ||||||||||
| 2 |
Andare a Impostazioni organizzazione, quindi scorrere fino alla sezione Sincronizzazione rubrica. | ||||||||||
| 3 |
Fare clic su Imposta per avviare la configurazione. | ||||||||||
| 4 |
Autenticare l'account amministratore Entra ID con la configurazione Entra ID. Accertarsi di utilizzare un account con le autorizzazioni descritte nel passo successivo. | ||||||||||
| 5 |
Rivedi le autorizzazioni e fai clic su Accetta per concedere all'account l'autorizzazione ad accedere al tuo tenant ID Entra. Cisco Webex Identity Synchronization è un'applicazione aziendale Entra ID in Entra ID. L'app Wizard si connette a questa applicazione per accedere alle API del grafico ID Entra. Le autorizzazioni richieste per accedervi sono le autorizzazioni minime necessarie per supportarla e utilizzarla. 
| ||||||||||
| 6 |
Seleziona Migra app esistente. | ||||||||||
| 7 |
Dopo aver accettato ulteriori richieste di autorizzazione di sola lettura, seleziona l'app esistente che desideri migrare all'app Wizard, quindi seleziona Procedi. Se l'app esistente selezionata non prevede il provisioning degli utenti sullo stesso Control Hub, la migrazione non riuscirà. | ||||||||||
| 8 |
Una volta completata la migrazione, ti consigliamo di eseguire una prova prima di abilitare la sincronizzazione automatica per assicurarti che non ci siano errori. |
Eseguire una prova di prova
Prima di abilitare la sincronizzazione automatica, ti consigliamo di eseguire una prova generale per assicurarti che non ci siano errori. Una volta completata la prova di prova, è possibile scaricare un report per visualizzare informazioni dettagliate. Le colonne disponibili nel report sono:
| Nome colonne | Descrizione |
|---|---|
| Tipo di oggetto | Tipo di oggetto nell'ID Entra, ad esempio utente o gruppo. |
| Tipo di azione | Tipo di azione che verrà eseguita sull'oggetto durante una sincronizzazione. I possibili tipi di azione sono:
|
| ID Azure | ID dell'oggetto in Entra ID. |
| Nome azzurro | Nome dell'oggetto nell'ID Entra. |
| Nome Webex | Nome dell'oggetto in Webex. |
| Motivo | Motivo per cui un tipo di azione si verificherà durante una sincronizzazione. |
| 1 |
Accedi a Control Hub con un account amministratore completo. |
| 2 |
Andare a Impostazioni organizzazione, quindi scorrere fino alla sezione Sincronizzazione rubrica. |
| 3 |
Fare clic sui tre punti verticali accanto all'istanza che si desidera sincronizzare, quindi selezionare Esecuzione di prova. |
| 4 |
Una volta completata la prova generale, fare clic su Scarica riepilogo per scaricare il report come file CSV. |
Abilita/disabilita sincronizzazione automatica
L'app Entra ID (Azure AD) Wizard e il relativo servizio back-end verificano se la sincronizzazione automatica è abilitata per determinare quando sincronizzare gli utenti o i gruppi da Entra ID a Webex. Abilita Sincronizzazione automaticaper consentire la sincronizzazione automatica di utenti e gruppi. Quando si disabilita Sincronizzazione automatica, l'app Wizard non sincronizza nulla con Webex, ma la configurazione esistente viene conservata.
In genere, gli utenti vengono sincronizzati ogni 40 minuti secondo i criteri Microsoft.
| 1 |
Accedere a Control Hub come amministratore dell'organizzazione completo. |
| 2 |
Andare a Impostazioni organizzazione, quindi scorrere fino alla sezione Sincronizzazione rubrica. |
| 3 |
Passare all'interruttore a destra per abilitare la sincronizzazione automatica. Disabilitarla attivando l'interruttore Sincronizzazione automatica a sinistra. |
Modifica la configurazione dell'app guidata ID Entra (Azure AD)
| 1 |
Accedi a Control Hub con un account amministratore completo. |
| 2 |
Andare a Impostazioni organizzazione, quindi scorrere fino alla sezione Sincronizzazione rubrica. |
| 3 |
Fare clic su Modifica configurazione.  |
| 4 |
Personalizza la mappatura degli attributi selezionando un attributo dalla colonna di sinistra che provenga dall'ID Entra. L'attributo di destinazione nel cloud Webex si trova nella colonna destra. Per ulteriori informazioni sulla mappatura degli attributi, vedere Mapping degli attributi dell'app Entra ID (Azure AD) Wizard.  |
| 5 |
Nelle schede Utenti e Gruppi , aggiungere o rimuovere utenti e gruppi dall'ambito della sincronizzazione. I gruppi nidificati non si sincronizzano automaticamente con il cloud. Assicurati di selezionare tutti i gruppi nidificati all'interno dei gruppi che desideri sincronizzare. |
| 6 |
Nella scheda Altro , cambiare le preferenze, se necessario. |
| 7 |
Fare clic su Save (Salva) per salvare la configurazione modificata. Gli aggiornamenti vengono applicati alla successiva sincronizzazione. Il meccanismo di sincronizzazione automatica Entra ID gestisce la sincronizzazione degli utenti e dei gruppi di utenti. |
Modifica il nome dell'istanza Webex
Modifica il modo in cui il nome dell'istanza di Cisco Webex Identity viene visualizzato nell'elenco delle applicazioni aziendali Entra ID.
| 1 |
Accedi a Control Hub con un account amministratore completo. |
| 2 |
Andare a Impostazioni organizzazione, quindi scorrere fino alla sezione Sincronizzazione rubrica. |
| 3 |
Fare clic su Modifica nome istanza.  |
| 4 |
Inserisci il nome della nuova istanza e poi clicca su Salva. |
Elimina la configurazione dell'app guidata ID Entra (Azure AD)
Quando si elimina l'app Entra ID (Azure AD) Wizard, viene rimossa la configurazione per la sincronizzazione dell'ID Entra. La configurazione non viene conservata da Webex o dall'ID Entra. Se in futuro si desidera utilizzare la sincronizzazione degli ID Entra, sarà necessario effettuare una riconfigurazione completa.
Non eliminare l'applicazione Cisco Webex dall'Entra ID.
| 1 |
Accedi a Control Hub con un account amministratore completo. |
| 2 |
Andare a Impostazioni organizzazione, quindi scorrere fino alla sezione Sincronizzazione rubrica. |
| 3 |
Fare clic su Elimina istanza.  |
| 4 |
Nella pagina Elimina istanza Azure AD? , selezionare Revoca consenso amministratore Azure AD se si desidera rimuovere il contratto di consenso da Webex. Se si seleziona questa opzione, è necessario immettere le credenziali e concedere nuovamente le autorizzazioni. 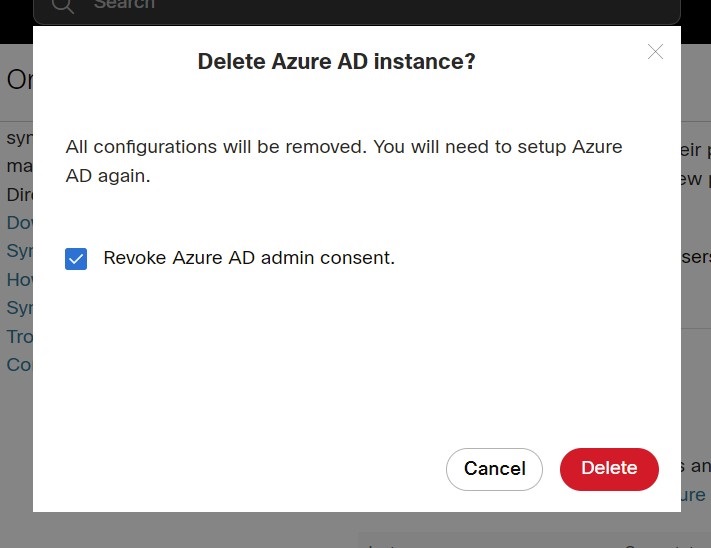 |
| 5 |
Fare clic su Elimina |
Fornire un utente a Webex su richiesta
È possibile abilitare immediatamente un utente su Webex, indipendentemente dalla sincronizzazione dell'ID Entra, e verificarne immediatamente il risultato. Questa opzione è utile nella risoluzione dei problemi durante l'impostazione.
| 1 |
Accedi a Control Hub con un account amministratore completo. |
| 2 |
Vai a Impostazioni organizzazione e scorri verso il basso fino alla sezione Sincronizzazione directory. |
| 3 |
Fare clic su Fornisci un utente su richiesta.  |
| 4 |
Cerca e seleziona l'utente di cui vuoi effettuare il provisioning, quindi fai clic su Provision. |
| 5 |
Una volta completato, apparirà uno dei seguenti risultati:
|
| 6 |
Fare clic su Riprova per eseguire nuovamente il provisioning dello stesso utente, se è stato saltato o non è riuscito. |
| 7 |
Fare clic su Fornisci un altro utente per tornare alla pagina di provisioning. |
| 8 |
Al termine, fare clic su Fine. |
Importa i domini verificati con Entra ID in Control Hub
I clienti possono avere centinaia di domini verificati in Entra ID. Sebbene si integrino con Control Hub, se desiderano importare i domini verificati da Entra ID a Control Hub. Ciò consente di risparmiare molti sforzi nel processo di manutenzione o impostazione.
| 1 |
Andare al secionamento del dominio nella scheda Impostazioni organizzazione in Control Hub. |
| 2 |
Fare clic su Aggiungi con ID Entra.  |
| 3 |
Nella pagina Aggiungi domini verificati , cercare e selezionare i domini da aggiungere. |
| 4 |
Fare clic su Aggiungi. I domini verificati appariranno nell'elenco dei domini verificati.
|
Mapping degli attributi dell'app Wizard ID Entra (Azure AD)
L'app Entra ID (Azure AD) Wizard può supportare e sincronizzare tutte le modifiche apportate alle espressioni degli attributi. Ad esempio, in Entra ID, è possibile mappare displayName in modo che visualizzi entrambi gli attributi surname e givenName. Queste modifiche vengono visualizzate nell'app Wizard.
Ulteriori informazioni sulle espressioni degli attributi di mappatura in Entra ID sono disponibili nel sito della guida Microsoft .
Utilizzare la seguente tabella per informazioni sugli attributi specifici dell'ID Entra.
Entra ID non sincronizza i valori nulli. Se si imposta un valore di attributo su null nell'ID Entra, questo non viene eliminato o corretto con un valore null in Webex. Per ulteriori informazioni, consultare le limitazioni sul sito della guida Microsoft.
|
Attributo ID Entra (fonte) |
Attributo utente Webex (target) | Descrizione |
|---|---|---|
|
Userprincipalname |
userName |
È l'ID univoco dell'utente in Webex. Formato e-mail. |
|
displayName |
displayName |
Nome dell'utente visualizzato sull'applicazione Webex. |
|
Cognome |
nome.familyName |
|
|
Givenname |
nome.givenName |
|
|
Objectid |
ID esterno |
È l'UID dell'utente in Entra ID. In genere, è una stringa di 16 byte. Si sconsiglia di modificare questa associazione. |
|
titolo attività |
title |
|
|
utilizzoLocation |
indirizzi[tipo eq "work"].country |
Si consiglia di utilizzare la mappatura di utilizzo per gli indirizzi [tipo eq "work"].country. Se si sceglie un altro attributo, è necessario verificare che i valori degli attributi siano conformi agli standard. Ad esempio, USA deve essere USA. La Cina deve essere CN e così via. |
|
città |
indirizzi[tipo eq "work"].locality |
|
|
indirizzo |
indirizzi[tipo eq "work"].streetAddress |
|
|
stato |
indirizzi[tipo eq "work"].region |
|
|
Postalcode |
indirizzi[tipo eq "work"].postalCode |
|
|
numero di telefono |
phoneNumbers[type eq "work"].value |
|
|
cellulare |
phoneNumbers[tipo eq "mobile"].valore |
|
|
fac faqileTelephoneNumber |
phoneNumbers[tipo eq "fax"].valore |
|
|
manager |
manager |
Sincronizza le informazioni del responsabile degli utenti con Webex in modo che gli utenti possano sempre visualizzare le informazioni corrette del responsabile nella scheda contatto di un utente. Quando viene creato un utente, Entra ID verifica se l'oggetto manager dell'utente è presente in Webex Identity oppure no. In caso contrario, l'attributo manager dell'utente viene ignorato. Se è presente un attributo manager, devono essere soddisfatte due condizioni affinché l'attributo venga visualizzato nella scheda contatto dell'utente:
Queste condizioni controllano l'aggiornamento dell'attributo manager dell'utente quando il token di autenticazione di un utente è scaduto. Le modifiche agli attributi del gestore non verranno riportate sulla scheda contatto dell'utente finché l'utente non avrà effettuato il primo accesso dopo la modifica. |
FAQ
Come posso migrare all'app Entra ID (Azure AD) Wizard dal provisioning di Cisco Directory Connector?
Durante la configurazione, l'app Wizard rileva se l'organizzazione utilizza Directory Connector. Se abilitata, viene visualizzata una finestra di dialogo in cui è possibile scegliere di utilizzare Entra ID e bloccare Directory Connector. Fare clic su Blocca per confermare che si desidera continuare la configurazione dell'app Entra ID (Azure AD).
Puoi anche scegliere di disabilitare Directory Connector prima di configurare l'app Wizard. Dopo la configurazione, l'app Wizard gestisce i profili utente. Tuttavia, l'app Wizard gestisce solo gli utenti aggiunti all'ambito di sincronizzazione; non è possibile utilizzare l'app Wizard per gestire gli utenti sincronizzati da Directory Connector che non facevano parte dell'ambito di sincronizzazione.
Posso configurare l'accesso Single Sign-On con Microsoft Entra?
È possibile configurare un'integrazione Single Sign-On (SSO) tra un'organizzazione cliente Control Hub e una distribuzione che utilizza Microsoft Entra ID come provider di identità.
Quando viene aggiornato l'avatar dell'utente in Webex?
Gli avatar degli utenti vengono sincronizzati con Webex quando l'utente viene creato in Webex Identity. Questo aggiornamento si basa sull'aggiornamento dell'avatar dell'utente nell'ID Entra. L'app Wizard recupera quindi il nuovo avatar dall'ID Entra. La scheda contatto dell'utente viene aggiornata quando l'utente accede per la prima volta dopo la modifica.
Perché un utente non compare subito in un gruppo in Control Hub dopo la sincronizzazione e come si può risolvere questo problema?
La sincronizzazione degli utenti e dei gruppi è un processo indipendente. Mentre le sincronizzazioni degli utenti possono avvenire separatamente, le sincronizzazioni di gruppo avvengono automaticamente ogni 12 ore. Se un utente viene sincronizzato tramite un gruppo ma non compare immediatamente nel gruppo in Control Hub, questo è comunque un comportamento previsto. Se un utente compare solo nell'elenco principale degli utenti ma non nel gruppo, non è richiesta alcuna ulteriore azione. Attendi semplicemente il completamento del successivo ciclo di sincronizzazione del gruppo.
Quando un utente viene contrassegnato come inattivo nell'ID Entra, cosa succede a quell'utente nella mia organizzazione Webex?
Gli utenti contrassegnati come Inattivi nell'ID Entra ricevono tale designazione anche in Control Hub. Gli utenti inattivi vengono saltati nelle sincronizzazioni e non verranno modificati in nessuna futura modifica di Control Hub. Tuttavia, gli utenti inattivi continueranno ad apparire nella tua organizzazione Control Hub finché non li rimuovi direttamente.


