- Start
- /
- Artikel

Konfigurera Entra ID (Azure AD) Wizard-appen i Control Hub
 I den här artikeln
I den här artikelnOm du hanterar dina användare och grupper i Microsoft Entra ID, använd Entra ID (Azure AD) Wizard-appen i Control Hub för att synkronisera användare och grupper med Webex.
Aktivera Enter-ID i Control Hub
I Webex för myndigheter är Entra ID (Azure AD) Wizard-appen tillgänglig för både GCC-kunder med måttligt Entra ID och GCC med högt Entra ID.
Vissa av funktionerna som beskrivs i den här artikeln är ännu inte tillgängliga för alla kunder.
Innan du börjar
| 1 |
Logga in på Control Hub med ett fullständigt administratörskonto. | ||||||||||
| 2 |
Gå till Organisationsinställningar och skrolla sedan ner till Microsoft Azure Active Directory Wizard-appen. | ||||||||||
| 3 |
Klicka på Konfigurera för att starta konfigurationen. | ||||||||||
| 4 |
(Valfritt) För Webex för myndighetsadministratörer, välj antingen Entra Worldwide eller Entra GCC High och klicka på Fortsätt. Entra Worldwide skickar guiden till Entra AD för både GCC Moderate och Commercial. Entra GCC High skickar guiden till Entra AD för GCC High.
| ||||||||||
| 5 |
Autentisera ditt Entra ID-administratörskonto. Om du inte är en global administratör eller administratör med privilegierad roll i Entra ID kan du begära åtkomst för att bevilja behörighet till Entra ID (Azure AD) Wizard-appen. Om du har fullständiga administratörsrättigheter i Entra ID kan du granska och bevilja åtkomst till förfrågningar genom att gå till . Under Aktivitetväljer du Begäran om administratörsmedgivande och klickar på Cisco Webex Identity Integration och väljer Granska behörigheter och acceptera. Den här processen beviljar allmän autentisering till Webex-applikationen. Klicka slutligen på fliken Alla (förhandsvisning), välj Cisco Webex Identity Integration och klicka på Granska program. Under , klicka på Ge administratörsmedgivande för Cisco för att ge alla nödvändiga behörigheter för att aktivera Entra ID i Control Hub. Se Microsofts support för mer information om den här processen. | ||||||||||
| 6 |
Granska behörigheterna och klicka på Acceptera för att ge kontot behörighet att komma åt din Entra ID-klient. Cisco Webex Identity är en Entra ID-företagsapplikation i Entra ID. Wizard-appen ansluter till den här applikationen för att få åtkomst till Entra ID-graf-API:er. De behörigheter som krävs för att komma åt den är de lägsta behörigheter som behövs för att stödja och använda den. 
| ||||||||||
| 7 |
För SMB-kunder ska du acceptera standardinställningarna genom att markera kryssrutan Synkronisera standardvärden och klicka på Fortsätt. För företagskunder går du till nästa steg och fortsätter konfigurationen. Om du accepterar standardinställningarna innebär det att du vill:
 | ||||||||||
| 8 |
För företagskunder (fler än 1000 användare), eller kunder som vill konfigurera inställningarna manuellt, klicka på fliken Attribut och mappa attributen. Klicka på Spara. Du kan mappa andra användarattribut från Entra-ID till Webex, eller ändra befintliga mappningar av användarattribut med hjälp av sidan Attribut. Du kan anpassa mappningen genom att säkerställa att du konfigurerar den på rätt sätt. Värdet som du mappar som användarnamn är viktigt. Webex använder användarens e-postadress som användarnamn. Som standard mappas userPrincipalName (UPN) i Entra ID till e-postadressen (användarnamnet) i Control Hub. Du kan inte redigera mappningen under den första installationen. Då är motsvarande instans inte helt byggd och det finns ingen instans av det anpassade mappningsattributet. Du kan dock klicka på Redigera för att ändra när installationen är slutförd. | ||||||||||
| 9 |
Lägg till användare i synkroniseringens omfattning genom att klicka på fliken Användare. Du kan ange användarnamnet för att söka och lägga till användaren i synkroniseringsomfånget. Du kan också ta bort en användare från synkroniseringsomfånget genom att klicka på papperskorgen till höger. Klicka på Spara. Om du vill välja alla användare från Entra ID, välj Välj alla användare. Om du väljer den behöver du inte markera grupper i omfattningen eftersom detta alternativ synkroniserar grupperna samtidigt.  Vi rekommenderar inte att du använder Markera alla användare för viktiga företagskunder med hundratals tusentals användare, eftersom initieringsprocessen kräver lång tid. Om du av misstag synkroniserar många användare i Control Hub tar det också längre tid att ta bort dessa användare. Klicka på Spara. | ||||||||||
| 10 |
På fliken Grupper kan du söka efter enskilda grupper och lägga till dem i Webex.
| ||||||||||
| 11 |
(Valfritt) På fliken Mer har du möjlighet att konfigurera några avancerade synkroniseringsalternativ:
| ||||||||||
| 12 |
Du kan bestämma om du vill tillåta synkroniseringen att ske direkt eller i ett senare skede. Om du väljer alternativet Tillåt nu tillämpas alla inställningar för den kommande synkroniseringen. Om du väljer alternativet Spara och tillåt senare startar inte synkroniseringen förrän du tillåter automatisk synkronisering.  | ||||||||||
| 13 |
Applikationen kommunicerar med Entra ID för att konfigurera och schemalägga synkroniseringen.  |
- Aktiv: synkroniseringen lyckades.
- Karantän: Synkroniseringsjobbet sattes i karantän i Entra ID efter flera fel. Se Entra ID-dokumentationen för mer information.
- Inte kört: Denna status visas endast efter den första installationen. Tjänsten har ännu inte körts efter den första installationen.
Du kan också klicka på Visa sammanfattning för att se ytterligare information, till exempel tid och datum för den senaste synkroniseringen och antalet användare som synkroniserats, hoppats över eller misslyckats:
Användare
- Synkroniserad: visar antalet användare som har synkroniserats med Webex.
- Hoppade över: visar antalet användare som hoppades över vid den senaste synkroniseringen. Till exempel nya användare i Entra-ID som inte har lagts till i synkroniseringsomfånget för Entra-ID (Azure AD)-guiden. Dessa användare synkroniserades inte med Webex; lägg till dem i synkroniseringsomfånget för att synkronisera dem med Webex.
- Misslyckades: visar antalet användare som misslyckades med att synkronisera. Kontrollera Entra ID-applikationens granskningslogg för mer information om varför dessa användare inte kunde synkronisera. Om du behöver synkronisera dessa användare omedelbart kan du etablera användare på begäran.
Grupper
- Synkroniserad: visar antalet grupper som har synkroniserats med Webex och skapats i Control Hub.
- Ska synkroniseras: Denna status indikerar att alla användare i en grupp ännu inte har lagts till. Användarna måste först synkroniseras med Webex.
Migrera befintliga Cisco Webex Enterprise App-konfigurationer till Entra ID (Azure AD) Wizard-appen
Om du redan har konfigurerat en Cisco Webex Enterprise-app i Entra ID kan du migrera alla dina konfigurationer till Entra ID (Azure AD) Wizard-appen automatiskt. Du kan hantera Entra ID i Control Hub utan att förlora några av dina tidigare konfigurationer.
| 1 |
Logga in på Control Hub med ett fullständigt administratörskonto. | ||||||||||
| 2 |
Gå till Organisationsinställningar och bläddra sedan ned till avsnittet Katalogsynkronisering . | ||||||||||
| 3 |
Klicka på Konfigurera för att starta konfigurationen. | ||||||||||
| 4 |
Autentisera Entra ID-administratörskontot med Entra ID-konfigurationen. Se till att du använder ett konto med de behörigheter som beskrivs i nästa steg. | ||||||||||
| 5 |
Granska behörigheterna och klicka på Acceptera för att ge kontot behörighet att komma åt din Entra ID-klient. Cisco Webex Identity Synchronization är en Entra ID-företagsapplikation i Entra ID. Wizard-appen ansluter till den här applikationen för att få åtkomst till Entra ID-graf-API:er. De behörigheter som krävs för att få åtkomst till detta är de lägsta behörigheter som krävs för att stödja och använda den. 
| ||||||||||
| 6 |
Välj Migrera befintlig app. | ||||||||||
| 7 |
När du har accepterat ytterligare förfrågningar om skrivskyddad behörighet väljer du den befintliga appen som du vill migrera över till guideappen och väljer sedan Fortsätt. Om den valda befintliga appen inte etablerar användare till samma Control Hub kommer migreringen att misslyckas. | ||||||||||
| 8 |
När migreringen är klar rekommenderar vi att du utför en testkörning innan du aktiverar automatisk synkronisering för att säkerställa att det inte finns några fel. |
Utför en torrkörning
Innan du aktiverar automatisk synkronisering rekommenderar vi att du först gör en testkörning för att säkerställa att det inte finns några fel. När testkörningen är klar kan du ladda ner en testrapport för att se detaljerad information. De tillgängliga kolumnerna i rapporten är:
| Kolumnnamn | Beskrivning |
|---|---|
| Objekttyp | Typ av objekt i Entra ID, till exempel användare eller grupp. |
| Åtgärdstyp | Typ av åtgärd som kommer att utföras på objektet under en synkronisering. Möjliga åtgärdstyper är:
|
| Azure-ID | Objektets ID i Entra ID. |
| Azure-namn | Namn på objektet i Entra ID. |
| Webex-namn | Namn på objektet i Webex. |
| Orsak | Anledning till varför en åtgärdstyp kommer att inträffa under en synkronisering. |
| 1 |
Logga in på Control Hub med ett fullständigt administratörskonto. |
| 2 |
Gå till Organisationsinställningar och bläddra sedan ned till avsnittet Katalogsynkronisering . |
| 3 |
Klicka på de tre vertikala punkterna bredvid den instans du vill synkronisera och välj sedan Dry-run. |
| 4 |
När testkörningen är klar klickar du på Ladda ner sammanfattning för att ladda ner rapporten som en CSV-fil. |
Aktivera eller inaktivera automatisk synkronisering
Entra ID (Azure AD) Wizard-appen och motsvarande backend-tjänst kontrollerar om automatisk synkronisering är aktiverad för att avgöra när användare eller grupper ska synkroniseras från Entra ID till Webex. Aktivera Autosynkroniseringför att tillåta automatisk synkronisering av användare och grupper. När du inaktiverar Automatisk synkronisering synkroniserar inte guiden-appen något med Webex, men den befintliga konfigurationen bevaras.
Vanligtvis synkroniseras användare var 40:e minut enligt Microsofts policy.
| 1 |
Logga in i Control Hub som fullständig organisationsadministratör. |
| 2 |
Gå till Organisationsinställningar och bläddra sedan ned till avsnittet Katalogsynkronisering . |
| 3 |
Växla till höger för att aktivera automatisk synkronisering. Inaktivera den genom att växla automatisk synkroniseringsväxling till vänster. |
Redigera konfigurationen för Entra ID (Azure AD) Wizard-appen
| 1 |
Logga in på Control Hub med ett fullständigt administratörskonto. |
| 2 |
Gå till Organisationsinställningar och bläddra sedan ned till avsnittet Katalogsynkronisering . |
| 3 |
Klicka på Redigera konfiguration.  |
| 4 |
Anpassa attributmappningen genom att välja ett attribut från den vänstra kolumnen som kommer från Entra ID. Målattributet i Webex Cloud finns i den högra kolumnen. Se Attributmappning för Entra ID (Azure AD) Wizard App för mer information om mappning av attribut.  |
| 5 |
På flikarna Användare och Grupper lägger du till eller tar bort användare och grupper från synkroniseringsomfånget. Kapslade grupper synkroniseras inte automatiskt med molnet. Se till att välja alla grupper som är kapslade i de grupper du vill synkronisera. |
| 6 |
På fliken Mer ändrar du dina inställningar om det behövs. |
| 7 |
Klicka på Spara för att spara den ändrade konfigurationen. Dina uppdateringar tillämpas vid nästa synkronisering. Entra ID:s automatiska synkroniseringsmekanism hanterar synkroniseringen av användare och användargrupper. |
Redigera Webex-instansnamnet
Ändra hur namnet på Cisco Webex Identity-instansen visas i Entra ID-företagsapplikationslistan.
| 1 |
Logga in på Control Hub med ett fullständigt administratörskonto. |
| 2 |
Gå till Organisationsinställningar och bläddra sedan ned till avsnittet Katalogsynkronisering . |
| 3 |
Klicka på Redigera instansnamn.  |
| 4 |
Ange det nya instansnamnet och klicka sedan på Spara. |
Ta bort Entra ID (Azure AD) Wizard-appens konfiguration
När du tar bort Entra ID (Azure AD) Wizard-appen tas konfigurationen för Entra ID-synkronisering bort. Konfigurationen behålls inte av Webex eller Entra ID. Om du vill använda Entra ID-synkronisering i framtiden måste du göra en fullständig omkonfiguration.
Ta inte bort Cisco Webex-applikationen från Entra ID.
| 1 |
Logga in på Control Hub med ett fullständigt administratörskonto. |
| 2 |
Gå till Organisationsinställningar och bläddra sedan ned till avsnittet Katalogsynkronisering . |
| 3 |
Klicka på Ta bort instans.  |
| 4 |
På sidan Ta bort Azure AD-instans? väljer du Återkalla Azure AD-administratörens medgivande om du vill ta bort samtyckesavtalet från Webex. Om du väljer det här alternativet måste du ange dina inloggningsuppgifter och bevilja behörigheterna igen. 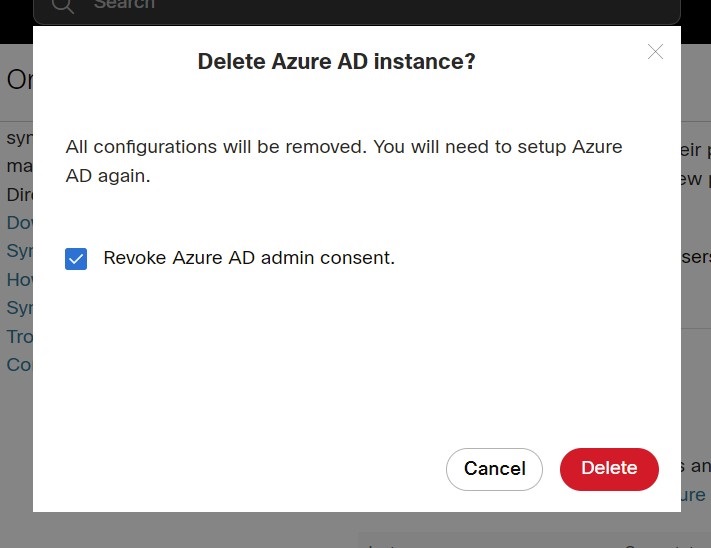 |
| 5 |
Klicka på Ta bort. |
Provisionera en användare till Webex on-demand
Du kan omedelbart etablera en användare i Webex, oberoende av en Entra ID-synkronisering, och direkt kontrollera resultatet. Detta är till hjälp vid felsökning av problem under installationen.
| 1 |
Logga in på Control Hub med ett fullständigt administratörskonto. |
| 2 |
Gå till Organisationsinställningar och skrolla ner till avsnittet Katalogsynkronisering. |
| 3 |
Klicka på Provisionera en användare på begäran.  |
| 4 |
Sök efter och välj den användare du vill etablera och klicka på Etablera. |
| 5 |
Ett av följande resultat visas när det är klart:
|
| 6 |
Klicka på Försök igen för att etablera samma användare igen, om den hoppades över eller misslyckades. |
| 7 |
Klicka på Provisionera en annan användare för att återgå till provisioneringssidan. |
| 8 |
Klicka på Klar när du är klar. |
Importera Entra ID-verifierade domäner till Control Hub
Kunderna kan ha hundratals domäner verifierade i Entra ID. Medan de integrerar med Control Hub, om de vill importera de verifierade domänerna från Entra ID till Control Hub. Detta kan spara många ansträngningar under underhåll- eller konfigurationsprocessen.
| 1 |
Gå till domänsekionen under fliken Organisationsinställningar i Control Hub. |
| 2 |
Klicka på Lägg till med inmatnings-ID.  |
| 3 |
På sidan Lägg till verifierade domäner söker du och väljer de domäner du vill lägga till. |
| 4 |
Klicka på Lägg till. De verifierade domänerna kommer att visas i listan över verifierade domäner.
|
Attributmappning för Entra ID (Azure AD) Wizard-appen
Entra ID (Azure AD) Wizard-appen kan stödja och synkronisera alla ändringar du gör i dina attribututtryck. I Entra ID kan du till exempel mappa displayName så att både attributen surname och givenName visas. Dessa ändringar visas i guiden-appen.
Du hittar mer information om mappning av attribututtryck i Entra ID på Microsofts hjälpsida.
Använd följande tabell för information om specifika Entra ID-attribut.
Entra ID synkroniserar inte nullvärden. Om du anger ett attributvärde till null i Entra ID tas det inte bort eller uppdateras med ett nullvärde i Webex. Se begränsningarna på Microsofts hjälpsida för mer information.
|
Entra ID-attribut (källa) |
Webex användarattribut (mål) | Beskrivning |
|---|---|---|
|
userPrincipalName |
användarnamn |
Det är användarens unika ID i Webex. Det är ett e-postmeddelande formaterat. |
|
Visningsnamn |
Visningsnamn |
Användarens namn som visas i Webex-programmet. |
|
Efternamn |
namn.familyName |
|
|
givenname |
namn.givenName |
|
|
Objectid |
externalId |
Det är användarens UID i Entra ID. Den är i allmänhet en 16-bytessträng. Vi rekommenderar inte att du ändrar den här mappningen. |
|
jobbtitlar |
namn |
|
|
användningsallokering |
adresser[typ eq "arbete"].land |
Vi rekommenderar att mappning av användning används till adresserna [skriv eq "arbete"].land. Om du väljer ett annat attribut bör du säkerställa att attributvärdena följer standarderna. Usa bör till exempel vara USA. Kina ska vara CN och så vidare. |
|
Staden |
adresser[skriv eq "arbete"].ort |
|
|
Gatuadress |
adresser[typ eq "arbete"].streetAddress |
|
|
Statligt |
adresser[skriv eq "arbete"].region |
|
|
Postnummer |
adresser[typ eq "arbete"].postalCode |
|
|
telefonnummer |
phoneNumbers[type eq "work"].value |
|
|
mobile |
phoneNumbers[type eq "mobile"].value |
|
|
nummer för telefontelefon |
telefonnummer[skriv in eq "fax"].värde |
|
|
chef |
chef |
Synkroniserar användarnas hanterarinformation till Webex så att användarna alltid kan se korrekt hanterarinformation på en användares kontaktkort. När en användare skapas kontrollerar Entra ID om användarens hanteringsobjekt finns i Webex Identity eller inte. Om nej, ignoreras användarens manager-attribut. Om det finns ett attribut för chef måste två villkor vara uppfyllda för att attributet ska visas på användarens kontaktkort:
Dessa villkor kontrollerar uppdateringen av användarens manager-attribut när en användares autentiseringstoken har löpt ut. Ändringar av chefsattribut visas inte på användarens kontaktkort förrän användaren loggar in för första gången efter ändringen. |
Vanliga frågor
Hur kan jag migrera till Entra ID (Azure AD) Wizard-appen från Cisco Directory Connector-provisionering?
Under installationen identifierar guiden-appen om din organisation använder Directory Connector. Om det är aktiverat visas en dialogruta där du kan välja att använda Entra-ID och blockera Directory Connector. Klicka på Blockera för att bekräfta att du vill fortsätta konfigurationen av Entra ID (Azure AD) Wizard-appen.
Du kan också välja att inaktivera Directory Connector innan du konfigurerar guideappen. Efter konfigurationen hanterar Wizard-appen användarprofiler. Wizard-appen hanterar dock bara de användare som har lagts till i synkroniseringsomfånget; du kan inte använda Wizard-appen för att hantera användare som synkroniserats av Directory Connector och som inte ingick i synkroniseringsomfånget.
Kan jag konfigurera enkel inloggning med Microsoft Entra?
Du kan konfigurera en integration med enkel inloggning (SSO) mellan en Control Hub-kundorganisation och en distribution som använder Microsoft Entra ID som identitetsleverantör.
När uppdateras användaravataren i Webex?
Användarens avatarer synkroniseras med Webex när användaren skapas i Webex Identity. Den här uppdateringen kräver att användarens avatar uppdateras i Entra ID. Wizard-appen hämtar sedan den nya avataren från Entra ID. Användarens kontaktkort uppdateras när användaren loggar in för första gången efter ändringen.
Varför visas inte en användare i en grupp i Control Hub direkt efter synkronisering, och hur kan detta lösas?
Användar- och gruppsynkroniseringar är oberoende processer. Medan användarsynkroniseringar kan ske separat, sker gruppsynkroniseringar automatiskt var 12:e timme. Om en användare synkroniseras via en grupp men inte omedelbart visas i gruppen i Control Hub är detta fortfarande ett förväntat beteende. Om en användare bara visas i huvudanvändarlistan men inte i gruppen krävs ingen ytterligare åtgärd. Vänta bara på att nästa gruppsynkroniseringscykel ska slutföras.
När en användare markeras som inaktiv i Entra ID, vad händer med den användaren i min Webex-organisation?
Användare markerade som Inaktiva i Entra ID får också den beteckningen i Control Hub. Inaktiva användare hoppas över i synkroniseringar och kommer inte att ändras i framtida ändringar i Control Hub. Inaktiva användare kommer dock att fortsätta visas i din Control Hub-organisation tills du tar bort dem direkt.


