- Página inicial
- /
- Artigo

Configurar o aplicativo Assistente Entra ID (Azure AD) no Control Hub
 Neste artigo
Neste artigoSe você gerencia seus usuários e grupos no Microsoft Entra ID, use o aplicativo Assistente do Entra ID (Azure AD) no Control Hub para sincronizar usuários e grupos com o Webex.
Habilitar Entra ID no Control Hub
No Webex for Government, o aplicativo Entra ID (Azure AD) Wizard está disponível para clientes do GCC Moderate Entra ID e do GCC High Entra ID.
Alguns dos recursos descritos neste artigo ainda não estão disponíveis para todos os clientes.
Antes de começar
| 1 |
Entre no Control Hub com uma conta de administrador completa. | ||||||||||
| 2 |
Vá para Configurações da organização e role para baixo até Aplicativo do assistente do Microsoft Azure Active Directory. | ||||||||||
| 3 |
Clique em Configurar para iniciar a configuração. | ||||||||||
| 4 |
(Opcional) Para administradores do Webex para Governo, selecione Entra Worldwide ou Entra GCC High e clique em Prosseguir. Entra Worldwide envia o Wizard para o Entra AD para GCC Moderado e Comercial. Entra GCC Alto envia o Assistente para o Entra AD para GCC Alto.
| ||||||||||
| 5 |
Autentique sua conta de administrador do Entra ID. Se você não for um administrador global ou com função privilegiada no Entra ID, poderá solicitar acesso para conceder permissão ao aplicativo Assistente do Entra ID (Azure AD). Se você tiver privilégios de administrador completos no Entra ID, poderá revisar e conceder acesso às solicitações acessando . Em Atividade, selecione Solicitações de consentimento do administrador e clique em Integração de identidade do Cisco Webex e selecione Revisar permissões e aceitar. Este processo concede autenticação geral ao aplicativo Webex. Por fim, clique na aba Tudo (visualização), selecione Integração de identidade do Cisco Webex e clique em Revisar aplicativo. Em , clique em Conceder consentimento de administrador para a Cisco para conceder todas as permissões necessárias para habilitar o Entra ID no Control Hub. Consulte Suporte da Microsoft para obter mais informações sobre esse processo. | ||||||||||
| 6 |
Revise as permissões e clique em Aceitar para conceder autorização à conta para acessar seu locatário Entra ID. Cisco Webex Identity é um aplicativo empresarial Entra ID no Entra ID. O aplicativo Wizard se conecta a este aplicativo para acessar as APIs do gráfico Entra ID. As permissões necessárias para acessá-lo são as permissões mínimas necessárias para dar suporte e usá-lo. 
| ||||||||||
| 7 |
Para clientes SMB, aceite as configurações padrão marcando a caixa de seleção Sincronizar padrões e clicando em Continuar. Para clientes corporativos, vá para a próxima etapa e continue a configuração. Se você aceitar as configurações padrão, isso significa que você deseja:
 | ||||||||||
| 8 |
Para clientes Enterprise (mais de 1000 usuários) ou clientes que desejam configurar as configurações manualmente, clique na guia Atributos e mapeie os atributos. Clique em Salvar. Você pode mapear outros atributos de usuário do Entra ID para o Webex ou alterar mapeamentos de atributos de usuário existentes usando a página Atributos. Você pode personalizar o mapeamento garantindo que você o configure corretamente. O valor que você mapeia como o nome de usuário é importante. O Webex usa o endereço de e-mail do usuário como seu nome de usuário. Por padrão, o userPrincipalName (UPN) no Entra ID é mapeado para o endereço de e-mail (nome de usuário) no Control Hub. Você não pode editar o mapeamento durante a primeira configuração. Nesse ponto, a ocorrência correspondente não é totalmente criada e não há instância do atributo de mapeamento personalizado. No entanto, você pode clicar em Editar para alterá-la quando a configuração for concluída. | ||||||||||
| 9 |
Adicione usuários ao escopo da sincronização clicando na guia Usuários. Você pode inserir o nome de usuário para pesquisar e adicioná-lo ao escopo de sincronização. Você também pode remover um usuário do escopo de sincronização clicando no ícone da Lixeira no lado direito. Clique em Salvar. Se você quiser selecionar todos os usuários do Entra ID, selecione Selecionar todos os usuários. Se você selecioná-lo, você não precisa selecionar grupos no escopo, pois esta opção sincroniza os grupos ao mesmo tempo.  Não recomendamos usar Selecionar todos os usuários para clientes corporativos significativos com centenas de milhares de usuários, pois o processo de inicialização requer um longo tempo. Se você sincroniza acidentalmente vários usuários no Control Hub, também leva mais tempo para excluir esses usuários. Clique em Salvar. | ||||||||||
| 10 |
Na aba Grupos, você pode pesquisar grupos individuais e adicioná-los ao Webex.
| ||||||||||
| 11 |
(Opcional) Na aba Mais, você tem a opção de configurar algumas opções avançadas de sincronização:
| ||||||||||
| 12 |
Você pode decidir se deseja permitir que a sincronização seja realizada imediatamente ou em uma fase posterior. Se você selecionar a opção Permitir agora, ela aplicará todas as configurações à próxima sincronização. Se você selecionar a opção Salvar e permitir mais tarde, a sincronização não inicia até que você permita a sincronização automática.  | ||||||||||
| 13 |
O aplicativo se comunica com o Entra ID para definir a configuração e agendar a sincronização.  |
- Ativo: a sincronização foi bem-sucedida.
- Quarentena: o trabalho de sincronização foi colocado em quarentena no Entra ID após várias falhas. Veja a documentação do Entra ID para mais informações.
- Não executado: esse status aparece somente após a primeira configuração. O serviço ainda não foi executado após a primeira configuração.
Você também pode clicar em Exibir resumo para ver informações adicionais, como a hora e a data da última sincronização e o número de usuários sincronizados, ignorados ou com falha:
Usuários
- Sincronizado: mostra o número de usuários que foram sincronizados com sucesso com o Webex.
- Ignorado: mostra o número de usuários que foram ignorados na última sincronização. Por exemplo, novos usuários no Entra ID que não foram adicionados ao escopo de sincronização do aplicativo Assistente do Entra ID (Azure AD). Esses usuários não foram sincronizados com o Webex; adicione-os no escopo de sincronização para sincronizá-los com o Webex.
- Fracassado: mostra o número de usuários que falharam na sincronização. Verifique o log de auditoria de provisionamento do aplicativo Entra ID para obter mais informações sobre o motivo da falha na sincronização desses usuários. Se precisar sincronizar esses usuários imediatamente, você pode provisionar usuários sob demanda.
Grupos
- Sincronizado: mostra o número de grupos que foram sincronizados com sucesso com o Webex e criados no Control Hub.
- Para ser sincronizado: esse status indica que todos os usuários de um grupo ainda não foram adicionados. Os usuários devem primeiro ser sincronizados com sucesso com o Webex.
Migrar configurações existentes do aplicativo Cisco Webex Enterprise para o aplicativo Assistente Entra ID (Azure AD)
Se você já configurou um aplicativo Cisco Webex Enterprise no Entra ID, poderá migrar todas as suas configurações para o aplicativo Entra ID (Azure AD) Wizard automaticamente. Você pode gerenciar o Entra ID no Control Hub sem perder nenhuma das suas configurações anteriores.
| 1 |
Entre no Control Hub com uma conta de administrador completa. | ||||||||||
| 2 |
Vá para Configurações da Organização e role para baixo até a seção Sincronização de diretórios. | ||||||||||
| 3 |
Clique em Configurar para iniciar a configuração. | ||||||||||
| 4 |
Autentique a conta de administrador do Entra ID com a configuração do Entra ID. Certifique-se de usar uma conta que tenha as permissões descritas na próxima etapa. | ||||||||||
| 5 |
Revise as permissões e clique em Aceitar para conceder autorização à conta para acessar seu locatário Entra ID. Sincronização de identidade do Cisco Webex é um aplicativo empresarial Entra ID no Entra ID. O aplicativo Wizard se conecta a este aplicativo para acessar as APIs do gráfico Entra ID. As permissões necessárias para acessá-lo são as permissões mínimas necessárias para suportar e usá-los. 
| ||||||||||
| 6 |
Selecione Migrar aplicativo existente. | ||||||||||
| 7 |
Após aceitar solicitações adicionais de permissão somente leitura, selecione o aplicativo existente que você deseja migrar para o Wizard App e selecione Prosseguir. Se o aplicativo existente selecionado não provisionar usuários para o mesmo Control Hub, a migração falhará. | ||||||||||
| 8 |
Após a conclusão da migração, recomendamos que você execute uma execução de teste antes de habilitar a sincronização automática para garantir que não haja erros. |
Execute um teste de simulação
Antes de habilitar a sincronização automática, recomendamos que você execute um teste rápido primeiro para garantir que não haja erros. Após a conclusão do teste, você pode baixar um relatório para ver informações detalhadas. As colunas disponíveis no relatório são:
| Nome da Coluna | Descrição |
|---|---|
| Tipo de objeto | Tipo de objeto no Entra ID, como usuário ou grupo. |
| Tipo de ação | Tipo de ação que será executada no objeto durante uma sincronização. Os possíveis tipos de ação são:
|
| ID do Azure | ID do objeto no Entra ID. |
| Nome Azure | Nome do objeto no Entra ID. |
| Nome Webex | Nome do objeto no Webex. |
| Motivo | Motivo pelo qual um tipo de ação ocorrerá durante uma sincronização. |
| 1 |
Entre no Control Hub com uma conta de administrador completa. |
| 2 |
Vá para Configurações da Organização e role para baixo até a seção Sincronização de diretórios. |
| 3 |
Clique nos três pontos verticais ao lado da instância que você deseja sincronizar e selecione Simulação. |
| 4 |
Após a conclusão do teste, clique em Baixar resumo para baixar o relatório como um arquivo CSV. |
Ativar ou desativar a sincronização automática
O aplicativo Entra ID (Azure AD) Wizard e seu serviço de backend correspondente verificam se a sincronização automática está habilitada para determinar quando sincronizar usuários ou grupos do Entra ID para o Webex. Habilite Sincronização Automáticapara permitir a sincronização automática de usuários e grupos. Quando você desabilita Sincronização Automática o aplicativo Wizard não sincroniza nada com o Webex, mas a configuração existente é preservada.
Normalmente, os usuários são sincronizados a cada 40 minutos de acordo com a política da Microsoft.
| 1 |
Faça logon no Control Hub como o administrador total da organização. |
| 2 |
Vá para Configurações da Organização e role para baixo até a seção Sincronização de diretórios. |
| 3 |
Alterne a alternância para a direita para ativar a sincronização automática. Desative-o alternando a alternância de sincronização automática para a esquerda. |
Editar a configuração do aplicativo Assistente de ID de Entrada (Azure AD)
| 1 |
Entre no Control Hub com uma conta de administrador completa. |
| 2 |
Vá para Configurações da Organização e role para baixo até a seção Sincronização de diretórios. |
| 3 |
Clique em Editar configuração.  |
| 4 |
Personalize o mapeamento de atributos selecionando um atributo na coluna da esquerda que se origina do ID Entra. O atributo de destino na nuvem Webex está na coluna à direita. Consulte Mapeamento de atributos do aplicativo Entra ID (Azure AD) Wizard para obter mais informações sobre atributos de mapeamento.  |
| 5 |
Na guia Usuários e Grupos , adicione ou remova usuários e grupos do escopo de sincronização. Grupos aninhados não são sincronizados automaticamente com a nuvem. Certifique-se de selecionar todos os grupos que estão aninhados dentro dos grupos que você deseja sincronizar. |
| 6 |
Na aba Mais , altere suas preferências, se necessário. |
| 7 |
Clique em Salvar para salvar a configuração modificada. Suas atualizações serão aplicadas na próxima sincronização. O mecanismo de sincronização automática do Entra ID controla a sincronização de usuários e grupos de usuários. |
Editar o nome da instância Webex
Altere como o nome da instância do Cisco Webex Identity aparece na lista de aplicativos empresariais Entra ID.
| 1 |
Entre no Control Hub com uma conta de administrador completa. |
| 2 |
Vá para Configurações da Organização e role para baixo até a seção Sincronização de diretórios. |
| 3 |
Clique em Editar nome da instância.  |
| 4 |
Digite o novo nome da instância e clique em Salvar. |
Excluir a configuração do aplicativo Assistente Entra ID (Azure AD)
Quando você exclui o aplicativo Entra ID (Azure AD) Wizard, ele remove a configuração para sincronização do Entra ID. A configuração não é mantida pelo Webex ou Entra ID. Se você quiser usar a sincronização do Entra ID no futuro, precisará fazer uma reconfiguração completa.
Não exclua o aplicativo Cisco Webex do Entra ID.
| 1 |
Entre no Control Hub com uma conta de administrador completa. |
| 2 |
Vá para Configurações da Organização e role para baixo até a seção Sincronização de diretórios. |
| 3 |
Clique em Excluir instância.  |
| 4 |
Na página Excluir instância do Azure AD? , selecione Revogar o consentimento do administrador do Azure AD se você quiser remover o acordo de consentimento do Webex. Se você selecionar esta opção, você deve inserir suas credenciais e conceder as permissões novamente. 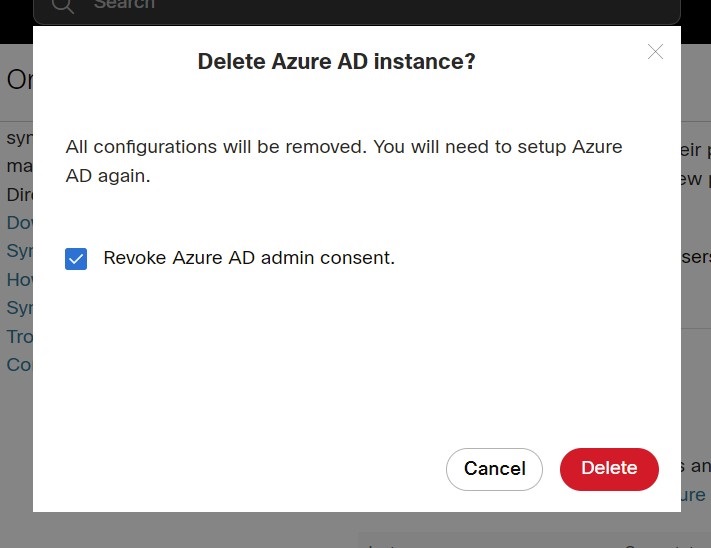 |
| 5 |
Clique em Excluir. |
Provisionar um usuário para o Webex sob demanda
Você pode provisionar um usuário no Webex imediatamente, independentemente de uma sincronização de ID Entra, e verificar o resultado instantaneamente. Isso ajudará na solução de problemas durante a configuração.
| 1 |
Entre no Control Hub com uma conta de administrador completa. |
| 2 |
Vá para Configurações da organização e role para baixo até a seção Sincronização de diretórios. |
| 3 |
Clique em Provisionar um usuário sob demanda.  |
| 4 |
Pesquise e selecione o usuário que deseja provisionar e clique em Provisionar. |
| 5 |
Um dos seguintes resultados aparece quando ele é concluído:
|
| 6 |
Clique em Tentar novamente para provisionar o mesmo usuário novamente, caso tenha pulado ou falhado. |
| 7 |
Clique em Provisionar outro usuário para retornar à página de provisionamento. |
| 8 |
Clique em Concluído quando terminar. |
Importar domínios verificados por ID de entrada para o Control Hub
Os clientes podem ter centenas de domínios verificados no Entra ID. Embora eles se integrem ao Control Hub, se eles quiserem importar os domínios verificados do Entra ID para o Control Hub. Isso pode salvar muitos esforços no processo de manutenção ou configuração.
| 1 |
Vá para a seção de domínio na guia Configurações da organização no Control Hub. |
| 2 |
Clique em Adicionar com ID de entrada.  |
| 3 |
Na página Adicionar domínios verificados , pesquise e selecione os domínios a adicionar. |
| 4 |
Clique em Adicionar. Os domínios verificados aparecerão na lista de domínios verificados.
|
Mapeamento de atributos do aplicativo Assistente de ID de Entrada (Azure AD)
O aplicativo Entra ID (Azure AD) Wizard pode oferecer suporte e sincronizar quaisquer alterações feitas em suas expressões de atributo. Por exemplo, no Entra ID, você pode mapear o displayName para que ele exiba os atributos surname e givenName. Essas alterações aparecem no aplicativo Wizard.
Você pode encontrar mais informações sobre o mapeamento de expressões de atributos no Entra ID no site de ajuda da Microsoft.
Use a tabela a seguir para obter informações sobre atributos específicos do Entra ID.
O Entra ID não sincroniza valores nulos. Se você definir um valor de atributo como nulo no Entra ID, ele não será excluído ou corrigido com um valor nulo no Webex. Consulte as limitações no site de ajuda da Microsoft para obter mais informações.
|
Atributo de ID de entrada (fonte) |
Atributo de Usuário Webex (destino) | Descrição |
|---|---|---|
|
Userprincipalname |
userName |
É o ID exclusivo do usuário no Webex. É um e-mail formatado. |
|
displayName |
displayName |
Nome de usuário que é exibido no aplicativo Webex. |
|
Sobrenome |
nome.famíliaName |
|
|
Givenname |
nome.givenName |
|
|
Objectid |
ID externa |
É o UID do usuário no Entra ID. Geralmente, ela tem uma sequência de 16 Bytes. Não recomendamos que você altere esse mapeamento. |
|
Jobtitle |
cargo |
|
|
alocação de uso |
endereços[digite eq "trabalho"].país |
Recomendamos usar o mapeamento da Alocação de Uso para endereços [tipo eq "trabalho"].país. Se você escolher outro atributo, você deve garantir que os valores do atributo estão em conformidade com os padrões. Por exemplo, os EUA devem ser EUA. A China deve ser CN e assim por diante. |
|
cidade |
endereços[digite eq "trabalho"].localidade |
|
|
Streetaddress |
endereços[digite eq "trabalho"].streetAddress |
|
|
estado |
endereços[digite eq "trabalho"].região |
|
|
Postalcode |
endereços[digite eq "trabalho"].postalCode |
|
|
Telephonenumber |
phoneNumbers[type eq "work"].value |
|
|
móvel |
phoneNumbers[type eq "mobile"].value |
|
|
ileileTelephoneNumber |
phoneNumbers[type eq "fax"].value |
|
|
gerente |
gerente |
Sincroniza as informações do gerente dos usuários com o Webex para que os usuários sempre possam ver as informações corretas do gerente no cartão de contato do usuário. Quando um usuário é criado, o Entra ID verifica se o objeto de gerente do usuário está no Webex Identity ou não. Caso contrário, o atributo de gerente do usuário será ignorado. Se houver um atributo de gerente, duas condições devem ser atendidas para que o atributo seja exibido no cartão de contato do usuário:
Essas condições verificam a atualização do atributo de gerenciador do usuário quando o token de autenticação do usuário expira. As alterações de atributos do gerente não serão refletidas no cartão de contato do usuário até que o usuário faça login pela primeira vez após a alteração. |
Perguntas frequentes
Como posso migrar do provisionamento do Cisco Directory Connector para o aplicativo Entra ID (Azure AD) Wizard?
Durante a configuração, o aplicativo Wizard detecta se sua organização usa o Directory Connector. Se estiver habilitado, será exibida uma caixa de diálogo onde você pode escolher usar o Entra ID e bloquear o Directory Connector. Clique em Bloquear para confirmar que deseja continuar a configuração do aplicativo Assistente do Entra ID (Azure AD).
Você também pode optar por desabilitar o Directory Connector antes de configurar o Wizard App. Após a configuração, o aplicativo Wizard gerencia os perfis dos usuários. No entanto, o aplicativo Wizard gerencia apenas os usuários que foram adicionados ao escopo de sincronização; você não pode usar o aplicativo Wizard para gerenciar usuários sincronizados pelo Directory Connector que não faziam parte do escopo de sincronização.
Posso configurar o logon único com o Microsoft Entra?
Você pode configurar uma integração de logon único (SSO) entre uma organização de cliente do Control Hub e uma implantação que usa o Microsoft Entra ID como um provedor de identidade.
Quando o avatar do usuário é atualizado no Webex?
Os avatares do usuário são sincronizados com o Webex quando o usuário é criado no Webex Identity. Esta atualização depende da atualização do avatar do usuário no Entra ID. O aplicativo Wizard então recupera o novo avatar do Entra ID. O cartão de contato do usuário é atualizado quando o usuário faz login pela primeira vez após a alteração.
Por que um usuário não aparece em um grupo no Control Hub imediatamente após a sincronização e como isso pode ser resolvido?
As sincronizações de usuários e grupos são processos independentes. Embora as sincronizações de usuários possam ocorrer separadamente, as sincronizações de grupo ocorrem automaticamente a cada 12 horas. Se um usuário for sincronizado por meio de um grupo, mas não aparecer imediatamente no grupo no Control Hub, esse ainda será um comportamento esperado. Se um usuário aparecer apenas na lista principal de usuários, mas não no grupo, nenhuma outra ação será necessária. Basta aguardar a conclusão do próximo ciclo de sincronização do grupo.
Quando um usuário é marcado como inativo no Entra ID, o que acontece com esse usuário na minha organização Webex?
Usuários marcados como Inativos no Entra ID também recebem essa designação no Control Hub. Usuários inativos são ignorados nas sincronizações e não serão modificados em nenhuma alteração futura no Control Hub. No entanto, usuários inativos continuarão aparecendo na sua organização do Control Hub até que você os remova diretamente.


