- Accueil
- /
- Article

Configurer l'application Assistant Entra ID (Azure AD) dans Control Hub
 Dans cet article
Dans cet articleSi vous gérez vos utilisateurs et groupes dans Microsoft Entra ID, utilisez l’application Assistant Entra ID (Azure AD) dans Control Hub pour synchroniser les utilisateurs et les groupes avec Webex.
Activer Entra ID dans Control Hub
Dans Webex for Government, l'application Assistant Entra ID (Azure AD) est disponible pour les clients GCC Moderate Entra ID et GCC High Entra ID.
Certaines des fonctionnalités décrites dans cet article ne sont pas encore disponibles pour tous les clients.
Avant de commencer
| 1 |
Connectez-vous à Control Hub avec un compte administrateur complet. | ||||||||||
| 2 |
Accédez à Paramètres de l’organisation, puis faites défiler jusqu’à Application Assistant Microsoft Azure Active Directory. | ||||||||||
| 3 |
Cliquez sur Configurer pour commencer la configuration. | ||||||||||
| 4 |
(Facultatif) Pour les administrateurs Webex for Government, sélectionnez Entra Worldwide ou Entra GCC High et cliquez sur Continuer. Entra Worldwide envoie l'assistant à l'Entra AD pour GCC Modéré et Commercial. Entra GCC High envoie l'assistant à Entra AD pour GCC High.
| ||||||||||
| 5 |
Authentifiez votre compte administrateur Entra ID. Si vous n’êtes pas un administrateur global ou privilégié dans Entra ID, vous pouvez demander l’accès pour accorder l’autorisation à l’application Assistant Entra ID (Azure AD). Si vous disposez de tous les privilèges d'administrateur dans Entra ID, vous pouvez consulter et accorder l'accès aux demandes en accédant à . Sous Activité, sélectionnez Demandes de consentement de l'administrateur et cliquez sur Intégration de Cisco Webex Identity et sélectionnez Vérifier les autorisations et accepter. Ce processus accorde une authentification générale à l’application Webex. Enfin, cliquez sur l'onglet Tout (aperçu), sélectionnez Intégration d'identité Cisco Webex et cliquez sur Examiner l'application. Sous , cliquez sur Accorder le consentement de l'administrateur à Cisco pour accorder toutes les autorisations nécessaires pour activer Entra ID dans Control Hub. Consultez le support Microsoft pour plus d’informations sur ce processus. | ||||||||||
| 6 |
Vérifiez les autorisations et cliquez sur Accepter pour accorder au compte l’autorisation d’accéder à votre locataire Entra ID. Cisco Webex Identity est une application d'entreprise Entra ID dans Entra ID. L'application Wizard se connecte à cette application pour accéder aux API du graphique Entra ID. Les autorisations requises pour y accéder sont les autorisations minimales nécessaires pour le prendre en charge et l'utiliser. 
| ||||||||||
| 7 |
Pour les clients SMB, acceptez les paramètres par défaut en cochant la case Synchroniser les paramètres par défaut et en cliquant sur Continuer. Pour les clients professionnels, allez à l’étape suivante et continuez la configuration. Si vous acceptez les paramètres par défaut, cela signifie que vous souhaitez :
 | ||||||||||
| 8 |
Pour les clients Enterprise (plus de 1 000 utilisateurs) ou les clients qui souhaitent configurer les paramètres manuellement, cliquez sur l’onglet Attributs et mappez les attributs. Cliquez sur Enregistrer. Vous pouvez mapper d'autres attributs utilisateur d'Entra ID à Webex, ou modifier les mappages d'attributs utilisateur existants à l'aide de la page Attributs. Vous pouvez personnaliser le mappage en vous assurant que vous le configurez correctement. La valeur que vous mapiez comme nom d’utilisateur est importante. Webex utilise l’adresse électronique de l’utilisateur comme nom d’utilisateur. Par défaut, le userPrincipalName (UPN) dans Entra ID correspond à l'adresse e-mail (nom d'utilisateur) dans Control Hub. Vous ne pouvez pas modifier le mappage au cours de la première installation. À ce stade, l’instance correspondante n’est pas complètement construite et il n’y a aucune instance de l’attribut de mappage personnalisé. Cependant, vous pouvez cliquer sur Modifier pour le modifier lorsque l’installation est terminée. | ||||||||||
| 9 |
Ajoutez des utilisateurs à la portée de la synchronisation en cliquant sur l’onglet Utilisateurs . Vous pouvez saisir le nom d'utilisateur pour rechercher et ajouter l'utilisateur dans la portée de synchronisation. Vous pouvez également supprimer un utilisateur de la portée de synchronisation en cliquant sur l'icône de la corbeille à droite. Cliquez sur Enregistrer. Si vous souhaitez sélectionner tous les utilisateurs d'Entra ID, sélectionnez Sélectionner tous les utilisateurs. Si vous la sélectionnez, vous n’avez pas besoin de sélectionner des groupes dans le champ car cette option synchronise les groupes en même temps.  Nous ne recommandons pas l’utilisation de Sélectionner tous les utilisateurs pour les clients d’entreprises significatifs avec des centaines de milliers d’utilisateurs, car le processus d’initialisation nécessite un long temps. Si vous synchronisez accidentellement beaucoup d’utilisateurs dans Control Hub, la suppression de ces utilisateurs prend également plus de temps. Cliquez sur Enregistrer. | ||||||||||
| 10 |
Dans l’onglet Groupes, vous pouvez rechercher des groupes individuels et les ajouter à Webex.
| ||||||||||
| 11 |
(Facultatif) Dans l'onglet Plus, vous avez la possibilité de configurer certaines options de synchronisation avancées :
| ||||||||||
| 12 |
Vous pouvez décider si vous souhaitez autoriser la synchronisation immédiatement ou ultérieurement. Si vous sélectionnez l’option Autoriser maintenant , tous les paramètres seront appliqués à la prochaine synchronisation. Si vous sélectionnez l’option Enregistrer et autoriser plus tard , la synchronisation ne démarre pas tant que vous n’autorisez pas la synchronisation automatique.  | ||||||||||
| 13 |
L'application communique avec Entra ID pour configurer et planifier la synchronisation.  |
- Actif: la synchronisation a réussi.
- Quarantaine: le travail de synchronisation a été mis en quarantaine dans Entra ID après plusieurs échecs. Consultez la documentation Entra ID pour plus d'informations.
- Non exécuté: ce statut n'apparaît qu'après la première configuration. Le service n'a pas encore été exécuté après la première configuration.
Vous pouvez également cliquer sur Afficher le résumé pour voir des informations supplémentaires telles que l'heure et la date de la dernière synchronisation, ainsi que le nombre d'utilisateurs synchronisés, ignorés ou ayant échoué :
Utilisateurs
- Synchronisé: affiche le nombre d'utilisateurs synchronisés avec succès avec Webex.
- Sauté: affiche le nombre d'utilisateurs qui ont été ignorés lors de la dernière synchronisation. Par exemple, les nouveaux utilisateurs dans Entra ID qui n’ont pas été ajoutés à l’étendue de synchronisation de l’application de l’assistant Entra ID (Azure AD). Ces utilisateurs n’ont pas été synchronisés avec Webex ; ajoutez-les dans la portée de synchronisation pour les synchroniser avec Webex.
- Échoué: affiche le nombre d'utilisateurs qui n'ont pas réussi à se synchroniser. Consultez le journal d'audit de l'application Entra ID pour plus d'informations sur les raisons pour lesquelles ces utilisateurs n'ont pas réussi à se synchroniser. Si vous devez synchroniser ces utilisateurs immédiatement, vous pouvez provisionner des utilisateurs à la demande.
Groupes
- Synchronisé: affiche le nombre de groupes synchronisés avec succès avec Webex et créés dans Control Hub.
- À synchroniser: ce statut indique que tous les utilisateurs d'un groupe n'ont pas encore été ajoutés. Les utilisateurs doivent d’abord être synchronisés avec succès avec Webex.
Migrer les configurations existantes de l'application Cisco Webex Enterprise vers l'application Assistant Entra ID (Azure AD)
Si vous avez déjà configuré une application Cisco Webex Enterprise dans Entra ID, vous pouvez migrer automatiquement toutes vos configurations vers l'application Assistant Entra ID (Azure AD). Vous pouvez gérer Entra ID dans Control Hub sans perdre aucune de vos configurations précédentes.
| 1 |
Connectez-vous à Control Hub avec un compte administrateur complet. | ||||||||||
| 2 |
Allez à Paramètres de l’organisation et faites défiler jusqu’à la section Synchronisation du répertoire. | ||||||||||
| 3 |
Cliquez sur Configurer pour commencer la configuration. | ||||||||||
| 4 |
Authentifiez le compte administrateur Entra ID avec la configuration Entra ID. Assurez-vous d’utiliser un compte dont les permissions sont décrites à l’étape suivante. | ||||||||||
| 5 |
Vérifiez les autorisations et cliquez sur Accepter pour accorder au compte l’autorisation d’accéder à votre locataire Entra ID. Cisco Webex Identity Synchronization est une application d'entreprise Entra ID dans Entra ID. L'application Wizard se connecte à cette application pour accéder aux API du graphique Entra ID. Les permissions requises pour y accéder sont les permissions minimum nécessaires pour l’aider et l’utiliser. 
| ||||||||||
| 6 |
Sélectionnez Migrer l'application existante. | ||||||||||
| 7 |
Après avoir accepté les demandes d’autorisation en lecture seule supplémentaires, sélectionnez l’application existante que vous souhaitez migrer vers l’application Assistant, puis sélectionnez Continuer. Si l'application existante sélectionnée ne fournit pas d'utilisateurs au même Control Hub, la migration échouera. | ||||||||||
| 8 |
Une fois la migration terminée, nous vous recommandons d'effectuer un essai à sec avant d'activer la synchronisation automatique pour vous assurer qu'il n'y a pas d'erreurs. |
Effectuer un essai à sec
Avant d'activer la synchronisation automatique, nous vous recommandons d'effectuer d'abord un essai à sec pour vous assurer qu'il n'y a pas d'erreurs. Une fois l'essai terminé, vous pouvez télécharger un rapport d'essai pour voir des informations détaillées. Les colonnes disponibles dans le rapport sont :
| Nom de la colonne | Description |
|---|---|
| Type d’objet | Type d'objet dans Entra ID, tel qu'un utilisateur ou un groupe. |
| Type d'action | Type d'action qui sera effectuée sur l'objet lors d'une synchronisation. Les types d’actions possibles sont :
|
| ID Azure | ID de l'objet dans Entra ID. |
| Nom Azure | Nom de l'objet dans Entra ID. |
| Nom Webex | Nom de l'objet dans Webex. |
| Raison | Raison pour laquelle un type d'action se produira lors d'une synchronisation. |
| 1 |
Connectez-vous à Control Hub avec un compte administrateur complet. |
| 2 |
Allez à Paramètres de l’organisation et faites défiler jusqu’à la section Synchronisation du répertoire. |
| 3 |
Cliquez sur les trois points verticaux à côté de l’instance que vous souhaitez synchroniser, puis sélectionnez Exécution à sec. |
| 4 |
Une fois l'essai terminé, cliquez sur Télécharger le résumé pour télécharger le rapport sous forme de fichier CSV. |
Activer ou désactiver la synchronisation automatique
L'application Assistant Entra ID (Azure AD) et son service back-end correspondant vérifient si la synchronisation automatique est activée pour déterminer quand synchroniser les utilisateurs ou les groupes d'Entra ID vers Webex. Activez Synchronisation automatiquepour permettre la synchronisation automatique des utilisateurs et des groupes. Lorsque vous désactivez Synchronisation automatique, l'application Assistant ne synchronise rien avec Webex, mais la configuration existante est conservée.
En règle générale, les utilisateurs sont synchronisés toutes les 40 minutes conformément à la politique Microsoft.
| 1 |
Connectez-vous à Control Hub en tant qu’administrateur complet de l’organisation. |
| 2 |
Allez à Paramètres de l’organisation et faites défiler jusqu’à la section Synchronisation du répertoire. |
| 3 |
Commutez le bouton sur la droite pour activer la synchronisation automatique. Désactivez-le en commutant la bascule de synchronisation automatique sur la gauche. |
Modifier la configuration de l'application Assistant Entra ID (Azure AD)
| 1 |
Connectez-vous à Control Hub avec un compte administrateur complet. |
| 2 |
Allez à Paramètres de l’organisation et faites défiler jusqu’à la section Synchronisation du répertoire. |
| 3 |
Cliquez sur Modifier la configuration.  |
| 4 |
Personnalisez le mappage des attributs en sélectionnant un attribut dans la colonne de gauche provenant d'Entra ID. L’attribut de destination dans le Cloud Webex se trouve dans la colonne de droite. Consultez Mappage des attributs de l’application Assistant Entra ID (Azure AD) pour plus d’informations sur le mappage des attributs.  |
| 5 |
Dans les onglets Utilisateurs et Groupes , ajoutez ou supprimez des utilisateurs et des groupes de la portée de la synchronisation. Les groupes imbriqués ne se synchronisent pas automatiquement avec le cloud. Assurez-vous de sélectionner tous les groupes imbriqués dans les groupes que vous souhaitez synchroniser. |
| 6 |
Dans l’onglet Plus, modifiez vos préférences si nécessaire. |
| 7 |
Cliquez sur Enregistrer pour enregistrer la configuration modifiée. Vos mises à jour sont appliquées dans la prochaine synchronisation. Le mécanisme de synchronisation automatique Entra ID gère la synchronisation des utilisateurs et des groupes d'utilisateurs. |
Modifier le nom de l'instance Webex
Modifiez la manière dont le nom de l’instance Cisco Webex Identity apparaît dans la liste des applications d’entreprise Entra ID.
| 1 |
Connectez-vous à Control Hub avec un compte administrateur complet. |
| 2 |
Allez à Paramètres de l’organisation et faites défiler jusqu’à la section Synchronisation du répertoire. |
| 3 |
Cliquez sur Modifier le nom de l'instance.  |
| 4 |
Saisissez le nouveau nom de l'instance, puis cliquez sur Enregistrer. |
Supprimer la configuration de l'application Assistant Entra ID (Azure AD)
Lorsque vous supprimez l’application Assistant Entra ID (Azure AD), elle supprime la configuration de la synchronisation Entra ID. La configuration n'est pas conservée par Webex ou Entra ID. Si vous souhaitez utiliser la synchronisation Entra ID à l'avenir, vous devrez effectuer une reconfiguration complète.
Ne supprimez pas l'application Cisco Webex depuis Entra ID.
| 1 |
Connectez-vous à Control Hub avec un compte administrateur complet. |
| 2 |
Allez à Paramètres de l’organisation et faites défiler jusqu’à la section Synchronisation du répertoire. |
| 3 |
Cliquez sur Supprimer l'instance.  |
| 4 |
Dans la page Supprimer l’instance Azure AD ? sélectionnez Révoquer le consentement de l’administrateur Azure AD si vous souhaitez supprimer l’accord de consentement de Webex. Si vous sélectionnez cette option, vous devez saisir vos identifiants et accorder à nouveau les autorisations. 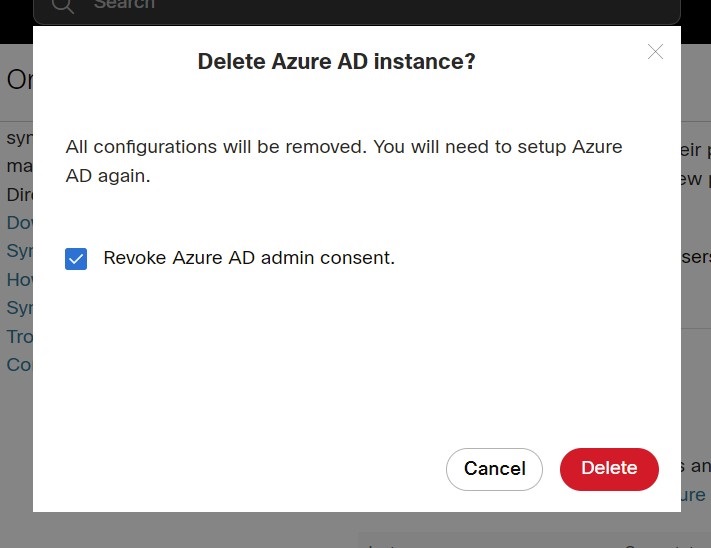 |
| 5 |
Cliquez sur Supprimer. |
Fournissez un utilisateur à Webex à la demande
Vous pouvez provisionner un utilisateur sur Webex immédiatement, indépendamment d'une synchronisation d'ID Entra, et vérifier instantanément le résultat. Ceci est utile lors du dépannage de problèmes pendant la configuration.
| 1 |
Connectez-vous à Control Hub avec un compte administrateur complet. |
| 2 |
Accédez à Paramètres de l'organisation et faites défiler jusqu'à la section Synchronisation d'annuaire. |
| 3 |
Cliquez sur Provisionner un utilisateur à la demande.  |
| 4 |
Recherchez et sélectionnez l'utilisateur que vous souhaitez provisionner, puis cliquez sur Provision. |
| 5 |
L'un des résultats suivants apparaît une fois l'opération terminée :
|
| 6 |
Cliquez sur Réessayer pour provisionner à nouveau le même utilisateur, s'il a été ignoré ou a échoué. |
| 7 |
Cliquez sur Provisionner un autre utilisateur pour revenir à la page de provisionnement. |
| 8 |
Cliquez sur Terminé lorsque vous avez terminé. |
Importer les domaines vérifiés Entra ID vers Control Hub
Les clients peuvent avoir des centaines de domaines vérifiés dans Entra ID. Bien qu'ils s'intègrent à Control Hub, s'ils souhaitent importer les domaines vérifiés d'Entra ID vers Control Hub. Ceci peut économiser de nombreux efforts au cours du processus de maintenance ou d’installation.
| 1 |
Allez à la secion du domaine dans l’onglet Paramètres de l’organisation dans Control Hub. |
| 2 |
Cliquez sur Ajouter avec l'ID Entra.  |
| 3 |
Dans la page Ajouter des domaines vérifiés , recherchez et sélectionnez les domaines à ajouter. |
| 4 |
Cliquez sur Ajouter. Les domaines vérifiés apparaîtront dans la liste des domaines vérifiés.
|
Mappage des attributs de l'application Assistant Entra ID (Azure AD)
L’application Assistant Entra ID (Azure AD) peut prendre en charge et synchroniser toutes les modifications que vous apportez à vos expressions d’attribut. Par exemple, dans Entra ID, vous pouvez mapper le displayName afin qu'il affiche à la fois les attributs surname et givenName. Ces modifications apparaissent dans l’application Wizard.
Vous pouvez trouver plus d’informations sur le mappage des expressions d’attribut dans Entra ID sur le site d’aide Microsoft.
Utilisez le tableau suivant pour obtenir des informations sur les attributs spécifiques d'Entra ID.
Entra ID ne synchronise pas les valeurs nulles. Si vous définissez une valeur d'attribut sur null dans Entra ID, elle n'est pas supprimée ou corrigée avec une valeur null dans Webex. Consultez les limitations sur le site d’aide Microsoft pour plus d’informations.
|
Attribut d'identification d'entrée (source) |
Attribut utilisateur Webex (cible) | Description |
|---|---|---|
|
Nomprincipal de l’utilisateur |
Nom d’utilisateur |
C'est l'identifiant unique de l'utilisateur dans Webex. Il s’agit d’un courrier électronique formaté. |
|
Nom d'affichage |
Nom d'affichage |
Nom d’utilisateur qui s’affiche sur l’application Webex. |
|
Nom |
nom.nomdname |
|
|
Nom donné |
nom.givenName |
|
|
Objectid |
id externe |
Il s'agit de l'UID de l'utilisateur dans Entra ID. Généralement, c’est une chaîne de 16 octets. Nous vous recommandons de ne pas modifier ce mappage. |
|
Jobtitle |
titre |
|
|
UtilisationLocation |
adresses[type eq « work"].pays |
Nous vous recommandons d’utiliser le mappage de la fonction delocalisation aux adresses [type eq « work"].pays. Si vous choisissez un autre attribut, vous devez vous assurer que les valeurs d’attribut sont conformes aux normes. Par exemple, usa doit être USA. La Chine doit être un NC, etc. |
|
ville |
adresses[type eq « work"].localité |
|
|
Adresse postale |
adresses[type eq « work"].streetAddress |
|
|
État |
adresses[type eq « work"].région |
|
|
Code postal |
adresses[type eq « work"].code postal |
|
|
Numéro de téléphone |
Numéros de téléphone[typeq « work"].valeur |
|
|
mobile |
Numéros de téléphone[type eq « mobile"].valeur |
|
|
Numéro téléphonique du fax |
Numéros de téléphone[type eq « fax"].valeur |
|
|
manager |
manager |
Synchronise les informations du gestionnaire des utilisateurs avec Webex afin que les utilisateurs puissent toujours voir les informations correctes du gestionnaire sur la carte de contact d'un utilisateur. Lorsqu'un utilisateur est créé, Entra ID vérifie si l'objet gestionnaire de l'utilisateur est dans Webex Identity ou non. Si ce n'est pas le cas, l'attribut gestionnaire de l'utilisateur est ignoré. S'il existe un attribut de gestionnaire, deux conditions doivent être remplies pour que l'attribut s'affiche sur la fiche de contact de l'utilisateur :
Ces conditions vérifient la mise à jour de l'attribut du gestionnaire de l'utilisateur lorsque le jeton d'authentification d'un utilisateur a expiré. Les modifications des attributs du gestionnaire ne seront pas reflétées sur la carte de contact de l'utilisateur avant que l'utilisateur ne se connecte pour la première fois après la modification. |
FAQ
Comment puis-je migrer vers l'application Entra ID (Azure AD) Wizard à partir de la fourniture de Cisco Directory Connector ?
Lors de la configuration, l'application Wizard détecte si votre organisation utilise Directory Connector. Si cette option est activée, une boîte de dialogue s'affiche dans laquelle vous pouvez choisir d'utiliser Entra ID et de bloquer Directory Connector. Cliquez sur Bloquer pour confirmer que vous souhaitez continuer la configuration de l’application Assistant Entra ID (Azure AD).
Vous pouvez également choisir de désactiver Directory Connector avant de configurer l'application Wizard. Après la configuration, l'application Wizard gère les profils utilisateurs. Cependant, l'application Wizard gère uniquement les utilisateurs qui ont été ajoutés à l'étendue de synchronisation ; vous ne pouvez pas utiliser l'application Wizard pour gérer les utilisateurs synchronisés par Directory Connector qui ne faisaient pas partie de l'étendue de synchronisation.
Puis-je configurer l’authentification unique avec Microsoft Entra ?
Vous pouvez configurer une intégration d’authentification unique (SSO) entre une organisation cliente Control Hub et un déploiement qui utilise Microsoft Entra ID comme fournisseur d’identité.
Quand l’avatar de l’utilisateur est-il mis à jour dans Webex ?
Les avatars des utilisateurs sont synchronisés avec Webex lorsque l’utilisateur est créé dans Webex Identity. Cette mise à jour repose sur la mise à jour de l'avatar de l'utilisateur dans Entra ID. L'application Wizard récupère ensuite le nouvel avatar à partir d'Entra ID. La fiche de contact de l'utilisateur est mise à jour lorsque l'utilisateur se connecte pour la première fois après la modification.
Pourquoi un utilisateur n'apparaît-il pas dans un groupe dans Control Hub immédiatement après la synchronisation et comment cela peut-il être résolu ?
Les synchronisations d’utilisateurs et de groupes sont des processus indépendants. Alors que les synchronisations des utilisateurs peuvent se produire séparément, les synchronisations de groupe ont lieu automatiquement toutes les 12 heures. Si un utilisateur est synchronisé via un groupe mais n'apparaît pas immédiatement dans le groupe dans Control Hub, il s'agit toujours d'un comportement attendu. Si un utilisateur apparaît uniquement dans la liste des utilisateurs principale mais pas dans le groupe, aucune autre action n'est requise. Attendez simplement que le prochain cycle de synchronisation de groupe soit terminé.
Lorsqu'un utilisateur est marqué comme inactif dans Entra ID, qu'arrive-t-il à cet utilisateur dans mon organisation Webex ?
Les utilisateurs marqués Inactifs dans Entra ID reçoivent également cette désignation dans Control Hub. Les utilisateurs inactifs sont ignorés lors des synchronisations et ne seront pas modifiés lors des modifications futures dans Control Hub. Cependant, les utilisateurs inactifs continueront d'apparaître dans votre organisation Control Hub jusqu'à ce que vous les supprimiez directement.


