- Начало
- /
- Статия

Настройте приложението Entra ID (Azure AD) Wizard в Control Hub
 В тази статия
В тази статияАко управлявате потребителите и групите си в Microsoft Entra ID, използвайте приложението Entra ID (Azure AD) Wizard в Control Hub, за да синхронизирате потребителите и групите с Webex.
Активиране на Entra ID в Control Hub
В Webex за правителството, приложението Entra ID (Azure AD) Wizard е достъпно както за клиенти на GCC Moderate Entra ID, така и за клиенти на GCC High Entra ID.
Някои от функциите, описани в тази статия, все още не са достъпни за всички клиенти.
Преди да започнете
| 1 |
Влезте в Control Hub с пълен администраторски акаунт. | ||||||||||
| 2 |
Отидете на Настройки на организацията и след това превъртете надолу до Приложението Microsoft Azure Active Directory Wizard. | ||||||||||
| 3 |
Щракнете върху Настройка, за да започнете конфигурацията. | ||||||||||
| 4 |
(По избор) За администратори на Webex за правителството изберете Entra Worldwide или Entra GCC High и щракнете върху Продължи. Entra Worldwide изпраща Wizard до Entra AD както за умерени, така и за търговски полети в GCC. Entra GCC High изпраща Wizard към Entra AD за GCC High.
| ||||||||||
| 5 |
Удостоверете вашия администраторски акаунт в Entra ID. Ако не сте глобален администратор или администратор с привилегирована роля в Entra ID, можете да поискате достъп, за да предоставите разрешение на приложението Entra ID (Azure AD) Wizard. Ако имате пълни администраторски права в Entra ID, можете да преглеждате и предоставяте достъп до заявки, като отидете на . Под Дейностизберете Заявки за съгласие от администратор и щракнете върху Интеграция на Cisco Webex Identity и изберете Преглед на разрешенията и приемане. Този процес предоставя общо удостоверяване на приложението Webex. Накрая щракнете върху раздела Всички (предварителен преглед), изберете Cisco Webex Identity Integration и щракнете върху Преглед на приложението. Под , щракнете върху Предоставяне на администраторско съгласие за Cisco, за да предоставите всички необходими разрешения за активиране на Entra ID в Control Hub. Вижте поддръжката на Microsoft за повече информация относно този процес. | ||||||||||
| 6 |
Прегледайте разрешенията и щракнете върху „Приемам “ , за да предоставите на акаунта оторизация за достъп до вашия Entra ID клиент. Cisco Webex Identity е корпоративно приложение на Entra ID в Entra ID. Приложението Wizard се свързва с това приложение, за да получи достъп до графичните API на Entra ID. Разрешенията, необходими за достъп до него, са минималните разрешения, необходими за поддръжката и използването му. 
| ||||||||||
| 7 |
За SMB клиенти приемете настройките по подразбиране, като поставите отметка в квадратчето Синхронизиране на настройките по подразбиране и щракнете върху Напред. За корпоративни клиенти преминете към следващата стъпка и продължете конфигурацията. Ако приемете настройките по подразбиране, това означава, че искате да:
 | ||||||||||
| 8 |
За корпоративни клиенти (повече от 1000 потребители) или клиенти, които искат да конфигурират настройките ръчно, щракнете върху раздела Атрибути и картографирайте атрибутите. Щракнете върху Запиши. Можете да съпоставите други потребителски атрибути от Entra ID с Webex или да промените съществуващите съпоставяния на потребителски атрибути, като използвате страницата Атрибути. Можете да персонализирате картографирането, като се уверите, че сте го конфигурирали правилно. Стойността, която картографирате като потребителско име, е важна. Webex използва имейл адреса на потребителя като свое потребителско име. По подразбиране, userPrincipalName (UPN) в Entra ID съответства на имейл адреса (потребителско име) в Control Hub. Не можете да редактирате картографирането по време на първата настройка. В този момент съответният екземпляр не е изграден напълно и няма екземпляр на персонализирания атрибут за съпоставяне. Можете обаче да щракнете върху Редактиране , за да го промените, когато настройката приключи. | ||||||||||
| 9 |
Добавете потребители към обхвата на синхронизиране, като щракнете върху раздела Потребители. Можете да въведете потребителското име, за да търсите и добавите потребителя в обхвата на синхронизация. Можете също да премахнете потребител от обхвата на синхронизация, като щракнете върху иконата на кошчето от дясната страна. Щракнете върху Запиши. Ако искате да изберете всички потребители от Entra ID, изберете Избери всички потребители. Ако я изберете, не е необходимо да избирате групи в обхвата, тъй като тази опция синхронизира групите едновременно.  Не препоръчваме използването на Избор на всички потребители за големи корпоративни клиенти със стотици хиляди потребители, тъй като процесът на инициализация изисква дълго време. Ако случайно синхронизирате много потребители в Control Hub, изтриването на тези потребители също отнема повече време. Щракнете върху Запиши. | ||||||||||
| 10 |
В раздела Групи можете да търсите отделни групи и да ги добавяте към Webex.
| ||||||||||
| 11 |
(По избор) В раздела Още имате възможност да конфигурирате някои разширени опции за синхронизация:
| ||||||||||
| 12 |
Можете да решите дали искате да разрешите синхронизирането да се извърши веднага или на по-късен етап. Ако изберете опцията Разрешаване сега, тя прилага всички настройки към предстоящата синхронизация. Ако изберете опцията Запазване и разрешаване по-късно, синхронизирането не започва, докато не разрешите автоматично синхронизиране.  | ||||||||||
| 13 |
Приложението комуникира с Entra ID, за да настрои конфигурацията и да планира синхронизацията.  |
- Активен: синхронизацията беше успешна.
- Карантина: Заданието за синхронизация беше поставено под карантина в Entra ID след множество неуспехи. Вижте документацията на Entra ID за повече информация.
- Не се изпълнява: Това състояние се появява само след първата настройка. Услугата все още не е стартирана след първоначалната настройка.
Можете също да щракнете върху Преглед на обобщението, за да видите допълнителна информация, като например часа и датата на последната синхронизация и броя на синхронизираните, пропуснатите или неуспешните потребители:
Потребители
- Синхронизирано: показва броя на потребителите, които са успешно синхронизирани с Webex.
- Пропуснато: показва броя на потребителите, които са били пропуснати при последната синхронизация. Например, нови потребители в Entra ID, които не са добавени към обхвата на синхронизиране на приложението Entra ID (Azure AD). Тези потребители не бяха синхронизирани с Webex; добавете ги в обхвата на синхронизиране, за да ги синхронизирате с Webex.
- Неуспешно: показва броя на потребителите, чиято синхронизация не е успяла. Проверете дневника за одит на предоставянето на приложението Entra ID за повече информация относно причините, поради които тези потребители не са успели да се синхронизират. Ако е необходимо да синхронизирате тези потребители незабавно, можете да осигурите потребители при поискване.
Групи
- Синхронизирано: показва броя на групите, които са успешно синхронизирани с Webex и създадени в Control Hub.
- Ще се синхронизира: Това състояние показва, че всички потребители в групата все още не са добавени. Потребителите първо трябва да бъдат успешно синхронизирани с Webex.
Мигриране на съществуващите конфигурации на приложението Cisco Webex Enterprise към приложението Entra ID (Azure AD) Wizard
Ако вече сте настроили приложение Cisco Webex Enterprise в Entra ID, можете автоматично да мигрирате всичките си конфигурации към приложението Entra ID (Azure AD) Wizard. Можете да управлявате Entra ID изцяло в Control Hub, без да губите предишните си конфигурации.
| 1 |
Влезте в Control Hub с пълен администраторски акаунт. | ||||||||||
| 2 |
Отидете на Настройки на организацията и след това превъртете надолу до секцията Синхронизиране на директории. | ||||||||||
| 3 |
Щракнете върху Настройка, за да започнете конфигурацията. | ||||||||||
| 4 |
Удостоверете администраторския акаунт на Entra ID с конфигурацията на Entra ID. Уверете се, че използвате акаунт, който има разрешенията, описани в следващата стъпка. | ||||||||||
| 5 |
Прегледайте разрешенията и щракнете върху „Приемам “ , за да предоставите на акаунта оторизация за достъп до вашия Entra ID клиент. Синхронизацията на идентичност Cisco Webex е корпоративно приложение на Entra ID в Entra ID. Приложението Wizard се свързва с това приложение, за да получи достъп до графичните API на Entra ID. Разрешенията, необходими за достъп до него, са минималните разрешения, необходими за поддръжката и използването му. 
| ||||||||||
| 6 |
Изберете Мигриране на съществуващо приложение. | ||||||||||
| 7 |
След като приемете допълнителни заявки за разрешения само за четене, изберете съществуващото приложение, което искате да мигрирате към приложението Wizard, и след това изберете „ Продължи“. Ако избраното съществуващо приложение не предоставя на потребителите един и същ Control Hub, миграцията ще се провали. | ||||||||||
| 8 |
След като миграцията приключи, препоръчваме да извършите пробно изпълнение, преди да активирате автоматичната синхронизация, за да се уверите, че няма грешки. |
Извършете сух старт
Преди да активирате автоматичната синхронизация, препоръчваме първо да извършите пробно изпълнение, за да се уверите, че няма грешки. След като пробното изпълнение приключи, можете да изтеглите отчет за пробното изпълнение, за да видите подробна информация. Наличните колони в отчета са:
| Име на колоната | Описание |
|---|---|
| Тип обект | Тип обект в Entra ID, като например потребител или група. |
| Тип действие | Тип действие, което ще бъде извършено с обекта по време на синхронизация. Възможните видове действия са:
|
| Azure ID | Идентификатор на обекта в Entra ID. |
| Име на Azure | Име на обекта в Entra ID. |
| Име на Webex | Име на обекта в Webex. |
| Причина | Причина, поради която даден тип действие ще се случи по време на синхронизация. |
| 1 |
Влезте в Control Hub с пълен администраторски акаунт. |
| 2 |
Отидете на Настройки на организацията и след това превъртете надолу до секцията Синхронизиране на директории. |
| 3 |
Щракнете върху трите вертикални точки до екземпляра, който искате да синхронизирате, и след това изберете Пробно изпълнение. |
| 4 |
След като пробното изпълнение приключи, щракнете върху Изтегляне на обобщение, за да изтеглите отчета като CSV файл. |
Активирайте или деактивирайте автоматичното синхронизиране
Приложението Entra ID (Azure AD) Wizard и съответната му backend услуга проверяват дали е активирано автоматичното синхронизиране, за да определят кога да синхронизират потребители или групи от Entra ID към Webex. Активирайте Автоматична синхронизация, за да разрешите автоматичното синхронизиране на потребители и групи. Когато деактивирате Auto Sync, приложението Wizard не синхронизира нищо с Webex, но съществуващата конфигурация се запазва.
Обикновено потребителите се синхронизират на всеки 40 минути съгласно политиката на Microsoft.
| 1 |
Влезте в Control Hub като пълен администратор на организация. |
| 2 |
Отидете на Настройки на организацията и след това превъртете надолу до секцията Синхронизиране на директории. |
| 3 |
Превключете превключвателя надясно, за да активирате Автоматично синхронизиране. Деактивирайте го, като превключите превключвателя Автоматично синхронизиране наляво. |
Редактиране на конфигурацията на приложението Entra ID (Azure AD) Wizard
| 1 |
Влезте в Control Hub с пълен администраторски акаунт. |
| 2 |
Отидете на Настройки на организацията и след това превъртете надолу до секцията Синхронизиране на директории. |
| 3 |
Кликнете върху Редактиране на конфигурацията.  |
| 4 |
Персонализирайте съпоставянето на атрибутите, като изберете атрибут от лявата колона, който произхожда от Entra ID. Атрибутът дестинация в Webex Cloud е в дясната колона. Вижте Съпоставяне на атрибути на приложението на Entra ID (Azure AD) за повече информация относно съпоставянето на атрибути.  |
| 5 |
В разделите Потребители и Групи добавете или премахнете потребители и групи от обхвата на синхронизация. Вложените групи не се синхронизират автоматично с облака. Уверете се, че сте избрали всички групи, които са вложени в групите, които искате да синхронизирате. |
| 6 |
В раздела Още променете предпочитанията си, ако е необходимо. |
| 7 |
Кликнете върху Запазване, за да запазите променената конфигурация. Вашите актуализации се прилагат при следващото синхронизиране. Механизмът за автоматично синхронизиране на Entra ID обработва синхронизацията на потребителите и потребителските групи. |
Редактиране на името на екземпляра на Webex
Променете начина, по който името на екземпляра на Cisco Webex Identity се показва в списъка с корпоративни приложения на Entra ID.
| 1 |
Влезте в Control Hub с пълен администраторски акаунт. |
| 2 |
Отидете на Настройки на организацията и след това превъртете надолу до секцията Синхронизиране на директории. |
| 3 |
Кликнете върху Редактиране на името на екземпляра.  |
| 4 |
Въведете името на новия екземпляр и след това щракнете върху Запазване. |
Изтриване на конфигурацията на приложението Entra ID (Azure AD) Wizard
Когато изтриете приложението Entra ID (Azure AD) Wizard, това премахва конфигурацията за синхронизиране на Entra ID. Конфигурацията не се запазва от Webex или Entra ID. Ако искате да използвате синхронизация с Entra ID в бъдеще, ще трябва да направите пълна преконфигурация.
Не изтривайте приложението Cisco Webex от Entra ID.
| 1 |
Влезте в Control Hub с пълен администраторски акаунт. |
| 2 |
Отидете на Настройки на организацията и след това превъртете надолу до секцията Синхронизиране на директории. |
| 3 |
Кликнете върху Изтриване на екземпляр.  |
| 4 |
На страницата Изтриване на екземпляр на Azure AD? изберете Отмяна на съгласието на администратора на Azure AD, ако искате да премахнете споразумението за съгласие от Webex. Ако изберете тази опция, трябва да въведете вашите идентификационни данни и да предоставите разрешенията отново. 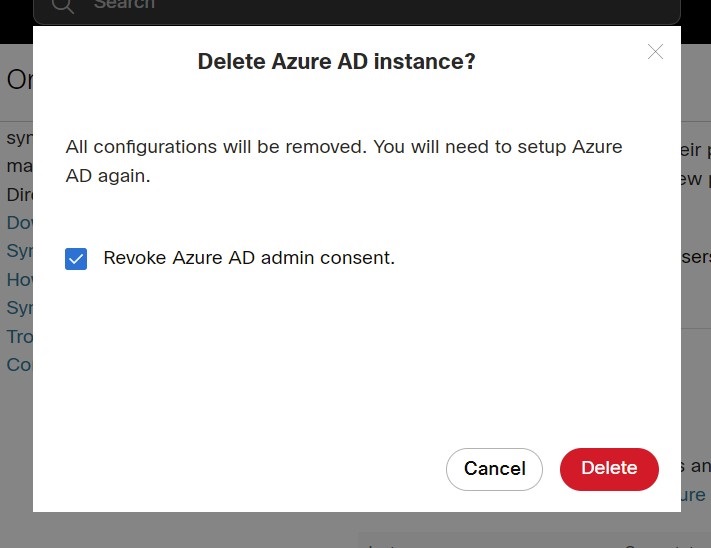 |
| 5 |
Кликнете върху Изтриване. |
Предоставяне на потребителски достъп до Webex при поискване
Можете да предоставите потребител на Webex незабавно, независимо от синхронизацията на Entra ID, и незабавно да проверите резултата. Това помага при отстраняване на проблеми по време на настройката.
| 1 |
Влезте в Control Hub с пълен администраторски акаунт. |
| 2 |
Отидете на Настройки на организацията и превъртете надолу до секцията Синхронизиране на директории. |
| 3 |
Щракнете върху „Осигуряване на потребител при поискване“ .  |
| 4 |
Потърсете и изберете потребителя, когото искате да осигурите, и щракнете върху Осигуряване. |
| 5 |
Един от следните резултати се появява, когато завърши:
|
| 6 |
Щракнете върху Опитай отново, за да предоставите отново същия потребител, ако е пропуснато или неуспешно. |
| 7 |
Щракнете върху „Осигуряване на друг потребител “ , за да се върнете към страницата за осигуряване. |
| 8 |
Кликнете върху Готово, когато сте готови. |
Импортиране на проверени домейни от Entra ID в Control Hub
Клиентите могат да имат стотици проверени домейни в Entra ID. Докато се интегрират с Control Hub, ако искат да импортират проверените домейни от Entra ID в Control Hub. Това може да спести много усилия в процеса на поддръжка или настройка.
| 1 |
Отидете до секцията Домейн в раздела Настройки на организацията в Control Hub. |
| 2 |
Кликнете върху Добавяне с Entra ID.  |
| 3 |
На страницата Добавяне на потвърдени домейни потърсете и изберете домейните за добавяне. |
| 4 |
Щракнете върху Добавяне. Проверените домейни ще се появят в списъка с проверени домейни.
|
Съпоставяне на атрибути на приложението на помощника за въвеждане на ИД (Azure AD)
Приложението Entra ID (Azure AD) Wizard може да поддържа и синхронизира всички промени, които правите в изразите на атрибутите си. Например, в Entra ID можете да картографирате displayName, така че да показва и двата атрибута surname, и givenName. Тези промени се показват в приложението Wizard.
Можете да намерите повече информация относно съпоставянето на атрибутни изрази в Entra ID на помощния сайт на Microsoft.
Използвайте следната таблица за информация относно специфични атрибути на Entra ID.
Entra ID не синхронизира нулеви стойности. Ако зададете стойност на атрибут на null в Entra ID, тя не се изтрива или заменя с null стойност в Webex. Вижте ограниченията на сайта за помощ на Microsoft за повече информация.
|
Атрибут за въвеждане на идентификатор (източник) |
Потребителски атрибут на Webex (цел) | Описание |
|---|---|---|
|
потребителПринципНо име |
потребителско име |
Това е уникалният идентификатор на потребителя в Webex. Това е форматиран имейл. |
|
displayName |
displayName |
Името на потребителя, което се показва в приложението Webex. |
|
фамилно име |
име.семействоИме |
|
|
givenИме |
име.givenИме |
|
|
objectId |
външенId |
Това е UID на потребителя в Entra ID. Обикновено това е 16-байтов низ. Не ви препоръчваме да променяте това съпоставяне. |
|
работаНаглава |
заглавие |
|
|
използванеЛокация |
адреси[въведете eq "работа"].държава |
Препоръчваме да използвате съпоставяне на Usagelocation към адреси [тип eq "work"].country. Ако изберете друг атрибут, трябва да се уверите, че стойностите на атрибута са в съответствие със стандартите. Например САЩ трябва да е САЩ. Китай трябва да бъде CN и т.н. |
|
град |
адреси[тип eq "работа"].находище |
|
|
улицаДрес |
адреси[тип eq "работа"].streetAddress |
|
|
щат |
адреси[тип eq "работа"].регион |
|
|
пощенски Код |
адреси[тип eq "работа"].postalCode |
|
|
телефонНомер |
phoneNumbers[въведете eq "работа"].стойност |
|
|
мобилен |
phoneNumbers[тип eq "мобилен"].стойност |
|
|
факсимилеТелефонНомер |
phoneNumbers[въведете eq "факс"].стойност |
|
|
мениджър |
мениджър |
Синхронизира информацията за мениджъра на потребителите с Webex, така че потребителите винаги да могат да виждат правилната информация за мениджъра във визитната картичка на потребителя. Когато се създава потребител, Entra ID проверява дали обектът на мениджъра на потребителя е в Webex Identity или не. Ако не, атрибутът „мениджър“ на потребителя се игнорира. Ако има атрибут на мениджър, трябва да бъдат изпълнени две условия, за да се покаже атрибутът във визитната картичка на потребителя:
Тези условия проверяват актуализацията на атрибута „мениджър“ на потребителя, когато валидността на токена за удостоверяване на потребителя е изтекла. Промените в атрибутите на мениджъра няма да се отразят във визитната картичка на потребителя, докато потребителят не влезе за първи път след промяната. |
ЧЗВ
Как мога да мигрирам към приложението Entra ID (Azure AD) Wizard от осигуряването на Cisco Directory Connector?
По време на настройката, приложението Wizard открива дали вашата организация използва Directory Connector. Ако е активирано, се показва диалогов прозорец, в който можете да изберете да използвате Entra ID и да блокирате Directory Connector. Щракнете върху Блокиране, за да потвърдите, че искате да продължите с конфигурирането на приложението Entra ID (Azure AD) Wizard.
Можете също да изберете да деактивирате Directory Connector, преди да конфигурирате приложението Wizard. След конфигурацията, приложението Wizard управлява потребителските профили. Приложението Wizard обаче управлява само потребителите, които са добавени към обхвата на синхронизация; не можете да използвате приложението Wizard, за да управлявате потребители, синхронизирани от Directory Connector, които не са били част от обхвата на синхронизация.
Мога ли да конфигурирам еднократно влизане с Microsoft Entra?
Можете да конфигурирате интеграция с еднократно влизане (SSO) между организация на клиент на Control Hub и внедряване, което използва Microsoft Entra ID като доставчик на самоличност.
Кога се актуализира аватарът на потребителя в Webex?
Потребителските аватари се синхронизират с Webex, когато потребителят бъде създаден в Webex Identity. Тази актуализация разчита на актуализирането на аватара на потребителя в Entra ID. След това приложението Wizard извлича новия аватар от Entra ID. Картата за контакт на потребителя се актуализира, когато потребителят влезе за първи път след промяната.
Защо потребител не се показва в група в Control Hub веднага след синхронизиране и как може да се реши този проблем?
Синхронизацията на потребители и групи са независими процеси. Докато синхронизациите на потребителите могат да се извършват поотделно, груповите синхронизации се извършват автоматично на всеки 12 часа. Ако даден потребител е синхронизиран чрез група, но не се показва веднага в групата в Control Hub, това все още е очаквано поведение. Ако даден потребител се появява само в основния списък с потребители, но не и в групата, не се изискват допълнителни действия. Просто изчакайте следващият цикъл на групова синхронизация да завърши.
Когато даден потребител е маркиран като неактивен в Entra ID, какво се случва с този потребител в моята Webex организация?
Потребителите, маркирани с Неактивни в Entra ID, получават същото обозначение и в Control Hub. Неактивните потребители се пропускат при синхронизации и няма да бъдат променяни при бъдещи промени в Control Hub. Неактивните потребители обаче ще продължат да се показват във вашата организация в Control Hub, докато не ги премахнете директно.


