- Hjem
- /
- Artikkel

Konfigurer Entra ID (Azure AD) Wizard-appen i Control Hub
 I denne artikkelen
I denne artikkelenHvis du administrerer brukerne og gruppene dine i Microsoft Entra ID, bruker du Entra ID (Azure AD) Wizard-appen i Control Hub for å synkronisere brukere og grupper med Webex.
Aktiver Enter ID i Control Hub
I Webex for myndigheter er Entra ID (Azure AD) Wizard-appen tilgjengelig for både GCC Moderate Entra ID- og GCC High Entra ID-kunder.
Noen av funksjonene som er beskrevet i denne artikkelen er ikke tilgjengelige for alle kunder ennå.
Før du begynner
| 1 |
Logg på Kontrollhub med en fullstendig administratorkonto. | ||||||||||
| 2 |
Gå til Organisasjonsinnstillinger og bla deretter ned til Microsoft Azure Active Directory Wizard-app. | ||||||||||
| 3 |
Klikk på Konfigurer for å starte konfigurasjonen. | ||||||||||
| 4 |
(Valgfritt) For Webex for offentlige administratorer, velg enten Entra Worldwide eller Entra GCC High og klikk på Fortsett. Entra Worldwide sender veiviseren til Entra AD for både GCC Moderate og Commercial. Entra GCC High sender veiviseren til Entra AD for GCC High.
| ||||||||||
| 5 |
Autentiser Entra ID-administratorkontoen din. Hvis du ikke er en global administrator eller administrator med privilegerte roller i Entra ID, kan du be om tilgang for å gi tillatelse til Entra ID (Azure AD) Wizard-appen. Hvis du har fulle administratorrettigheter i Entra ID, kan du se gjennom og gi tilgang til forespørsler ved å gå til . Under Aktivitetvelger du Forespørsler om administratorsamtykke og klikker på Cisco Webex Identity Integration og velger Se gjennom tillatelser og godta. Denne prosessen gir generell autentisering til Webex-applikasjonen. Til slutt klikker du på fanen Alle (forhåndsvisning), velger Cisco Webex Identity Integration og klikker på Se gjennom applikasjon. Under , klikk på Gi administratortillatelse til Cisco for å gi alle nødvendige tillatelser for å aktivere Entra ID i Control Hub. Se Microsoft-støtte for mer informasjon om denne prosessen. | ||||||||||
| 6 |
Se gjennom tillatelsene og klikk på Godta for å gi kontoen tilgangsautorisasjon til Entra ID-leietakeren din. Cisco Webex Identity er et Entra ID-bedriftsprogram i Entra ID. Wizard-appen kobler seg til denne applikasjonen for å få tilgang til Entra ID-graf-API-er. Tillatelsene som kreves for å få tilgang til den er minimumstillatelsene som trengs for å støtte og bruke den. 
| ||||||||||
| 7 |
SMB-kunder godtar standardinnstillingene ved å merke av i boksen Synkroniser standardinnstillinger og klikke på Fortsett. For bedriftskunder, gå til neste trinn og fortsett konfigurasjonen. Hvis du godtar standardinnstillingene, betyr det at du vil:
 | ||||||||||
| 8 |
For bedriftskunder (mer enn 1000 brukere), eller kunder som ønsker å konfigurere innstillingene manuelt, klikker du på fanen Attributter og tilordner attributtene. Klikk på Lagre. Du kan tilordne andre brukerattributter fra Entra ID til Webex, eller endre eksisterende brukerattributttilordninger ved hjelp av siden Attributter. Du kan tilpasse kartleggingen ved å sørge for at du konfigurerer den riktig. Verdien du tilordner som brukernavn er viktig. Webex bruker brukerens e-postadresse som brukernavn. Som standard er userPrincipalName (UPN) i Entra ID tilordnet e-postadressen (brukernavnet) i Control Hub. Du kan ikke redigere kartleggingen under første oppsett. På det tidspunktet er ikke den tilsvarende forekomsten ferdigbygd, og det finnes ingen forekomst av det tilpassede tilordningsattributtet. Du kan imidlertid klikke på Rediger for å endre det når oppsettet er fullført. | ||||||||||
| 9 |
Legg til brukere i synkroniseringsomfanget ved å klikke på fanen Brukere. Du kan skrive inn brukernavnet for å søke og legge til brukeren i synkroniseringsomfanget. Du kan også fjerne en bruker fra synkroniseringsomfanget ved å klikke på papirkurvikonet til høyre. Klikk på Lagre. Hvis du vil velge alle brukere fra Entra ID, velg Velg alle brukere. Hvis du velger det, trenger du ikke å velge grupper i omfanget, ettersom dette alternativet synkroniserer gruppene samtidig.  Vi anbefaler ikke å bruke Velg alle brukere for betydelige bedriftskunder med hundretusenvis av brukere, ettersom initialiseringsprosessen tar lang tid. Hvis du ved et uhell synkroniserer mange brukere i Control Hub, tar det også lengre tid å slette disse brukerne. Klikk på Lagre. | ||||||||||
| 10 |
I fanen Grupper kan du søke etter individuelle grupper og legge dem til i Webex.
| ||||||||||
| 11 |
(Valgfritt) På fanen Mer har du muligheten til å konfigurere noen avanserte synkroniseringsalternativer:
| ||||||||||
| 12 |
Du kan bestemme om du vil tillate at synkroniseringen skal skje umiddelbart eller på et senere tidspunkt. Hvis du velger alternativet Tillat nå, gjelder alle innstillinger for den kommende synkroniseringen. Hvis du velger alternativet Lagre og tillat senere, starter ikke synkroniseringen før du tillater automatisk synkronisering.  | ||||||||||
| 13 |
Applikasjonen kommuniserer med Entra ID for å sette opp konfigurasjonen og planlegge synkroniseringen.  |
- Aktiv: synkroniseringen var vellykket.
- Karantene: Synkroniseringsjobben ble satt i karantene i Entra ID etter flere feil. Se Entra ID-dokumentasjonen for mer informasjon.
- Ikke kjør: Denne statusen vises bare etter første gangs oppsett. Tjenesten har ennå ikke kjørt etter første oppsett.
Du kan også klikke på Vis sammendrag for å se tilleggsinformasjon, for eksempel klokkeslett og dato for siste synkronisering og antall brukere som ble synkronisert, hoppet over eller mislyktes:
Brukere
- Synkronisert: viser antall brukere som er synkronisert med Webex.
- Hoppet over: viser antall brukere som ble hoppet over i siste synkronisering. For eksempel nye brukere i Entra ID som ikke ble lagt til i synkroniseringsomfanget for Entra ID (Azure AD) Wizard-appen. Disse brukerne ble ikke synkronisert med Webex. Legg dem til i synkroniseringsomfanget for å synkronisere dem med Webex.
- Mislyktes: viser antall brukere som ikke klarte å synkronisere. Sjekk revisjonsloggen for Entra ID-applikasjonens klargjøring for mer informasjon om hvorfor disse brukerne ikke klarte å synkronisere. Hvis du trenger å synkronisere disse brukerne umiddelbart, kan du klargjøre brukere på forespørsel.
Grupper
- Synkronisert: viser antall grupper som er synkronisert med Webex og opprettet i Control Hub.
- Skal synkroniseres: Denne statusen indikerer at ikke alle brukerne i en gruppe er lagt til ennå. Brukerne må først synkroniseres med Webex.
Migrer eksisterende Cisco Webex Enterprise App-konfigurasjoner til Entra ID (Azure AD) Wizard-appen
Hvis du allerede har konfigurert en Cisco Webex Enterprise-app i Entra ID, kan du automatisk migrere alle konfigurasjonene dine til Entra ID (Azure AD) Wizard-appen. Du kan administrere Entra ID i Control Hub uten å miste noen av de tidligere konfigurasjonene dine.
| 1 |
Logg på Kontrollhub med en fullstendig administratorkonto. | ||||||||||
| 2 |
Gå til Organisasjonsinnstillinger og bla deretter ned til delen Katalogsynkronisering. | ||||||||||
| 3 |
Klikk på Konfigurer for å starte konfigurasjonen. | ||||||||||
| 4 |
Autentiser Entra ID-administratorkontoen med Entra ID-konfigurasjonen. Sørg for at du bruker en konto som har tillatelsene beskrevet i neste trinn. | ||||||||||
| 5 |
Se gjennom tillatelsene og klikk på Godta for å gi kontoen tilgangsautorisasjon til Entra ID-leietakeren din. Cisco Webex Identity Synchronization er et Entra ID-bedriftsprogram i Entra ID. Wizard-appen kobler seg til denne applikasjonen for å få tilgang til Entra ID-graf-API-er. Tillatelsene som kreves for å få tilgang til den er minimumstillatelsene som trengs for å støtte og bruke den. 
| ||||||||||
| 6 |
Velg Migrer eksisterende app. | ||||||||||
| 7 |
Etter at du har godtatt ytterligere forespørsler om skrivebeskyttet tillatelse, velger du den eksisterende appen du vil migrere over til veiviserappen, og deretter velger du Fortsett. Hvis den valgte eksisterende appen ikke tildeler brukere til samme kontrollhub, vil overføringen mislykkes. | ||||||||||
| 8 |
Etter at migreringen er fullført, anbefaler vi at du utfører en prøvekjøring før du aktiverer automatisk synkronisering for å sikre at det ikke er noen feil. |
Utfør en tørrkjøring
Før du aktiverer automatisk synkronisering, anbefaler vi at du utfører en prøvekjøring først for å forsikre deg om at det ikke er noen feil. Når prøvekjøringen er fullført, kan du laste ned en prøvekjøringsrapport for å se detaljert informasjon. De tilgjengelige kolonnene i rapporten er:
| Kolonnenavn | Beskrivelse |
|---|---|
| Objekttype | Objekttype i Entra-ID, for eksempel bruker eller gruppe. |
| Handlingstype | Type handling som skal utføres på objektet under en synkronisering. Mulige handlingstyper er:
|
| Azure-ID | ID-en til objektet i Entra ID. |
| Azure-navn | Navnet på objektet i Entra ID. |
| Webex-navn | Navnet på objektet i Webex. |
| Grunn | Årsak til hvorfor en handlingstype vil oppstå under en synkronisering. |
| 1 |
Logg på Kontrollhub med en fullstendig administratorkonto. |
| 2 |
Gå til Organisasjonsinnstillinger og bla deretter ned til delen Katalogsynkronisering. |
| 3 |
Klikk på de tre vertikale prikkene ved siden av forekomsten du vil synkronisere, og velg deretter Dry-run. |
| 4 |
Når prøvekjøringen er fullført, klikker du på Last ned sammendrag for å laste ned rapporten som en CSV-fil. |
Aktiver eller deaktiver automatisk synkronisering
Entra ID (Azure AD) Wizard-appen og den tilhørende backend-tjenesten sjekker om automatisk synkronisering er aktivert for å bestemme når brukere eller grupper skal synkroniseres fra Entra ID til Webex. Aktiver Automatisk synkroniseringfor å tillate automatisk synkronisering av brukere og grupper. Når du deaktiverer Automatisk synkronisering, synkroniserer ikke veiviserappen noe med Webex, men den eksisterende konfigurasjonen bevares.
Vanligvis blir brukere synkronisert hvert 40. minutt i henhold til Microsofts policy.
| 1 |
Logg på Control Hub som full organisasjonsadministrator. |
| 2 |
Gå til Organisasjonsinnstillinger og bla deretter ned til delen Katalogsynkronisering. |
| 3 |
Flytt veksleknappen til høyre for å aktivere Automatisk synkronisering. Deaktiver den ved å vri Automatisk synkronisering -bryteren til venstre. |
Rediger konfigurasjonen av Entra ID (Azure AD) Wizard-appen
| 1 |
Logg på Kontrollhub med en fullstendig administratorkonto. |
| 2 |
Gå til Organisasjonsinnstillinger og bla deretter ned til delen Katalogsynkronisering. |
| 3 |
Klikk på Rediger konfigurasjon.  |
| 4 |
Tilpass attributttilordningen ved å velge et attributt fra venstre kolonne som stammer fra Entra ID. Destinasjonsattributtet i Webex Cloud er i høyre kolonne. Se Tilordning av attributter for Entra ID (Azure AD) Wizard-app for mer informasjon om tilordning av attributter.  |
| 5 |
På fanene Brukere og Grupper legger du til eller fjerner brukere og grupper fra synkroniseringsomfanget. Nestede grupper synkroniseres ikke automatisk med skyen. Sørg for å velge alle grupper som er nestet i gruppene du vil synkronisere. |
| 6 |
Endre preferansene dine på fanen Mer om nødvendig. |
| 7 |
Klikk på Lagre for å lagre den endrede konfigurasjonen. Oppdateringene dine brukes i neste synkronisering. Entra IDs automatiske synkroniseringsmekanisme håndterer synkroniseringen av brukere og brukergrupper. |
Rediger navnet på Webex-forekomsten
Endre hvordan navnet på Cisco Webex Identity-forekomsten vises i Entra ID-bedriftsapplikasjonslisten.
| 1 |
Logg på Kontrollhub med en fullstendig administratorkonto. |
| 2 |
Gå til Organisasjonsinnstillinger og bla deretter ned til delen Katalogsynkronisering. |
| 3 |
Klikk på Rediger forekomstnavn.  |
| 4 |
Skriv inn det nye forekomstnavnet, og klikk deretter på Lagre. |
Slett konfigurasjonen av Entra ID (Azure AD) Wizard-appen
Når du sletter Entra ID (Azure AD) Wizard-appen, fjerner den konfigurasjonen for Entra ID-synkronisering. Konfigurasjonen beholdes ikke av Webex eller Entra ID. Hvis du vil bruke Entra ID-synkronisering i fremtiden, må du gjøre en fullstendig omkonfigurering.
Ikke slett Cisco Webex-applikasjonen fra Entra ID.
| 1 |
Logg på Kontrollhub med en fullstendig administratorkonto. |
| 2 |
Gå til Organisasjonsinnstillinger og bla deretter ned til delen Katalogsynkronisering. |
| 3 |
Klikk på Slett forekomst.  |
| 4 |
På siden Slette Azure AD-forekomst? velger du Tilbakekalle samtykke fra Azure AD-administrator hvis du vil fjerne samtykkeavtalen fra Webex. Hvis du velger dette alternativet, må du oppgi påloggingsinformasjonen din og gi tillatelsene på nytt. 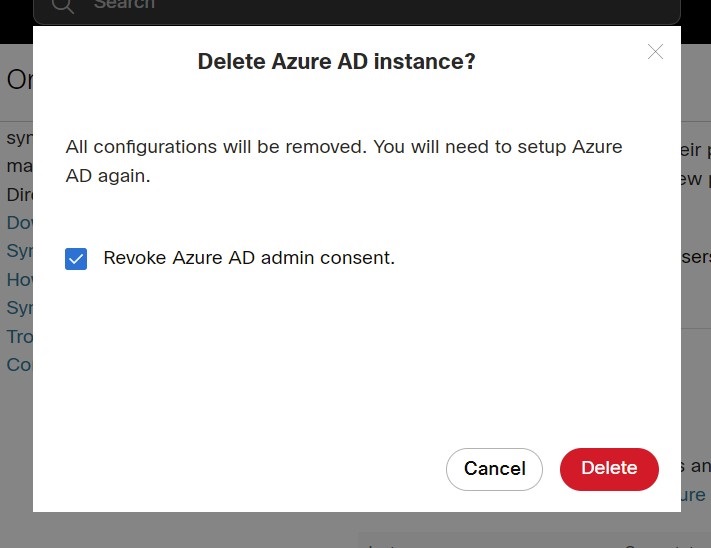 |
| 5 |
Klikk på Slett. |
Klargjør en bruker til Webex på forespørsel
Du kan umiddelbart tilordne en bruker til Webex, uavhengig av en Entra ID-synkronisering, og sjekke resultatet umiddelbart. Dette hjelper ved feilsøking av problemer under oppsettet.
| 1 |
Logg på Kontrollhub med en fullstendig administratorkonto. |
| 2 |
Gå til Organisasjonsinnstillinger og bla ned til delen Katalogsynkronisering. |
| 3 |
Klikk på Klargjør en bruker på forespørsel.  |
| 4 |
Søk etter og velg brukeren du vil klargjøre, og klikk på Klargjøring. |
| 5 |
Ett av følgende resultater vises når det er fullført:
|
| 6 |
Klikk på Prøv på nytt for å klargjøre den samme brukeren på nytt, hvis den ble hoppet over eller mislyktes. |
| 7 |
Klikk på Klargjør en annen bruker for å gå tilbake til klargjøringssiden. |
| 8 |
Klikk på Ferdig når du er ferdig. |
Importer Entra ID-verifiserte domener til Control Hub
Kundene kan ha hundrevis av domener bekreftet i Entra ID. Mens de integrerer med Control Hub, hvis de vil importere de bekreftede domenene fra Entra ID til Control Hub. Dette kan spare mye arbeid i vedlikeholds- eller oppsettprosessen.
| 1 |
Gå til delen Domene i fanen Organisasjonsinnstillinger i Control Hub. |
| 2 |
Klikk på Legg til med Entra-ID.  |
| 3 |
På siden Legg til bekreftede domener søker du etter og velger domenene du vil legge til. |
| 4 |
Klikk på Legg til. De bekreftede domenene vil vises i listen over bekreftede domener.
|
Tilordning av attributter for Entra ID (Azure AD)-veiviserapp
Entra ID (Azure AD) Wizard-appen kan støtte og synkronisere eventuelle endringer du gjør i attributtuttrykkene dine. I Entra ID kan du for eksempel tilordne displayName slik at både surname - og givenName -attributtene vises. Disse endringene vises i veiviser-appen.
Du finner mer informasjon om tilordning av attributtuttrykk i Entra ID på Microsofts hjelpeside.
Bruk tabellen nedenfor for informasjon om spesifikke Entra ID-attributter.
Entra ID synkroniserer ikke nullverdier. Hvis du setter en attributtverdi til null i Entra ID, blir den ikke slettet eller oppdatert med en nullverdi i Webex. Se begrensningene på Microsofts hjelpeside for mer informasjon.
|
Entra ID-attributt (kilde) |
Webex-brukerattributt (mål) | Beskrivelse |
|---|---|---|
|
brukerPrincipalName |
brukernavn |
Det er den unike ID-en til brukeren i Webex. Det er en e-post formatert. |
|
visningsnavn |
visningsnavn |
Brukernavnet som vises i Webex-applikasjonen. |
|
etternavn |
navn.etternavn |
|
|
gittnavn |
navn.gittNavn |
|
|
objekt-ID |
eksternID |
Det er brukerens UID i Entra ID. Vanligvis er det en streng på 16 byte. Vi anbefaler ikke at du endrer denne kartleggingen. |
|
jobbtittel |
tittel |
|
|
brukssted |
addresses[type likning "work"].country |
Vi anbefaler å bruke brukslokasjonskartlegging til adresser [type likning "work"].country. Hvis du velger et annet attributt, bør du sørge for at attributtverdiene er i samsvar med standardene. For eksempel, USA burde være US. Kina burde være CN, og så videre. |
|
by |
addresses[type likning "work"].locality |
|
|
gateadresse |
addresses[type likning "work"].streetAddress |
|
|
tilstand |
addresses[type likning "work"].region |
|
|
postnummer |
addresses[type likning "work"].postalCode |
|
|
telefonnummer |
phoneNumbers[type likning "work"].value |
|
|
mobil |
phoneNumbers[type likning "mobile"].value |
|
|
fakstelefonnummer |
phoneNumbers[type likning "fax"].value |
|
|
leder |
leder |
Synkroniserer brukerens lederinformasjon med Webex, slik at brukerne alltid kan se riktig lederinformasjon på brukerens kontaktkort. Når en bruker opprettes, sjekker Entra ID om brukerens administratorobjekt er i Webex Identity eller ikke. Hvis nei, ignoreres brukerens manager-attributt. Hvis det finnes et lederattributt, må to betingelser være oppfylt for at attributtet skal vises på brukerens kontaktkort:
Disse betingelsene kontrollerer oppdateringen av brukerens manager-attributt når en brukers autentiseringstoken er utløpt. Endringer i lederattributter vil ikke vises på brukerens kontaktkort før brukeren logger seg på for første gang etter endringen. |
Vanlige spørsmål
Hvordan kan jeg migrere til Entra ID (Azure AD) Wizard-appen fra Cisco Directory Connector-klargjøring?
Under oppsettet oppdager veiviserappen om organisasjonen din bruker Directory Connector. Hvis den er aktivert, vises en dialogboks der du kan velge å bruke Entra ID og blokkere Directory Connector. Klikk på Blokker for å bekrefte at du vil fortsette konfigurasjonen av Entra ID (Azure AD) Wizard-appen.
Du kan også velge å deaktivere Directory Connector før du konfigurerer veiviserappen. Etter konfigurasjonen administrerer Wizard-appen brukerprofiler. Veiviserappen administrerer imidlertid bare brukerne som ble lagt til i synkroniseringsomfanget. Du kan ikke bruke veiviserappen til å administrere brukere som er synkronisert av Directory Connector, men som ikke var en del av synkroniseringsomfanget.
Kan jeg konfigurere enkel pålogging med Microsoft Entra?
Du kan konfigurere en integrasjon med enkel pålogging (SSO) mellom en Control Hub-kundeorganisasjon og en distribusjon som bruker Microsoft Entra ID som identitetsleverandør.
Når oppdateres brukeravataren i Webex?
Brukerens avatarer synkroniseres med Webex når brukeren opprettes i Webex Identity. Denne oppdateringen er avhengig av at brukerens avatar oppdateres i Entra ID. Wizard-appen henter deretter den nye avataren fra Entra ID. Brukerens kontaktkort oppdateres når brukeren logger seg på for første gang etter endringen.
Hvorfor vises ikke en bruker i en gruppe i Control Hub umiddelbart etter synkronisering, og hvordan kan dette løses?
Bruker- og gruppesynkroniseringer er uavhengige prosesser. Selv om brukersynkroniseringer kan forekomme separat, skjer gruppesynkroniseringer automatisk hver 12. time. Hvis en bruker synkroniseres via en gruppe, men ikke umiddelbart vises i gruppen i Control Hub, er dette fortsatt forventet virkemåte. Hvis en bruker bare vises i hovedbrukerlisten, men ikke i gruppen, er det ikke nødvendig med ytterligere handling. Bare vent til neste gruppesynkroniseringssyklus er fullført.
Når en bruker er merket som inaktiv i Entra ID, hva skjer med den brukeren i Webex-organisasjonen min?
Brukere merket med Inaktiv i Entra ID får også denne betegnelsen i Control Hub. Inaktive brukere hoppes over i synkroniseringer og vil ikke bli endret i fremtidige endringer i Control Hub. Inaktive brukere vil imidlertid fortsette å vises i Control Hub-organisasjonen din inntil du fjerner dem direkte.


