- Domov
- /
- Článok

Nastavenie aplikácie Sprievodca Entra ID (Azure AD) v aplikácii Control Hub
 V tomto článku
V tomto článkuAk spravujete svojich používateľov a skupiny v aplikácii Microsoft Entra ID, použite aplikáciu Sprievodca Entra ID (Azure AD) v aplikácii Control Hub na synchronizáciu používateľov a skupín s Webexom.
Povoliť Entra ID v Control Hub
Vo Webexe pre vládu je aplikácia Sprievodca Entra ID (Azure AD) k dispozícii pre zákazníkov s miernym aj vysokým úrovňou Entra ID v GCC.
Niektoré funkcie opísané v tomto článku ešte nie sú dostupné pre všetkých zákazníkov.
Predtým, ako začnete
| 1 |
Prihláste sa do Control Hub s úplným administrátorským účtom. | ||||||||||
| 2 |
Prejdite na Nastavenia organizácie a potom prejdite nadol na Aplikácia Microsoft Azure Active Directory Wizard. | ||||||||||
| 3 |
Kliknite na Nastaviť pre spustenie konfigurácie. | ||||||||||
| 4 |
(Voliteľné) Pre správcov služby Webex pre vládu vyberte buď Entra Worldwide, alebo Entra GCC High a kliknite na Pokračovať. Entra Worldwide posiela Sprievodcu do AD spoločnosti Entra pre mierne aj komerčné účely Rady pre spoluprácu v Perzskom zálive (GCC). Entra GCC High posiela Sprievodcu do Entra AD pre GCC High.
| ||||||||||
| 5 |
Overte si svoj administrátorský účet Entra ID. Ak nie ste globálnym správcom alebo správcom s privilegovanou rolou v Entra ID, môžete požiadať o prístup a udeliť povolenie aplikácii Sprievodca Entra ID (Azure AD). Ak máte v Entra ID úplné administrátorské oprávnenia, môžete žiadosti skontrolovať a udeliť k nim prístup v časti . V časti Aktivitavyberte možnosť Žiadosti o súhlas správcu a kliknite na možnosť Integrácia identity Cisco Webex a vyberte možnosť Skontrolovať povolenia a prijať. Tento proces udeľuje aplikácii Webex všeobecné overenie. Nakoniec kliknite na kartu Všetko (ukážka), vyberte možnosť Integrácia identity Cisco Webex a kliknite na tlačidlo Skontrolovať aplikáciu. V časti , kliknite na Udeliť súhlas správcu pre Cisco, čím udelíte všetky potrebné povolenia na povolenie Entra ID v Control Hub. Ďalšie informácie o tomto procese nájdete na stránke podpory spoločnosti Microsoft. | ||||||||||
| 6 |
Skontrolujte povolenia a kliknite na Prijať , čím udelíte účtu autorizáciu na prístup k vášmu nájomníkovi Entra ID. Cisco Webex Identity je podniková aplikácia Entra ID v systéme Entra ID. Aplikácia Sprievodca sa pripája k tejto aplikácii a získava prístup k grafickým API rozhraním Entra ID. Povolenia potrebné na prístup k nemu sú minimálne povolenia, ktoré sú potrebné na jeho podporu a používanie. 
| ||||||||||
| 7 |
Pre zákazníkov z radov malých a stredných podnikov (SMB) je potrebné akceptovať predvolené nastavenia začiarknutím políčka Synchronizácia predvolených nastavení a kliknutím na Pokračovať. Pre firemných zákazníkov prejdite na ďalší krok a pokračujte v konfigurácii. Ak prijmete predvolené nastavenia, znamená to, že chcete:
 | ||||||||||
| 8 |
Pre podnikových zákazníkov (viac ako 1 000 používateľov) alebo zákazníkov, ktorí chcú nastavenia nakonfigurovať manuálne, kliknite na kartu Atribúty a namapujte atribúty. Kliknite na Uložiť. Môžete namapovať ďalšie atribúty používateľa z Entra ID do Webexu alebo zmeniť existujúce mapovania atribútov používateľa pomocou stránky Atribúty. Mapovanie si môžete prispôsobiť tak, že ho správne nakonfigurujete. Hodnota, ktorú namapujete ako používateľské meno, je dôležitá. Webex používa e-mailovú adresu používateľa ako jeho používateľské meno. Predvolene sa meno používateľa (UPN) v Entra ID mapuje na e-mailovú adresu (používateľské meno) v Control Hub. Počas prvého nastavenia nie je možné mapovanie upravovať. V tomto bode nie je zodpovedajúca inštancia úplne zostavená a neexistuje žiadna inštancia atribútu prispôsobeného mapovania. Po dokončení nastavenia ho však môžete zmeniť kliknutím na Upraviť . | ||||||||||
| 9 |
Pridajte používateľov do rozsahu synchronizácie kliknutím na kartu Používatelia. Môžete zadať používateľské meno a vyhľadať používateľa, ktorého chcete pridať do rozsahu synchronizácie. Používateľa môžete z rozsahu synchronizácie odstrániť aj kliknutím na ikonu Koša na pravej strane. Kliknite na Uložiť. Ak chcete vybrať všetkých používateľov z Entra ID, vyberte Vybrať všetkých používateľov. Ak ju vyberiete, nemusíte vyberať skupiny v rozsahu, pretože táto možnosť synchronizuje skupiny súčasne.  Neodporúčame používať funkciu Vybrať všetkých používateľov pre významných podnikových zákazníkov so stovkami tisíc používateľov, pretože proces inicializácie si vyžaduje veľa času. Ak v aplikácii Control Hub omylom synchronizujete veľa používateľov, ich odstránenie bude trvať dlhšie. Kliknite na Uložiť. | ||||||||||
| 10 |
Na karte Skupiny môžete vyhľadávať jednotlivé skupiny a pridávať ich do Webexu.
| ||||||||||
| 11 |
(Voliteľné) Na karte Viac máte možnosť nakonfigurovať niektoré rozšírené možnosti synchronizácie:
| ||||||||||
| 12 |
Môžete sa rozhodnúť, či chcete povoliť synchronizáciu okamžite alebo neskôr. Ak vyberiete možnosť Povoliť teraz, všetky nastavenia sa použijú na nadchádzajúcu synchronizáciu. Ak vyberiete možnosť Uložiť a povoliť neskôr, synchronizácia sa nespustí, kým nepovolíte automatickú synchronizáciu.  | ||||||||||
| 13 |
Aplikácia komunikuje s Entra ID, aby nastavila konfiguráciu a naplánovala synchronizáciu.  |
- Aktívne: synchronizácia bola úspešná.
- Karanténa: Synchronizačná úloha bola po viacerých zlyhaniach umiestnená do karantény v Entra ID. Viac informácií nájdete v dokumentácii k Entra ID.
- Nespustené: Tento stav sa zobrazí až po prvom nastavení. Služba po prvom nastavení ešte nebola spustená.
Môžete tiež kliknúť na Zobraziť súhrn a zobraziť ďalšie informácie, ako napríklad čas a dátum poslednej synchronizácie a počet synchronizovaných, preskočených alebo neúspešných používateľov:
Používatelia
- Synchronizované: zobrazuje počet používateľov, ktorí boli úspešne synchronizovaní s Webexom.
- Preskočené: zobrazuje počet používateľov, ktorí boli pri poslednej synchronizácii preskočení. Napríklad noví používatelia v Entra ID, ktorí neboli pridaní do rozsahu synchronizácie aplikácie Sprievodca Entra ID (Azure AD). Títo používatelia neboli synchronizovaní s Webexom; pridajte ich do rozsahu synchronizácie, aby sa synchronizovali s Webexom.
- Zlyhalo: zobrazuje počet používateľov, ktorým sa nepodarilo synchronizovať. Ďalšie informácie o tom, prečo sa synchronizácia týchto používateľov nepodarila, nájdete v protokole auditu poskytovania aplikácie Entra ID. Ak potrebujete týchto používateľov synchronizovať okamžite, môžete im poskytnúť prístup na požiadanie.
Skupiny
- Synchronizované: zobrazuje počet skupín, ktoré boli úspešne synchronizované s Webexom a vytvorené v Control Hub.
- Na synchronizáciu: Tento stav znamená, že všetci používatelia v skupine ešte neboli pridaní. Používatelia musia byť najprv úspešne synchronizovaní s Webexom.
Migrácia existujúcich konfigurácií aplikácie Cisco Webex Enterprise do aplikácie Entra ID (Azure AD) Wizard
Ak ste už v Entra ID nastavili aplikáciu Cisco Webex Enterprise, môžete všetky svoje konfigurácie automaticky migrovať do aplikácie Entra ID (Azure AD) Wizard. Entra ID môžete spravovať v aplikácii Control Hub bez straty akýchkoľvek predchádzajúcich konfigurácií.
| 1 |
Prihláste sa do Control Hub s úplným administrátorským účtom. | ||||||||||
| 2 |
Prejdite do časti Nastavenia organizácie a potom prejdite nadol do časti Synchronizácia adresárov. | ||||||||||
| 3 |
Kliknite na Nastaviť pre spustenie konfigurácie. | ||||||||||
| 4 |
Overte administrátorský účet Entra ID pomocou konfigurácie Entra ID. Uistite sa, že používate účet s povoleniami popísanými v ďalšom kroku. | ||||||||||
| 5 |
Skontrolujte povolenia a kliknite na Prijať, čím udelíte účtu autorizáciu na prístup k vášmu nájomníkovi Entra ID. Synchronizácia identít Cisco Webex je podniková aplikácia Entra ID v systéme Entra ID. Aplikácia Sprievodca sa pripája k tejto aplikácii a získava prístup k grafickým API rozhraním Entra ID. Povolenia potrebné na prístup k nemu sú minimálne povolenia potrebné na jeho podporu a používanie. 
| ||||||||||
| 6 |
Vyberte Migrovať existujúcu aplikáciu. | ||||||||||
| 7 |
Po prijatí ďalších žiadostí o povolenia iba na čítanie vyberte existujúcu aplikáciu, ktorú chcete migrovať do aplikácie Sprievodca, a potom vyberte možnosť Pokračovať. Ak vybratá existujúca aplikácia neposkytuje používateľom rovnaké centrum Control Hub, migrácia zlyhá. | ||||||||||
| 8 |
Po dokončení migrácie odporúčame vykonať skúšobnú prevádzku pred povolením automatickej synchronizácie, aby ste sa uistili, že nedošlo k žiadnym chybám. |
Vykonajte skúšobnú prevádzku
Pred povolením automatickej synchronizácie odporúčame najskôr vykonať skúšobnú prevádzku, aby ste sa uistili, že nedošlo k žiadnym chybám. Po dokončení skúšobného chodu si môžete stiahnuť správu o skúšobnom chode a zobraziť podrobné informácie. Dostupné stĺpce v správe sú:
| Názov stĺpca | Opis |
|---|---|
| Typ objektu | Typ objektu v Entra ID, napríklad používateľ alebo skupina. |
| Typ akcie | Typ akcie, ktorá sa vykoná s objektom počas synchronizácie. Možné typy akcií sú:
|
| ID Azure | ID objektu v Entra ID. |
| Názov Azure | Názov objektu v Entra ID. |
| Názov Webexu | Názov objektu vo Webexe. |
| Dôvod | Dôvod, prečo sa typ akcie vyskytne počas synchronizácie. |
| 1 |
Prihláste sa do Control Hub s úplným administrátorským účtom. |
| 2 |
Prejdite do časti Nastavenia organizácie a potom prejdite nadol do časti Synchronizácia adresárov. |
| 3 |
Kliknite na tri zvislé bodky vedľa inštancie, ktorú chcete synchronizovať, a potom vyberte Skúšobná prevádzka. |
| 4 |
Po dokončení skúšobnej prevádzky kliknite na Stiahnuť súhrn a stiahnite si správu ako súbor CSV. |
Povoliť alebo zakázať automatickú synchronizáciu
Aplikácia Sprievodca Entra ID (Azure AD) a jej zodpovedajúca backendová služba kontrolujú, či je povolená automatická synchronizácia, aby určili, kedy sa majú synchronizovať používatelia alebo skupiny z Entra ID do Webexu. Povoľte automatickú synchronizáciu, aby ste povolili automatickú synchronizáciu používateľov a skupín. Keď zakážete automatickú synchronizáciu, aplikácia Sprievodca nič nesynchronizuje s Webexom, ale existujúca konfigurácia sa zachová.
Používatelia sa zvyčajne synchronizujú každých 40 minút podľa pravidiel spoločnosti Microsoft.
| 1 |
Prihláste sa do Control Hub ako správca organizácie s úplnými oprávneniami. |
| 2 |
Prejdite do časti Nastavenia organizácie a potom prejdite nadol do časti Synchronizácia adresárov. |
| 3 |
Prepnite prepínač doprava, aby ste povolili automatickú synchronizáciu. Vypnete ho prepnutím prepínača Automatická synchronizácia doľava. |
Úprava konfigurácie aplikácie sprievodcu Entra ID (Azure AD)
| 1 |
Prihláste sa do Control Hub s úplným administrátorským účtom. |
| 2 |
Prejdite do časti Nastavenia organizácie a potom prejdite nadol do časti Synchronizácia adresárov. |
| 3 |
Kliknite na Upraviť konfiguráciu.  |
| 4 |
Prispôsobte mapovanie atribútov výberom atribútu z ľavého stĺpca, ktorý pochádza z Entra ID. Atribút cieľa v službe Webex Cloud sa nachádza v pravom stĺpci. Ďalšie informácie o mapovaní atribútov nájdete v časti Mapovanie atribútov aplikácie sprievodcu Entra ID (Azure AD).  |
| 5 |
Na kartách Používatelia a Skupiny pridajte alebo odstráňte používateľov a skupiny z rozsahu synchronizácie. Vnorené skupiny sa automaticky nesynchronizujú s cloudom. Uistite sa, že ste vybrali všetky skupiny, ktoré sú vnorené v rámci skupín, ktoré chcete synchronizovať. |
| 6 |
Na karte Viac zmeňte svoje nastavenia v prípade potreby. |
| 7 |
Kliknite na Uložiť pre uloženie upravenej konfigurácie. Vaše aktualizácie sa použijú pri ďalšej synchronizácii. Mechanizmus automatickej synchronizácie Entra ID zabezpečuje synchronizáciu používateľov a skupín používateľov. |
Úprava názvu inštancie Webexu
Zmeňte spôsob, akým sa názov inštancie Cisco Webex Identity zobrazuje v zozname podnikových aplikácií Entra ID.
| 1 |
Prihláste sa do Control Hub s úplným administrátorským účtom. |
| 2 |
Prejdite do časti Nastavenia organizácie a potom prejdite nadol do časti Synchronizácia adresárov. |
| 3 |
Kliknite na Upraviť názov inštancie.  |
| 4 |
Zadajte názov novej inštancie a potom kliknite na Uložiť. |
Odstránenie konfigurácie aplikácie sprievodcu Entra ID (Azure AD)
Keď odstránite aplikáciu Sprievodca Entra ID (Azure AD), odstráni sa konfigurácia pre synchronizáciu Entra ID. Konfiguráciu si Webex ani Entra ID neuchovávajú. Ak chcete v budúcnosti používať synchronizáciu Entra ID, budete musieť vykonať úplnú rekonfiguráciu.
Neodstraňujte aplikáciu Cisco Webex z Entra ID.
| 1 |
Prihláste sa do Control Hub s úplným administrátorským účtom. |
| 2 |
Prejdite do časti Nastavenia organizácie a potom prejdite nadol do časti Synchronizácia adresárov. |
| 3 |
Kliknite na Odstrániť inštanciu.  |
| 4 |
Na stránke Odstrániť inštanciu služby Azure AD? vyberte možnosť Zrušiť súhlas správcu služby Azure AD, ak chcete odstrániť súhlas z Webexu. Ak vyberiete túto možnosť, musíte zadať svoje prihlasovacie údaje a znova udeliť povolenia. 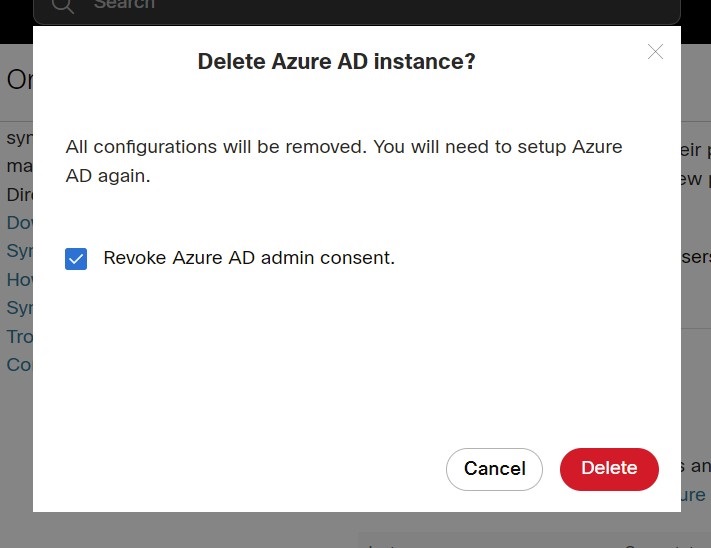 |
| 5 |
Kliknite na Odstrániť. |
Poskytovanie používateľovi služby Webex na požiadanie
Používateľa môžete okamžite sprístupniť Webexu, nezávisle od synchronizácie Entra ID, a okamžite skontrolovať výsledok. Toto pomáha pri riešení problémov počas nastavenia.
| 1 |
Prihláste sa do Control Hub s úplným administrátorským účtom. |
| 2 |
Prejdite do časti Nastavenia organizácie a prejdite nadol do časti Synchronizácia adresárov. |
| 3 |
Kliknite na Zriadiť používateľa na požiadanie.  |
| 4 |
Vyhľadajte a vyberte používateľa, ktorému chcete poskytnúť prístup, a kliknite na Poskytnúť prístup. |
| 5 |
Po dokončení sa zobrazí jeden z nasledujúcich výsledkov:
|
| 6 |
Kliknite na Skúsiť znova, ak chcete znova sprístupniť toho istého používateľa, ak sa pokus preskočil alebo zlyhal. |
| 7 |
Kliknite na Poskytnúť ďalšiemu používateľovi pre návrat na stránku poskytovania. |
| 8 |
Po dokončení kliknite na tlačidlo Hotovo. |
Importovať overené domény Entra ID do Control Hub
Zákazníci môžu mať v Entra ID overené stovky domén. Pri integrácii s Control Hub, ak chcú importovať overené domény z Entra ID do Control Hub. To môže ušetriť veľa úsilia pri údržbe alebo nastavovaní.
| 1 |
Prejdite do sekcie Doména na karte Nastavenia organizácie v aplikácii Control Hub. |
| 2 |
Kliknite na Pridať s ID Entra.  |
| 3 |
Na stránke Pridať overené domény vyhľadajte a vyberte domény, ktoré chcete pridať. |
| 4 |
Kliknite na Pridať. Overené domény sa zobrazia v zozname overených domén.
|
Mapovanie atribútov aplikácie sprievodcu Entra ID (Azure AD)
Aplikácia Sprievodca Entra ID (Azure AD) dokáže podporovať a synchronizovať všetky zmeny, ktoré vykonáte vo výrazoch atribútov. Napríklad v Entra ID môžete namapovať atribút displayName tak, aby zobrazoval atribúty surname aj givenName. Tieto zmeny sa zobrazia v aplikácii Sprievodca.
Viac informácií o mapovaní výrazov atribútov v Entra ID nájdete na stránke pomoci spoločnosti Microsoft.
Informácie o konkrétnych atribútoch Entra ID nájdete v nasledujúcej tabuľke.
Entra ID nesynchronizuje nulové hodnoty. Ak v Entra ID nastavíte hodnotu atribútu na hodnotu null, v Webexe sa neodstráni ani neopraví s hodnotou null. Ďalšie informácie nájdete v obmedzeniach na stránke pomoci spoločnosti Microsoft.
|
Atribút Entra ID (zdroj) |
Atribút používateľa Webexu (cieľ) | Opis |
|---|---|---|
|
meno hlavného používateľa |
používateľské meno |
Je to jedinečné ID používateľa vo Webexe. Je to e-mailový formát. |
|
zobrazenýName |
zobrazenýName |
Meno používateľa, ktoré sa zobrazuje v aplikácii Webex. |
|
priezvisko |
meno.priezvisko |
|
|
danéMeno |
meno.krstenéMeno |
|
|
ID objektu |
externéId |
Je to UID používateľa v Entra ID. Vo všeobecnosti ide o 16-bajtový reťazec. Neodporúčame vám meniť toto mapovanie. |
|
Názov pracovnej pozície |
titul |
|
|
použitieUmiestnenie |
addresses[type rovnica "work"].country |
Odporúčame použiť mapovanie polohy použitia na adresy [type rovnica "work"].country. Ak zvolíte iný atribút, mali by ste sa uistiť, že hodnoty atribútov sú v súlade s normami. Napríklad USA by malo byť US. Čína by mala byť CN a tak ďalej. |
|
mesto |
addresses[type rovnica "work"].locality |
|
|
ulicaAdresa |
addresses[type rovnica "work"].streetAddress |
|
|
štát |
addresses[type rovnica "work"].region |
|
|
PSČ |
addresses[type rovnica "work"].postalCode |
|
|
telefónne číslo |
phoneNumbers[type rovnica "work"].value |
|
|
mobilné |
phoneNumbers[type rovnica "mobile"].value |
|
|
faxTelefónne číslo |
phoneNumbers[type rovnica "fax"].value |
|
|
manažér |
manažér |
Synchronizuje informácie o manažérovi používateľov so službou Webex, aby používatelia vždy videli správne informácie o manažérovi na karte kontaktu používateľa. Keď je používateľ vytvorený, Entra ID skontroluje, či sa objekt správcu používateľa nachádza v systéme Webex Identity alebo nie. Ak nie, atribút správcu používateľa sa ignoruje. Ak existuje atribút manažéra, musia byť splnené dve podmienky, aby sa atribút zobrazil na karte kontaktu používateľa:
Tieto podmienky kontrolujú aktualizáciu atribútu správcu používateľa, keď platnosť autentifikačného tokenu používateľa uplynie. Zmeny atribútov manažéra sa na karte kontaktu používateľa neprejavia, kým sa používateľ po zmene prvýkrát neprihlási. |
Často kladené otázky
Ako môžem migrovať do aplikácie Entra ID (Azure AD) Wizard z poskytovania Cisco Directory Connector?
Počas nastavenia aplikácia Sprievodca zistí, či vaša organizácia používa Directory Connector. Ak je povolená, zobrazí sa dialógové okno, v ktorom si môžete vybrať, či chcete použiť Entra ID a zablokovať Directory Connector. Kliknite na Blokovať a potvrďte, že chcete pokračovať v konfigurácii aplikácie Sprievodca Entra ID (Azure AD).
Pred konfiguráciou aplikácie Sprievodca môžete tiež vypnúť Directory Connector. Po konfigurácii spravuje aplikácia Sprievodca profily používateľov. Aplikácia Sprievodca však spravuje iba používateľov, ktorí boli pridaní do rozsahu synchronizácie; aplikáciu Sprievodca nemožno použiť na správu používateľov synchronizovaných pomocou Directory Connector, ktorí neboli súčasťou rozsahu synchronizácie.
Môžem si nakonfigurovať jednotné prihlásenie pomocou služby Microsoft Entra?
Môžete nakonfigurovať integráciu jednotného prihlásenia (SSO) medzi organizáciou zákazníka Control Hub a nasadením, ktoré používa Microsoft Entra ID ako poskytovateľa identity.
Kedy sa vo Webexe aktualizuje avatar používateľa?
Používateľské avatary sa synchronizujú s Webexom po vytvorení používateľa v aplikácii Webex Identity. Táto aktualizácia závisí od aktualizácie avatara používateľa v Entra ID. Aplikácia Wizard potom načíta nový avatar z Entra ID. Karta kontaktu používateľa sa aktualizuje, keď sa používateľ prvýkrát prihlási po zmene.
Prečo sa používateľ nezobrazí v skupine v aplikácii Control Hub ihneď po synchronizácii a ako sa to dá vyriešiť?
Synchronizácia používateľov a skupín sú nezávislé procesy. Zatiaľ čo synchronizácie používateľov môžu prebiehať samostatne, synchronizácie skupín sa vykonávajú automaticky každých 12 hodín. Ak je používateľ synchronizovaný prostredníctvom skupiny, ale v Control Hub sa v skupine okamžite nezobrazí, ide stále o očakávané správanie. Ak sa používateľ zobrazuje iba v hlavnom zozname používateľov, ale nie v skupine, nie je potrebná žiadna ďalšia akcia. Jednoducho počkajte na dokončenie ďalšieho cyklu synchronizácie skupiny.
Keď je používateľ označený ako neaktívny v Entra ID, čo sa s ním stane v mojej organizácii Webex?
Používatelia označení ako Neaktívni v Entra ID dostanú toto označenie aj v Control Hub. Neaktívni používatelia sa pri synchronizáciách preskočia a nebudú upravení v žiadnych budúcich zmenách v aplikácii Control Hub. Neaktívni používatelia sa však budú naďalej zobrazovať vo vašej organizácii Control Hub, kým ich priamo neodstránite.


