- Kezdőlap
- /
- Cikk

Az Entra ID (Azure AD) varázslóalkalmazás beállítása a Control Hubban
 Ebben a cikkben
Ebben a cikkbenHa a felhasználókat és csoportokat a Microsoft Entra ID-ben kezeli, akkor a Control Hub Entra ID (Azure AD) varázslóalkalmazásával szinkronizálhatja a felhasználókat és csoportokat a Webex-szel.
Entra ID engedélyezése a Control Hub-ban
A Webex for Governmentben az Entra ID (Azure AD) varázslóalkalmazás mind a GCC Moderate Entra ID, mind a GCC High Entra ID ügyfelek számára elérhető.
A cikkben ismertetett funkciók némelyike még nem érhető el minden ügyfél számára.
Mielőtt elkezdené
| 1 |
Jelentkezzen be a Control Hubba teljes jogú rendszergazdai fiókkal. | ||||||||||
| 2 |
Lépjen a Szervezeti beállítások menüpontra, majd görgessen le a Microsoft Azure Active Directory varázslóalkalmazásrészhez. | ||||||||||
| 3 |
Kattintson a Beállítás gombra a konfiguráció elindításához. | ||||||||||
| 4 |
(Választható) A Webex kormányzati rendszergazdáknak szolgáltatás esetében válassza az Entra Worldwide vagy az Entra GCC High lehetőséget , majd kattintson a Továbbgombra. Az Entra Worldwide elküldi a varázslót az Entra AD-nek mind a GCC Moderate, mind a Commercial esetében. Entra GCC High elküldi a varázslót az Entra AD-nek a GCC High eléréséhez.
| ||||||||||
| 5 |
Hitelesítse Entra ID adminisztrátori fiókját. Ha nem globális vagy kiemelt szerepkörű rendszergazda az Entra ID-ban, hozzáférést kérhet, hogy engedélyt adjon az Entra ID (Azure AD) varázslóalkalmazásnak. Ha teljes rendszergazdai jogosultsággal rendelkezik az Entra ID-ban, akkor a következő helyen tekintheti át és adhat hozzáférést a kérésekhez: . A Tevékenységalatt válassza a Rendszergazdai hozzájárulási kérelmek lehetőséget, kattintson a Cisco Webex Identity Integration lehetőségre, majd válassza a Engedélyek áttekintése és elfogadásalehetőséget. Ez a folyamat általános hitelesítést biztosít a Webex alkalmazásnak. Végül kattintson az Összes (előnézet) fülre, válassza a Cisco Webex Identity Integration lehetőséget, majd kattintson az Alkalmazás áttekintésegombra. , kattintson a Rendszergazdai hozzájárulás megadása a Cisco számára lehetőségre, hogy megadja az összes szükséges engedélyt az Entra ID engedélyezéséhez a Control Hubban. További információért erről a folyamatról lásd a Microsoft támogatási részt. | ||||||||||
| 6 |
Tekintse át az engedélyeket, és kattintson az Elfogadás gombra, hogy engedélyezze a fióknak az Entra ID-bérlő eléréséhez szükséges hozzáférést. A Cisco Webex Identity egy Entra ID vállalati alkalmazás az Entra ID-ben. A Wizard alkalmazás ehhez az alkalmazáshoz csatlakozik az Entra ID gráf API-k eléréséhez. Az eléréséhez szükséges engedélyek a támogatásához és használatához szükséges minimális engedélyek. 
| ||||||||||
| 7 |
SMB-ügyfelek esetén fogadja el az alapértelmezett beállításokat az Alapértelmezett szinkronizálás jelölőnégyzet bejelölésével, majd kattintson a Folytatás gombra. Nagyvállalati ügyfelek esetén folytassa a következő lépéssel, és folytassa a konfigurációt. Ha elfogadja az alapértelmezett beállításokat, az azt jelenti, hogy a következőket szeretné:
 | ||||||||||
| 8 |
Vállalati ügyfelek (több mint 1000 felhasználó) vagy a beállításokat manuálisan konfigurálni kívánó ügyfelek esetén kattintson az Attribútumok fülre, és rendelje hozzá az attribútumokat. Kattintson a Mentés lehetőségre. Az Attribútumok oldalon más felhasználói attribútumokat is leképezhet az Entra ID-ból a Webex-re, vagy módosíthatja a meglévő felhasználói attribútum-leképezéseket. A leképezés testreszabásához győződjön meg arról, hogy megfelelően konfigurálja. Fontos a felhasználónévként leképezett érték. A Webex a felhasználó e-mail címét használja felhasználónévként. Alapértelmezés szerint az Entra ID-ban található userPrincipalName (UPN) a Control Hub-ban található e-mail-címhez (felhasználónév) van leképezve. A leképezés nem szerkeszthető az első beállítás során. Ezen a ponton a megfelelő példány nem teljesen fel van építve, és a testreszabott leképezési attribútumnak nincs példánya. A Szerkesztés gombra kattintva azonban módosíthatja azt, amikor a beállítás befejeződik. | ||||||||||
| 9 |
Adjon hozzá felhasználókat a szinkronizálási hatókörhöz a Felhasználók fülre kattintva. Megadhatja a felhasználónevet a kereséshez és a szinkronizálási hatókörbe való felvételhez. A felhasználót a jobb oldali Lomtár ikonra kattintva el is távolíthatja a szinkronizálási hatókörből. Kattintson a Mentés lehetőségre. Ha az Entra ID összes felhasználóját ki szeretné választani, válassza a Összes felhasználó kiválasztásalehetőséget. Ha kiválasztja, nem kell csoportokat kiválasztania a hatókörben, mivel ez a beállítás egyszerre szinkronizálja a csoportokat.  Nem javasoljuk az Összes felhasználó kiválasztása használatát a több százezer felhasználóval rendelkező jelentős vállalati ügyfelek számára, mivel az inicializálási folyamat hosszú időt igényel. Ha véletlenül sok felhasználót szinkronizál a Control Hubban, akkor ezeknek a felhasználóknak a törlése is tovább tart. Kattintson a Mentés lehetőségre. | ||||||||||
| 10 |
A Csoportok lapon kereshet egyéni csoportokat, és hozzáadhatja azokat a Webexhez.
| ||||||||||
| 11 |
(Választható) A Továbbiak lapon további szinkronizálási beállításokat konfigurálhat:
| ||||||||||
| 12 |
Eldöntheti, hogy engedélyezi-e a szinkronizálást azonnal vagy egy későbbi szakaszban. Ha az Engedélyezés most lehetőséget választja, az az összes beállítást alkalmazza a közelgő szinkronizálásra. Ha a Mentés és későbbi engedélyezés lehetőséget választja, a szinkronizálás csak akkor indul el, ha engedélyezi az automatikus szinkronizálást.  | ||||||||||
| 13 |
Az alkalmazás kommunikál az Entra ID-val a konfiguráció beállításához és a szinkronizálás ütemezéséhez.  |
- Aktív: a szinkronizálás sikeres volt.
- Karantén: A szinkronizációs feladatot több hiba után karanténba helyezték az Entra ID-ban. További információkért lásd az Entra ID dokumentációját.
- Nem fut: Ez az állapot csak az első beállítás után jelenik meg. A szolgáltatás az első beállítás után még nem indult el.
A Összefoglaló megtekintése gombra kattintva további információkat is megtekinthet, például az utolsó szinkronizálás időpontját és dátumát, valamint a szinkronizált, kihagyott vagy sikertelenül szinkronizált felhasználók számát:
Felhasználók
- Szinkronizálva: Megjeleníti a Webex-szel sikeresen szinkronizált felhasználók számát.
- Kihagyva: az utolsó szinkronizálás során kihagyott felhasználók számát mutatja. Például az Entra ID-ben található új felhasználók, akiket nem adtak hozzá az Entra ID (Azure AD) varázsló alkalmazásszinkronizálási hatóköréhez. Ezek a felhasználók nem lettek szinkronizálva a Webex-szel; adja hozzá őket a szinkronizálási hatókörhöz a Webex-szel való szinkronizáláshoz.
- Sikertelen: Megjeleníti a szinkronizálásban sikertelen felhasználók számát. További információért arról, hogy miért nem sikerült szinkronizálni ezeket a felhasználókat, tekintse meg az Entra ID alkalmazás kiépítési auditnaplóját. Ha azonnal szinkronizálnia kell ezeket a felhasználókat, igény szerint kiépítheti a felhasználókat.
Csoportok
- Szinkronizálva: A Webex-szel sikeresen szinkronizált és a Control Hub-ban létrehozott csoportok számát mutatja.
- Szinkronizálandó: Ez az állapot azt jelzi, hogy a csoport összes felhasználóját még nem adták hozzá. A felhasználókat először sikeresen szinkronizálni kell a Webex-szel.
Meglévő Cisco Webex Enterprise alkalmazáskonfigurációk migrálása az Entra ID (Azure AD) varázslóalkalmazásba
Ha már beállított egy Cisco Webex Enterprise alkalmazást az Entra ID-ben, akkor automatikusan áttelepítheti az összes konfigurációját az Entra ID (Azure AD) varázsló alkalmazásba. Az Entra ID-t a Control Hub-ban kezelheti anélkül, hogy elveszítené korábbi konfigurációit.
| 1 |
Jelentkezzen be a Control Hubba teljes jogú rendszergazdai fiókkal. | ||||||||||
| 2 |
Lépjen a Szervezeti beállításokelemre , majd görgessen le a Címtár-szinkronizálás szakaszhoz. | ||||||||||
| 3 |
Kattintson a Beállítás gombra a konfiguráció elindításához. | ||||||||||
| 4 |
Hitelesítse az Entra ID rendszergazdai fiókját az Entra ID konfigurációjával. Győződjön meg arról, hogy olyan fiókot használ, amely rendelkezik a következő lépésben leírt engedélyekkel. | ||||||||||
| 5 |
Tekintse át az engedélyeket, és kattintson az Elfogadás gombra, hogy engedélyezze a fióknak az Entra ID-bérlő eléréséhez szükséges hozzáférést. A Cisco Webex Identity Synchronization egy Entra ID vállalati alkalmazás az Entra ID-ben. A Wizard alkalmazás ehhez az alkalmazáshoz csatlakozik az Entra ID gráf API-k eléréséhez. A hozzáféréshez szükséges engedélyek a támogatásához és használatához szükséges minimális engedélyek. 
| ||||||||||
| 6 |
Válassza a Meglévő alkalmazás migrálásalehetőséget. | ||||||||||
| 7 |
Miután elfogadta a további csak olvasási jogosultságkérelmeket, jelölje ki a Wizard alkalmazásba migrálni kívánt meglévő alkalmazást, majd válassza a Folytatáslehetőséget. Ha a kiválasztott meglévő alkalmazás nem ugyanahhoz a Control Hub-hoz biztosít felhasználókat, az áttelepítés sikertelen lesz. | ||||||||||
| 8 |
A migrálás befejezése után javasoljuk, hogy futtasson egy próbaverziót az automatikus szinkronizálás engedélyezése előtt, hogy megbizonyosodjon arról, hogy nincsenek hibák. |
Végezzen el egy próbafutást
Az automatikus szinkronizálás engedélyezése előtt javasoljuk, hogy először futtasson próbaverziót, hogy megbizonyosodjon arról, hogy nincsenek hibák. Miután a próbaüzem befejeződött, letölthet egy próbaüzemi jelentést a részletes információk megtekintéséhez. A jelentésben elérhető oszlopok a következők:
| Oszlop neve | Leírás |
|---|---|
| Objektum típusa | Az Entra ID-ban található objektum típusa, például felhasználó vagy csoport. |
| Művelettípus | A szinkronizálás során az objektumon végrehajtandó művelet típusa. A lehetséges művelettípusok a következők:
|
| Azure-azonosító | Az Entra ID-ben található objektum azonosítója. |
| Azure-név | Az objektum neve az Entra ID-ban. |
| Webex név | Az objektum neve a Webexben. |
| Ok | Annak oka, hogy egy művelettípus miért történik meg a szinkronizálás során. |
| 1 |
Jelentkezzen be a Control Hubba teljes jogú rendszergazdai fiókkal. |
| 2 |
Lépjen a Szervezeti beállításokelemre , majd görgessen le a Címtár-szinkronizálás szakaszhoz. |
| 3 |
Kattintson a szinkronizálni kívánt példány melletti három függőleges pontra, majd válassza a Száraz futtatáslehetőséget. |
| 4 |
Miután a próbaverzió befejeződött, kattintson az Összefoglaló letöltése gombra a jelentés CSV-fájlként történő letöltéséhez. |
Az automatikus szinkronizálás engedélyezése vagy letiltása
Az Entra ID (Azure AD) varázslóalkalmazás és a hozzá tartozó háttérszolgáltatás ellenőrzi, hogy engedélyezve van-e az automatikus szinkronizálás, hogy meghatározza, mikor szinkronizálja a felhasználókat vagy csoportokat az Entra ID-ból a Webexbe. Engedélyezze az Automatikus szinkronizálásfunkciót a felhasználók és csoportok automatikus szinkronizálásának engedélyezéséhez. Ha letiltja az Automatikus szinkronizálás funkciót, a Wizard alkalmazás nem szinkronizál semmit a Webex-szel, de a meglévő konfiguráció megmarad.
A felhasználókat jellemzően 40 percenként szinkronizálják a Microsoft-szabályzatnak megfelelően.
| 1 |
Jelentkezzen be a Control Hubba a teljes szervezet rendszergazdájaként. |
| 2 |
Lépjen a Szervezeti beállításokelemre , majd görgessen le a Címtár-szinkronizálás szakaszhoz. |
| 3 |
Kapcsolja jobbra a kapcsolót az automatikus szinkronizálásengedélyezéséhez . Tiltsa le úgy, hogy az Automatikus szinkronizálás kapcsolót balra kapcsolja. |
Az Entra ID (Azure AD) varázsló alkalmazás konfigurációjának szerkesztése
| 1 |
Jelentkezzen be a Control Hubba teljes jogú rendszergazdai fiókkal. |
| 2 |
Lépjen a Szervezeti beállításokelemre , majd görgessen le a Címtár-szinkronizálás szakaszhoz. |
| 3 |
Kattintson a Konfiguráció szerkesztéselehetőségre.  |
| 4 |
Testreszabhatja az attribútum-hozzárendelést egy, az Entra ID-ból származó attribútum kiválasztásával a bal oldali oszlopból. A Webex Cloud célattribútuma a jobb oldali oszlopban található. További információ az attribútumok leképezéséről: Az Entra ID (Azure AD) varázsló alkalmazásattribútumainak leképezése.  |
| 5 |
A Felhasználók és csoportok lapon adjon hozzá vagy távolítson el felhasználókat és csoportokat a szinkronizálási hatókörből. A beágyazott csoportok nem szinkronizálódnak automatikusan a felhővel. Győződjön meg róla, hogy kijelölte azokat a csoportokat, amelyek be vannak ágyazva a szinkronizálni kívánt csoportokba. |
| 6 |
A Továbbiak lapon szükség esetén módosíthatja a beállításokat. |
| 7 |
Kattintson a Mentés gombra a módosított konfiguráció mentéséhez. A frissítéseket a rendszer a következő szinkronizálás során alkalmazza. Az Entra ID automatikus szinkronizálási mechanizmusa kezeli a felhasználók és felhasználói csoportok szinkronizálását. |
A Webex-példány nevének szerkesztése
Módosítsa a Cisco Webex Identity példány nevének megjelenését az Entra ID vállalati alkalmazások listájában.
| 1 |
Jelentkezzen be a Control Hubba teljes jogú rendszergazdai fiókkal. |
| 2 |
Lépjen a Szervezeti beállításokelemre , majd görgessen le a Címtár-szinkronizálás szakaszhoz. |
| 3 |
Kattintson a Példány nevének szerkesztéselehetőségre.  |
| 4 |
Adja meg az új példány nevét, majd kattintson a Mentésgombra. |
Az Entra ID (Azure AD) varázsló alkalmazáskonfigurációjának törlése
Az Entra ID (Azure AD) varázslóalkalmazás törlésekor az Entra ID szinkronizálásának konfigurációja is törlődik. A konfigurációt a Webex vagy az Entra ID nem őrzi meg. Ha a jövőben használni szeretné az Entra ID szinkronizálást, teljes újrakonfigurálást kell végeznie.
Ne törölje a Cisco Webex alkalmazást az Entra ID-n belül.
| 1 |
Jelentkezzen be a Control Hubba teljes jogú rendszergazdai fiókkal. |
| 2 |
Lépjen a Szervezeti beállításokelemre , majd görgessen le a Címtár-szinkronizálás szakaszhoz. |
| 3 |
Kattintson a Példány törlésegombra.  |
| 4 |
Az Azure AD-példány törlése? lapon válassza az Azure AD-rendszergazdai jóváhagyás visszavonása lehetőséget , ha el szeretné távolítani a hozzájárulási szerződést a Webexről. Ha ezt a lehetőséget választja, meg kell adnia a hitelesítő adatait, és újra meg kell adnia az engedélyeket. 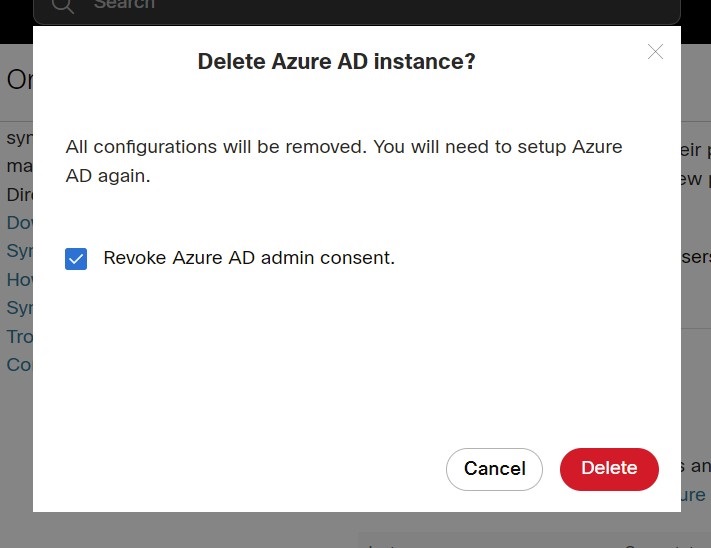 |
| 5 |
Kattintson a Törlésgombra . |
Felhasználó kiépítése a Webex igény szerinti használatához
Azonnal kiépíthet egy felhasználót a Webex számára, függetlenül az Entra ID szinkronizálásától, és azonnal ellenőrizheti az eredményt. Ez segít a beállítás során felmerülő problémák hibaelhárításában.
| 1 |
Jelentkezzen be a Control Hubba teljes jogú rendszergazdai fiókkal. |
| 2 |
Lépjen a Szervezeti beállítások menüpontra, és görgessen le a Címtár-szinkronizálás részhez. |
| 3 |
Kattintson a Felhasználó igény szerinti kiépítéselehetőségre.  |
| 4 |
Keresse meg és jelölje ki a kiépíteni kívánt felhasználót, majd kattintson a Kiépítésgombra. |
| 5 |
A befejezés után az alábbi eredmények egyike jelenik meg:
|
| 6 |
Kattintson az Újrapróbálkozás gombra ugyanazon felhasználó újbóli kiépítéséhez, ha a folyamat kimaradt vagy sikertelen volt. |
| 7 |
Kattintson a Másik felhasználó kiépítése gombra a kiépítési oldalra való visszatéréshez. |
| 8 |
Kattintson a Kész gombra, ha elkészült. |
Entra ID-vel ellenőrzött domainek importálása a Control Hub-ba
Az ügyfeleknek több száz domainjük lehet ellenőrizve az Entra ID-ban. Miközben integrálódnak a Control Hub-bal, ha importálni szeretnék az ellenőrzött domaineket az Entra ID-ből a Control Hub-ba. Ez sok erőfeszítést takaríthat meg a karbantartási vagy beállítási folyamatban.
| 1 |
Lépjen a Tartomány szakaszra a Control Hub Szervezeti beállítások lapján. |
| 2 |
Kattintson a Hozzáadás Entra azonosítóvalgombra.  |
| 3 |
Az Ellenőrzött tartományok hozzáadása lapon keresse meg és válassza ki a hozzáadni kívánt tartományokat. |
| 4 |
Kattintson a Hozzáadásgombra. Az ellenőrzött domainek megjelennek az ellenőrzött domainek listájában.
|
Entra ID (Azure AD) varázsló alkalmazásattribútumok leképezése
Az Entra ID (Azure AD) varázsló alkalmazás támogatja és szinkronizálja az attribútumkifejezéseken végrehajtott módosításokat. Például az Entra ID-ben a displayName leképezhető úgy, hogy mind a surname, mind givenName a attribútumot megjelenítse. Ezek a változások megjelennek a Varázsló alkalmazásban.
Az Entra ID attribútumkifejezéseinek leképezéséről további információt a Microsoft súgóoldalántalál.
Az alábbi táblázatban további információkat talál az Entra ID attribútumokról.
Az Entra ID nem szinkronizálja a null értékeket. Ha egy attribútum értékét null értékre állítja az Entra ID-ban, akkor az nem törlődik, és nem kerül null értékkel kiegészítésre a Webexben. További információkért lásd a korlátozásokat a Microsoft súgóoldalán.
|
Entra ID attribútum (forrás) |
Webex felhasználói attribútum (cél) | Leírás |
|---|---|---|
|
userPrincipalName |
felhasználóNév |
Ez a felhasználó egyedi azonosítója a Webexben. Ez egy e-mail formázott. |
|
displayName |
displayName |
A felhasználó neve, amely megjelenik a Webex alkalmazásban. |
|
vezetéknév |
name.familyName |
|
|
givenName |
name.givenName |
|
|
objectId |
externalId |
Ez a felhasználó UID-ja az Entra ID-ban. Általában ez egy 16 bájtos karakterlánc. Nem javasoljuk, hogy módosítsa ezt a leképezést. |
|
jobTitle |
munkakör |
|
|
használatHelyszín |
címek[írja be az eq "munka"].ország |
Javasoljuk, hogy használja a Usagelocation leképezést a [írja be az eq "work" szót].országcímek számára. Ha másik attribútumot választ, győződjön meg arról, hogy az attribútumértékek megfelelnek a szabványoknak. Például az USA-nak AMERIKAInak kell lennie. Kínának CN-nek kell lennie, és így tovább. |
|
város |
címek[írja be az eq "munka"]-t |
|
|
streetAddress |
címek[írja be az eq "munka"].streetAddress |
|
|
állam |
címek[írja be az eq "munka"].régiót |
|
|
irányítószám |
címek[írja be az eq "munka"-t].postalCode |
|
|
telefonSzám |
telefonNumbers[írja be az eq "munka"]értéket |
|
|
mobil |
telefonNumbers[írja be az eq "mobil"-értéket]. |
|
|
fakszimileTelephoneNumber |
telefonNumbers[írja be az eq "fax"]értéket |
|
|
vezető |
vezető |
Szinkronizálja a felhasználók vezetői adatait a Webex szolgáltatással, hogy a felhasználók mindig a helyes vezetői adatokat láthassák a névjegykártyájukon. Amikor egy felhasználó létrejön, az Entra ID ellenőrzi, hogy a felhasználó kezelőobjektuma megtalálható-e a Webex Identityben vagy sem. Ha nem, a felhasználó kezelő attribútuma figyelmen kívül marad. Ha van vezető attribútum, akkor két feltételnek kell teljesülnie ahhoz, hogy az attribútum megjelenjen a felhasználó névjegykártyáján:
Ezek a feltételek ellenőrzik a felhasználó kezelő attribútumának frissítését, amikor a felhasználó hitelesítési tokenje lejár. A vezetői attribútumok módosításai csak azután jelennek meg a felhasználó névjegykártyáján, hogy a felhasználó először bejelentkezik a módosítás után. |
GYIK
Hogyan migrálhatok az Entra ID (Azure AD) varázsló alkalmazásba a Cisco Directory Connector kiépítéséből?
A telepítés során a Wizard alkalmazás érzékeli, hogy a szervezete használ-e Directory Connectort. Ha engedélyezve van, egy párbeszédpanel jelenik meg, ahol kiválaszthatja az Entra ID használatát és a Directory Connector blokkolását. Kattintson a Blokkolás gombra annak megerősítéséhez, hogy folytatni szeretné az Entra ID (Azure AD) varázsló alkalmazás konfigurálását.
A varázsló alkalmazás konfigurálása előtt letilthatja a Directory Connectort is. A konfiguráció után a Wizard alkalmazás kezeli a felhasználói profilokat. A Wizard alkalmazás azonban csak azokat a felhasználókat kezeli, akiket hozzáadtak a szinkronizálási hatókörhöz; a Wizard alkalmazás nem használható a Directory Connector által szinkronizált, a szinkronizálási hatókörön kívüli felhasználók kezelésére.
Konfigurálhatom az egyszeri bejelentkezést a Microsoft Entrával?
Konfigurálhat egyszeri bejelentkezéses (SSO) integrációt egy Control Hub ügyfélszervezet és egy olyan központi telepítés között, amely Microsoft Entra ID-t használ identitásszolgáltatóként.
Mikor frissül a felhasználói avatar a Webexben?
A felhasználói avatarokat a rendszer szinkronizálja a Webex rendszerrel, amikor a felhasználót létrehozza a Webex Identityben. Ez a frissítés a felhasználó Entra ID-ben frissített avatárjától függ. A Wizard alkalmazás ezután lekéri az új avatárt az Entra ID-ból. A felhasználói névjegykártya frissül, amikor a felhasználó a módosítás után először bejelentkezik.
Miért nem jelenik meg egy felhasználó egy csoportban a Control Hub-ban azonnal a szinkronizálás után, és hogyan lehet ezt megoldani?
A felhasználói és csoportos szinkronizálások független folyamatok. Míg a felhasználói szinkronizálások külön is történhetnek, a csoportos szinkronizálások automatikusan 12 óránként történnek. Ha egy felhasználó szinkronizálva van egy csoporton keresztül, de nem jelenik meg azonnal a csoportban a Control Hubban, ez továbbra is a várt viselkedés. Ha egy felhasználó csak a fő felhasználói listában jelenik meg, a csoportban nem, akkor nincs szükség további intézkedésre. Egyszerűen várja meg, amíg a következő csoportszinkronizációs ciklus befejeződik.
Amikor egy felhasználót inaktívként jelölnek meg az Entra ID-ban, mi történik az adott felhasználóval a Webex-szervezetemben?
Az Entra ID-ban Inaktív megjelöléssel ellátott felhasználók a Control Hub-ban is ezt a megjelölést kapják. Az inaktív felhasználókat a rendszer kihagyja a szinkronizálások során, és a Control Hub jövőbeli módosításai során sem módosulnak. Az inaktív felhasználók azonban továbbra is megjelennek a Control Hub szervezetében, amíg Ön közvetlenül el nem távolítja őket.


