- בית
- /
- מאמר

הגדר את אפליקציית אשף Entra ID (Azure AD) במרכז הבקרה
 במאמר זה
במאמר זהאם אתה מנהל את המשתמשים והקבוצות שלך ב-Microsoft Entra ID, השתמש באפליקציית אשף Entra ID (Azure AD) במרכז הבקרה כדי לסנכרן משתמשים וקבוצות עם Webex.
הפעלת מזהה Entra במרכז הבקרה
ב-Webex לממשל, אפליקציית אשף Entra ID (Azure AD) זמינה הן עבור לקוחות GCC Moderate Entra ID והן עבור לקוחות GCC High Entra ID.
חלק מהתכונות המתוארות במאמר זה אינן זמינות עדיין לכל הלקוחות.
לפני שתתחיל
| 1 |
היכנס למרכז הבקרה עם חשבון מנהל מערכת מלא. | ||||||||||
| 2 |
עבור אל הגדרות ארגון ולאחר מכן גלל מטה אל אפליקציית אשף Microsoft Azure Active Directory. | ||||||||||
| 3 |
לחץ על הגדרה כדי להתחיל את תהליך התצורה. | ||||||||||
| 4 |
(אופציונלי) עבור מנהלי Webex לממשל, בחר Entra Worldwide או Entra GCC High ולחץ על Proceed. Entra Worldwide שולחת את האשף ל-Entra AD עבור GCC בינוני ומסחרי כאחד. Entra GCC High שולח את הקוסם ל-Entra AD עבור GCC High.
| ||||||||||
| 5 |
אימות חשבון מנהל המערכת שלך ב-Entra ID. אם אינך מנהל מערכת גלובלי או בעל תפקיד מורשה ב-Entra ID, תוכל לבקש גישה כדי להעניק הרשאה לאפליקציית אשף Entra ID (Azure AD). אם יש לך הרשאות מנהל מלאות ב-Entra ID, תוכל לבדוק ולהעניק גישה לבקשות על ידי מעבר אל . תחת פעילות, בחר בקשות הסכמה של מנהל מערכת ולחץ על שילוב זהויות של Cisco Webex ובחר סקירת הרשאות ואישור. תהליך זה מעניק אימות כללי לאפליקציית Webex. לבסוף, לחצו על הכרטיסייה הכל (תצוגה מקדימה), בחרו שילוב זהויות של Cisco Webex ולחצו על סקירת יישום. תחת , לחץ על הענק הסכמה למנהל עבור Cisco כדי להעניק את כל ההרשאות הדרושות להפעלת Entra ID ב-Control Hub. ראה תמיכת מיקרוסופט לקבלת מידע נוסף על תהליך זה. | ||||||||||
| 6 |
בדוק את ההרשאות ולחץ על קבל כדי להעניק לחשבון הרשאת גישה לדייר Entra ID שלך. Cisco Webex Identity היא אפליקציית Entra ID ארגונית ב-Entra ID. אפליקציית האשף מתחברת ליישום זה כדי לגשת ל-API של גרפי Entra ID. ההרשאות הנדרשות לגישה אליו הן ההרשאות המינימליות הנדרשות לתמיכה ושימוש בו. 
| ||||||||||
| 7 |
עבור לקוחות SMB, קבלו את הגדרות ברירת המחדל על ידי סימון תיבת הסימון סנכרון ברירות מחדל ולחיצה על המשך. עבור לקוחות ארגוניים, עבור לשלב הבא והמשיכו בתהליך התצורה. אם אתה מקבל את הגדרות ברירת המחדל, פירוש הדבר שאתה רוצה:
 | ||||||||||
| 8 |
עבור לקוחות ארגוניים (יותר מ-1000 משתמשים), או לקוחות שרוצים להגדיר את ההגדרות באופן ידני, לחצו על הכרטיסייה מאפיינים ומפו את המאפיינים. לחץ על שמור. ניתן למפות תכונות משתמש אחרות מ-Entra ID ל-Webex, או לשנות מיפויי תכונות משתמש קיימים באמצעות הדף תכונות. ניתן להתאים אישית את המיפוי על ידי וידוא הגדרתו כהלכה. הערך שאתה ממפה כשם משתמש הוא חשוב. Webex משתמש בכתובת הדואר האלקטרוני של המשתמש כשם המשתמש שלו כשם המשתמש שלו. כברירת מחדל, ה-userPrincipalName (UPN) ב-Entra ID ממופה לכתובת הדוא"ל (שם משתמש) ב-Control Hub. לא ניתן לערוך את המיפוי במהלך ההתקנה הראשונה. בנקודה זו, המופע המתאים אינו בנוי לחלוטין ואין מופע של תכונת המיפוי המותאמת אישית. עם זאת, ניתן ללחוץ על עריכה כדי לשנות זאת לאחר השלמת ההתקנה. | ||||||||||
| 9 |
הוסף משתמשים לטווח הסנכרון על ידי לחיצה על הכרטיסייה משתמשים. ניתן להזין את שם המשתמש כדי לחפש ולהוסיף את המשתמש לטווח הסנכרון. ניתן גם להסיר משתמש מטווח הסנכרון על ידי לחיצה על סמל סל המיחזור בצד ימין. לחץ על שמור. אם ברצונך לבחור את כל המשתמשים מ-Entra ID, בחר בחר את כל המשתמשים. אם תבחר באפשרות זו, אינך צריך לבחור קבוצות בטווח מכיוון שאפשרות זו מסנכרנת את הקבוצות בו זמנית.  איננו ממליצים להשתמש באפשרות בחר את כל המשתמשים עבור לקוחות ארגוניים משמעותיים עם מאות אלפי משתמשים, מכיוון שתהליך האתחול דורש זמן רב. אם בטעות סנכרנת משתמשים רבים במרכז הבקרה, מחיקת משתמשים אלה תיקח זמן רב יותר. לחץ על שמור. | ||||||||||
| 10 |
בכרטיסייה קבוצות, ניתן לחפש קבוצות בודדות ולהוסיף אותן ל-Webex.
| ||||||||||
| 11 |
(אופציונלי) בכרטיסייה עוד, יש לך אפשרות להגדיר כמה אפשרויות סנכרון מתקדמות:
| ||||||||||
| 12 |
באפשרותך להחליט אם ברצונך לאפשר לסנכרון להתרחש באופן מיידי או בשלב מאוחר יותר. אם תבחר באפשרות אפשר כעת, כל ההגדרות יחול על הסנכרון הקרוב. אם תבחר באפשרות שמור ואפשר מאוחר יותר, הסנכרון לא יתחיל עד שתאפשר סנכרון אוטומטי.  | ||||||||||
| 13 |
האפליקציה מתקשרת עם Entra ID כדי להגדיר את התצורה ולתזמן את הסנכרון.  |
- פעיל: הסנכרון הצליח.
- בידוד: משימת הסנכרון הועברה להסגר ב-Entra ID לאחר מספר כשלים. עיין בתיעוד של Entra ID למידע נוסף.
- לא רץ: סטטוס זה מופיע רק לאחר ההתקנה הראשונה. השירות טרם פעל לאחר ההתקנה הראשונה.
ניתן גם ללחוץ על הצג סיכום כדי לראות מידע נוסף כגון השעה והתאריך של הסנכרון האחרון, ומספר המשתמשים שסונכרנו, דילגו עליהם או נכשלו:
משתמשים
- מסונכרן: מציג את מספר המשתמשים שסונכרנו בהצלחה עם Webex.
- דילג על: מציג את מספר המשתמשים שדילגו עליהם בסנכרון האחרון. לדוגמה, משתמשים חדשים ב-Entra ID שלא נוספו לטווח הסינכרון של אפליקציית אשף Entra ID (Azure AD). משתמשים אלה לא סונכרנו עם Webex; הוסף אותם לטווח הסנכרון כדי לסנכרן אותם עם Webex.
- נכשל: מציג את מספר המשתמשים שלא הצליחו לסנכרן. בדוק את יומן הביקורת של הקצאת אפליקציית Entra ID לקבלת מידע נוסף על הסיבה לכך שמשתמשים אלה נכשלו בסנכרון. אם עליך לסנכרן משתמשים אלה באופן מיידי, תוכל להקצות משתמשים לפי דרישה.
קבוצות
- מסונכרן: מציג את מספר הקבוצות שסונכרנו בהצלחה עם Webex ונוצרו ב-Control Hub.
- לסנכרון: סטטוס זה מציין שכל המשתמשים בקבוצה טרם נוספו. יש לסנכרן את המשתמשים בהצלחה תחילה עם Webex.
העברת תצורות קיימות של אפליקציית Cisco Webex Enterprise לאפליקציית Entra ID (Azure AD) Wizard
אם כבר הגדרת אפליקציית Cisco Webex Enterprise ב-Entra ID, תוכל להעביר את כל התצורות שלך לאפליקציית Entra ID (Azure AD) באופן אוטומטי. ניתן לנהל את כל Entra ID ב-Control Hub מבלי לאבד אף אחת מהתצורות הקודמות שלך.
| 1 |
היכנס למרכז הבקרה עם חשבון מנהל מערכת מלא. | ||||||||||
| 2 |
עבור אל הגדרות ארגון ולאחר מכן גלל מטה אל סינכרון ספריות. | ||||||||||
| 3 |
לחץ על הגדרה כדי להתחיל את תהליך התצורה. | ||||||||||
| 4 |
אימות חשבון מנהל המערכת של Entra ID באמצעות תצורת Entra ID. ודא שאתה משתמש בחשבון שיש לו את ההרשאות המתוארות בשלב הבא. | ||||||||||
| 5 |
בדוק את ההרשאות ולחץ על קבל כדי להעניק לחשבון הרשאת גישה לדייר Entra ID שלך. סינכרון זהויות של Cisco Webex הוא יישום ארגוני של Entra ID ב-Entra ID. אפליקציית האשף מתחברת ליישום זה כדי לגשת ל-API של גרפי Entra ID. ההרשאות הנדרשות לגישה אליו הן ההרשאות המינימליות הנדרשות לתמיכה ושימוש בו. 
| ||||||||||
| 6 |
בחר העבר אפליקציה קיימת. | ||||||||||
| 7 |
לאחר קבלת בקשות נוספות להרשאות קריאה בלבד, בחר את האפליקציה הקיימת שברצונך להעביר לאפליקציית האשף ולאחר מכן בחר המשך. אם האפליקציה הקיימת שנבחרה לא מקימה משתמשים לאותו Control Hub, ההעברה תיכשל. | ||||||||||
| 8 |
לאחר השלמת ההעברה, אנו ממליצים לבצע ניסוי לפני הפעלת הסנכרון האוטומטי כדי לוודא שאין שגיאות. |
בצע ריצה יבשה
לפני הפעלת סנכרון אוטומטי, אנו ממליצים לבצע תחילה הפעלה יבשה כדי לוודא שאין שגיאות. לאחר סיום הריצה היבשה, ניתן להוריד דוח ריצה יבשה כדי לראות מידע מפורט. העמודות הזמינות בדוח הן:
| שם העמודה | תיאור |
|---|---|
| סוג אובייקט | סוג האובייקט ב-Entra ID, כגון משתמש או קבוצה. |
| סוג פעולה | סוג הפעולה שתבוצע על האובייקט במהלך סנכרון. סוגי פעולות אפשריים הם:
|
| מזהה Azure | מזהה האובייקט ב-Entra ID. |
| שם תכלת | שם האובייקט ב-Entra ID. |
| שם Webex | שם האובייקט ב-Webex. |
| סיבה | הסיבה לכך שסוג פעולה מסוים יתרחש במהלך סנכרון. |
| 1 |
היכנס למרכז הבקרה עם חשבון מנהל מערכת מלא. |
| 2 |
עבור אל הגדרות ארגון ולאחר מכן גלל מטה אל סינכרון ספריות. |
| 3 |
לחץ על שלוש הנקודות האנכיות שליד המופע שברצונך לסנכרן, ולאחר מכן בחר Dry-run. |
| 4 |
לאחר סיום הניסוי, לחצו על הורד סיכום כדי להוריד את הדוח כקובץ CSV. |
הפעלה או השבתה של סנכרון אוטומטי
אפליקציית אשף Entra ID (Azure AD) ושירות הקצה האחורי המתאים לה בודקים אם סנכרון אוטומטי מופעל כדי לקבוע מתי לסנכרן משתמשים או קבוצות מ-Entra ID ל-Webex. הפעל סינכרון אוטומטיכדי לאפשר סנכרון אוטומטי של משתמשים וקבוצות. כאשר אתה מבטל את הסנכרון האוטומטי, אפליקציית האשף לא מסנכרנת דבר עם Webex, אך התצורה הקיימת נשמרת.
בדרך כלל, משתמשים מסונכרנים כל 40 דקות בהתאם למדיניות של מיקרוסופט.
| 1 |
התחבר ל-Control Hub כמנהל הארגון המלא. |
| 2 |
עבור אל הגדרות ארגון ולאחר מכן גלל מטה אל סינכרון ספריות. |
| 3 |
העבר את המתג ימינה כדי להפעיל את סנכרון אוטומטי. השבת אותו על ידי העברת כפתור הסנכרון האוטומטי שמאלה. |
עריכת תצורת אפליקציית אשף Entra ID (Azure AD)
| 1 |
היכנס למרכז הבקרה עם חשבון מנהל מערכת מלא. |
| 2 |
עבור אל הגדרות ארגון ולאחר מכן גלל מטה אל סינכרון ספריות. |
| 3 |
לחץ על ערוך תצורה.  |
| 4 |
התאם אישית את מיפוי המאפיינים על ידי בחירת מאפיין מהעמודה השמאלית שמקורו ב-Entra ID. תכונת היעד ב-Webex Cloud נמצאת בעמודה הימנית. ראה מיפוי תכונות של Entra ID (Azure AD) App Wizard לקבלת מידע נוסף על מיפוי תכונות.  |
| 5 |
בכרטיסיות משתמשים ו- קבוצות, הוסף או הסר משתמשים וקבוצות מטווח הסנכרון. קבוצות מקוננות אינן מסתנכרנות אוטומטית עם הענן. ודא שבחרת את כל הקבוצות המקוננות בתוך הקבוצות שברצונך לסנכרן. |
| 6 |
בכרטיסייה עוד שנה את ההעדפות שלך במידת הצורך. |
| 7 |
לחץ על שמור כדי לשמור את התצורה שהשתנתה. העדכונים שלך יוחלו בסנכרון הבא. מנגנון הסנכרון האוטומטי של Entra ID מטפל בסנכרון של משתמשים וקבוצות משתמשים. |
עריכת שם המופע של Webex
שנה את אופן הופעת שם המופע של Cisco Webex Identity ברשימת היישומים הארגוניים של Entra ID.
| 1 |
היכנס למרכז הבקרה עם חשבון מנהל מערכת מלא. |
| 2 |
עבור אל הגדרות ארגון ולאחר מכן גלל מטה אל סינכרון ספריות. |
| 3 |
לחץ על ערוך שם מופע.  |
| 4 |
הזן את שם המופע החדש ולאחר מכן לחץ על שמור. |
מחיקת תצורת אפליקציית אשף Entra ID (Azure AD)
בעת מחיקת אפליקציית אשף Entra ID (Azure AD), היא מסירה את התצורה עבור סנכרון Entra ID. התצורה לא נשמרת על ידי Webex או Entra ID. אם ברצונך להשתמש בסנכרון Entra ID בעתיד, תצטרך לבצע הגדרה מחדש מלאה.
אל תמחק את אפליקציית Cisco Webex מתוך Entra ID.
| 1 |
היכנס למרכז הבקרה עם חשבון מנהל מערכת מלא. |
| 2 |
עבור אל הגדרות ארגון ולאחר מכן גלל מטה אל סינכרון ספריות. |
| 3 |
לחץ על מחק מופע.  |
| 4 |
בדף למחוק את מופע Azure AD?, בחר בטל את הסכמת מנהל Azure AD אם ברצונך להסיר את הסכם ההסכמה מ-Webex. אם תבחר באפשרות זו, עליך להזין את האישורים שלך ולהעניק את ההרשאות שוב. 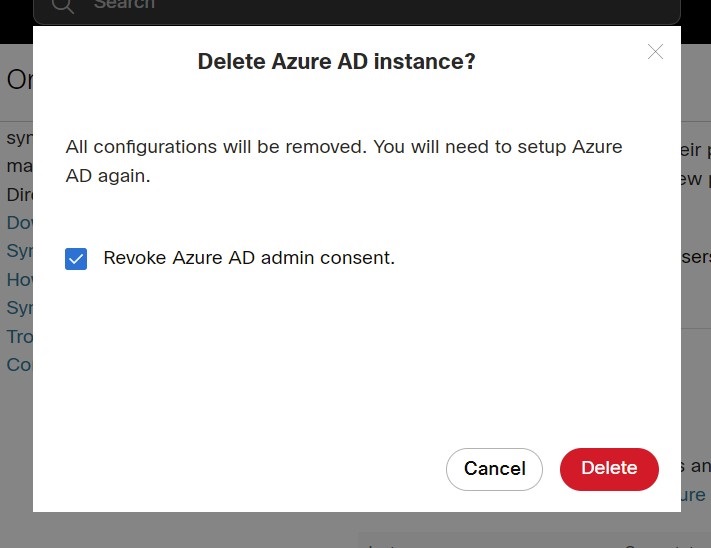 |
| 5 |
לחץ על מחק. |
הקצאת משתמש ל-Webex לפי דרישה
ניתן להקצות משתמש ל-Webex באופן מיידי, ללא תלות בסנכרון Entra ID, ולבדוק את התוצאה באופן מיידי. זה עוזר במהלך פתרון בעיות בתהליך ההגדרה.
| 1 |
היכנס למרכז הבקרה עם חשבון מנהל מערכת מלא. |
| 2 |
עבור אל הגדרות ארגון וגלול מטה אל הקטע סינכרון ספריות. |
| 3 |
לחץ על הקצאת משתמש לפי דרישה.  |
| 4 |
חפש ובחר את המשתמש שברצונך להקצות, ולחץ על הקצאה. |
| 5 |
אחת מהתוצאות הבאות תופיע לאחר השלמת הפעולה:
|
| 6 |
לחץ על נסה שוב כדי להקצות שוב את אותו משתמש, אם הפעולה דילגה או נכשלה. |
| 7 |
לחץ על הקצאת משתמש נוסף כדי לחזור לדף הקצאת הנתונים. |
| 8 |
לחץ על סיום כשתסיים. |
ייבוא דומיינים מאומתים על ידי Entra ID למרכז הבקרה
ייתכן שללקוחות יהיו מאות דומיינים מאומתים ב-Entra ID. בזמן שהם משתלבים עם Control Hub, אם הם רוצים לייבא את הדומיינים המאומתים מ-Entra ID ל-Control Hub. זה יכול לחסוך מאמצים רבים בתהליך התחזוקה או ההתקנה.
| 1 |
עבור אל המקטע תחום בכרטיסייה הגדרות ארגון במרכז הבקרה. |
| 2 |
לחץ על הוסף עם מזהה הזנה.  |
| 3 |
בדף הוסף דומיינים מאומתים, חפש ובחר את הדומיינים להוספה. |
| 4 |
לחץ על הוסף. הדומיינים המאומתים יופיעו ברשימת הדומיינים המאומתים.
|
מיפוי תכונות של אפליקציית אשף Entra ID (Azure AD)
אפליקציית אשף Entra ID (Azure AD) יכולה לתמוך ולסנכרן כל שינוי שאתה מבצע בביטויי המאפיינים שלך. לדוגמה, ב-Entra ID, ניתן למפות את ה- displayName כך שיציג גם את המאפיינים surname וגם את המאפיינים givenName. שינויים אלה מופיעים באפליקציית האשף.
ניתן למצוא מידע נוסף על מיפוי ביטויי מאפיינים ב-Entra ID באתר העזרה של מיקרוסופט.
השתמש בטבלה הבאה לקבלת מידע על מאפייני Entra ID ספציפיים.
מזהה Entra אינו מסנכרן ערכי null. אם תגדיר ערך תכונה ל-null ב-Entra ID, היא לא תימחק או תתוקן עם ערך null ב-Webex. עיין במגבלות באתר העזרה של מיקרוסופטa data-scope="external" href="https://learn.microsoft.com/en-us/entra/identity/app-provisioning/known-issues?pivots=app-provisioning#null-attribute-cant-be-provisioned" target="_blank" title="">לקבלת מידע נוסף.<
|
מאפיין מזהה כניסה (מקור) |
תכונת משתמש Webex (יעד) | תיאור |
|---|---|---|
|
userPrincipalName |
שם משתמש |
זהו המזהה הייחודי של המשתמש ב-Webex. זהו אימייל מעוצב. |
|
displayName |
displayName |
שם המשתמש שמוצג באפליקציית Webex. |
|
שם משפחה |
name.familyName |
|
|
שם נתון |
name.givenName |
|
|
objectId |
externalId |
זהו ה-UID של המשתמש ב-Entra ID. באופן כללי, זוהי מחרוזת של 16 בייט. איננו ממליצים לשנות את המיפוי הזה. |
|
jobTitle |
כותרת |
|
|
useLocation |
כתובות[הקלד eq "עבודה"].מדינה |
אנו ממליצים להשתמש במיפוי מיקום שימוש לכתובות [type משוואה "work"].country. אם תבחרו מאפיין אחר, עליכם לוודא שערכי המאפיינים תואמים לתקנים. לדוגמה, USA צריכה להיות US. סין צריכה להיות CN, וכן הלאה. |
|
עיר |
כתובות[type eq "work"].locality |
|
|
רחובאדרס |
כתובות[type eq "work"].streetAddress |
|
|
מצב |
כתובות[type eq "work"].region |
|
|
מיקוד |
כתובות[type eq "work"].postalCode |
|
|
טלפוןמספר |
phoneNumbers[type eq "work"].value |
|
|
נייד |
phoneNumbers[type eq "mobile"].value |
|
|
פקסימיליהטלפוןמספר |
phoneNumbers[type eq "fax"].value |
|
|
מְנַהֵל |
מְנַהֵל |
מסנכרן את פרטי המנהל של המשתמשים עם Webex כך שמשתמשים יוכלו תמיד לראות את פרטי המנהל הנכונים בכרטיס איש הקשר של המשתמש. כאשר נוצר משתמש, Entra ID בודק אם אובייקט הניהול של המשתמש נמצא ב-Webex Identity או לא. אם לא, התכונה manager של המשתמש מתעלמת. אם יש מאפיין של מנהל, שני תנאים חייבים להתקיים כדי שהמאפיין יופיע בכרטיס איש הקשר של המשתמש:
תנאים אלה בודקים את העדכון לתכונת המנהל של המשתמש כאשר אסימון האימות של משתמש פג תוקף. שינויים בתכונות המנהל לא ישתקפו בכרטיס איש הקשר של המשתמש עד לאחר שהמשתמש ייכנס בפעם הראשונה לאחר השינוי. |
שאלות נפוצות
כיצד ניתן להעביר לאפליקציית Entra ID (Azure AD) Wizard מהקצאת Cisco Directory Connector?
במהלך ההתקנה, אפליקציית האשף מזהה האם הארגון שלך משתמש ב- Directory Connector. אם הוא מופעל, תופיע תיבת דו-שיח שבה תוכל לבחור להשתמש ב-Entra ID ולחסום את מחבר הספריות. לחץ על חסום כדי לאשר שברצונך להמשיך בתצורת אפליקציית אשף Entra ID (Azure AD).
באפשרותך גם לבחור להשבית את מחבר הספריות לפני הגדרת אפליקציית האשף. לאחר הגדרת התצורה, אפליקציית האשף מנהלת פרופילי משתמשים. עם זאת, אפליקציית האשף מנהלת רק את המשתמשים שנוספו לטווח הסנכרון; לא ניתן להשתמש באפליקציית האשף כדי לנהל משתמשים שסונכרנו על ידי מחבר הספריות ולא היו חלק מטווח הסנכרון.
האם ניתן להגדיר כניסה יחידה עם Microsoft Entra?
באפשרותך להגדיר שילוב כניסה יחידה (SSO) בין ארגון לקוח של Control Hub לבין פריסה המשתמשת ב-Microsoft Entra ID כספק זהויות.
מתי מתעדכן אווטאר המשתמש ב-Webex?
אווטארים של משתמשים מסונכרנים עם Webex כאשר המשתמש נוצר ב-Webex Identity. עדכון זה מסתמך על עדכון אווטאר המשתמש ב-Entra ID. לאחר מכן, אפליקציית האשף מאחזרת את האווטאר החדש מ-Entra ID. כרטיס איש הקשר של המשתמש מתעדכן כאשר המשתמש מתחבר בפעם הראשונה לאחר השינוי.
מדוע משתמש לא מופיע בקבוצה ב-Control Hub מיד לאחר הסנכרון, וכיצד ניתן לפתור זאת?
סנכרון משתמשים וקבוצות הם תהליכים עצמאיים. בעוד שסנכרוני משתמשים יכולים להתרחש בנפרד, סנכרוני קבוצתיים מתרחשים אוטומטית כל 12 שעות. אם משתמש מסונכרן דרך קבוצה אך אינו מופיע מיד בקבוצה במרכז הבקרה, זוהי עדיין התנהגות צפויה. אם משתמש מופיע רק ברשימת המשתמשים הראשית אך לא בקבוצה, אין צורך בפעולה נוספת. פשוט חכו להשלמת מחזור הסנכרון הקבוצתי הבא.
כאשר משתמש מסומן כלא פעיל ב-Entra ID, מה קורה למשתמש זה בארגון Webex שלי?
משתמשים המסומנים כ- לא פעילים ב-Entra ID מקבלים גם ייעוד זה ב-Control Hub. משתמשים לא פעילים מדלגים עליהם בסינכרון ולא ישתנו בשינויים עתידיים ב-Control Hub. עם זאת, משתמשים לא פעילים ימשיכו להופיע בארגון Control Hub שלך עד שתסיר אותם ישירות.


