- Startseite
- /
- Artikel

Richten Sie die Entra ID (Azure AD) Wizard App im Control Hub ein
 In diesem Artikel
In diesem ArtikelWenn Sie Ihre Benutzer und Gruppen in Microsoft Entra ID verwalten, verwenden Sie die Entra ID (Azure AD) Wizard App in Control Hub, um Benutzer und Gruppen mit Webex zu synchronisieren.
Aktivieren Sie die Entra-ID im Control Hub
In Webex for Government ist die Entra ID (Azure AD) Wizard App sowohl für GCC Moderate Entra ID- als auch für GCC High Entra ID-Kunden verfügbar.
Einige der in diesem Artikel beschriebenen Funktionen sind noch nicht für alle Kunden verfügbar.
Vorbereitungen
| 1 |
Melden Sie sich bei Control Hub mit einem vollständigen Administratorkonto an. |
| 2 |
Gehen Sie zu Organisationseinstellungen und scrollen Sie dann nach unten zu Microsoft Azure Active Directory Wizard App. |
| 3 |
Klicken Sie auf Einrichten, um die Konfiguration zu starten. |
| 4 |
(Optional) Für Webex for Government-Administratoren wählen Sie entweder Entra Worldwide oder Entra GCC High und klicken Sie auf Fortfahren. Entra Worldwide sendet den Assistenten sowohl für GCC Moderate als auch für Commercial an das Entra AD. Entra GCC High sendet den Assistenten zum Entra AD für GCC High.
|
| 5 |
Authentifizieren Sie Ihr Entra ID-Administratorkonto. Wenn Sie kein globaler Administrator oder Administrator mit privilegierter Rolle in Entra ID sind, können Sie Zugriff anfordern, um der Entra ID (Azure AD) Wizard App die Berechtigung zu erteilen. Wenn Sie über volle Administratorrechte in Entra ID verfügen, können Sie Anfragen überprüfen und Zugriff gewähren, indem Sie zu . Wählen Sie unter Aktivitätdie Option Administrator-Einwilligungsanfragen aus, klicken Sie auf Cisco Webex Identity Integration und wählen Sie Berechtigungen überprüfen und akzeptierenaus. Dieser Vorgang gewährt eine allgemeine Authentifizierung gegenüber der Webex-Anwendung. Klicken Sie abschließend auf die Registerkarte Alle (Vorschau), wählen Sie Cisco Webex Identity Integration aus und klicken Sie auf Anwendung überprüfen. Unter , klicken Sie auf Administratorzustimmung für Cisco erteilen, um alle erforderlichen Berechtigungen zum Aktivieren der Entra-ID im Control Hub zu erteilen. Weitere Informationen zu diesem Vorgang finden Sie unter Microsoft-Support. |
| 6 |
Überprüfen Sie die Berechtigungen und klicken Sie auf Akzeptieren , um dem Konto die Berechtigung für den Zugriff auf Ihren Entra ID-Mandanten zu erteilen. Cisco Webex Identity ist eine Entra ID-Unternehmensanwendung in Entra ID. Die Wizard-App stellt eine Verbindung zu dieser Anwendung her, um auf die Entra ID-Diagramm-APIs zuzugreifen. Bei den für den Zugriff erforderlichen Berechtigungen handelt es sich um die Mindestberechtigungen, die für die Unterstützung und Verwendung erforderlich sind. |
| 7 |
Übernehmen Sie für SMB-Kunden die Standardeinstellungen, indem Sie das Kontrollkästchen Synchronisierungs-Standards aktivieren und auf Fortfahren klicken. Für Unternehmenskunden gehen Sie zum nächsten Schritt und setzen Sie die Konfiguration fort. Wenn Sie die Standardeinstellungen akzeptieren, haben Sie die folgenden Möglichkeiten:
 |
| 8 |
Enterprise-Kunden (mehr als 1.000 Benutzer) oder Kunden, die die Einstellungen manuell konfigurieren möchten, klicken auf die Registerkarte Attribute und ordnen die Attribute zu. Klicken Sie auf Speichern. Sie können andere Benutzerattribute von der Entra-ID zu Webex zuordnen oder vorhandene Benutzerattributzuordnungen mithilfe der Seite Attribute ändern. Sie können die Zuordnung anpassen, indem Sie sicherstellen, dass Sie sie richtig konfigurieren. Der Wert, den Sie als Benutzernamen zuordnen, ist wichtig. Webex verwendet die E-Mail-Adresse des Benutzers als Benutzernamen. Standardmäßig wird der userPrincipalName (UPN) in der Entra-ID der E-Mail-Adresse (Benutzername) im Control Hub zugeordnet. Sie können die Zuordnung während der ersten Einrichtung nicht bearbeiten. Zu diesem Zeitpunkt wird die entsprechende Instanz nicht vollständig erstellt und es gibt keine Instanz des benutzerdefinierten Zuordnungsattributs. Sie können jedoch auf Bearbeiten klicken, um ihn nach Abschluss der Einrichtung zu ändern. |
| 9 |
Fügen Sie Benutzer zum Synchronisierungsumfang hinzu, indem Sie auf die Registerkarte Benutzer klicken. Sie können den Benutzernamen eingeben, um den Benutzer zu suchen und im Synchronisierungsbereich hinzuzufügen. Sie können einen Benutzer auch aus dem Synchronisierungsbereich entfernen, indem Sie auf das Papierkorbsymbol auf der rechten Seite klicken. Klicken Sie auf Speichern. Wenn Sie alle Benutzer von Entra ID auswählen möchten, wählen Sie Alle Benutzer auswählen. Wenn Sie diese Option auswählen, müssen Sie keine Gruppen im Umfang auswählen, da diese Option die Gruppen gleichzeitig synchronisiert.  Wir empfehlen die Verwendung von Select all users nicht für bedeutende Unternehmenskunden mit Hunderten von Tausenden von Nutzern, da der Initialisierungsprozess eine lange Zeit erfordert. Wenn Sie versehentlich viele Benutzer in Control Hub synchronisieren, dauert es auch länger, diese Benutzer zu löschen. Klicken Sie auf Speichern. |
| 10 |
Auf der Registerkarte Gruppen können Sie nach einzelnen Gruppen suchen und diese zu Webex hinzufügen.
|
| 11 |
(Optional) Auf der Registerkarte Mehr haben Sie die Möglichkeit, einige erweiterte Synchronisierungsoptionen zu konfigurieren:
|
| 12 |
Sie können entscheiden, ob die Synchronisierung sofort oder später möglich sein soll. Wenn Sie die Option Jetzt zulassen auswählen , werden alle Einstellungen auf die anstehende Synchronisierung angewendet. Wenn Sie die Option Speichern auswählen und später zulassen , wird die Synchronisierung erst gestartet, wenn die automatische Synchronisierung erlaubt ist.  |
| 13 |
Die Anwendung kommuniziert mit Entra ID, um die Konfiguration einzurichten und die Synchronisierung zu planen.  |
- Aktiv: die Synchronisierung war erfolgreich.
- Quarantäne: Der Synchronisierungsauftrag wurde nach mehreren Fehlern in Entra ID unter Quarantäne gestellt. Weitere Informationen finden Sie in der Entra ID-Dokumentation.
- Nicht ausgeführt: dieser Status wird nur nach der ersten Einrichtung angezeigt. Der Dienst ist nach der Ersteinrichtung noch nicht gelaufen.
Sie können auch auf Zusammenfassung anzeigen klicken, um zusätzliche Informationen anzuzeigen, z. B. Uhrzeit und Datum der letzten Synchronisierung sowie die Anzahl der synchronisierten, übersprungenen oder fehlgeschlagenen Benutzer:
Benutzer
- Synchronisiert: zeigt die Anzahl der Benutzer an, die erfolgreich mit Webex synchronisiert wurden.
- Übersprungen: zeigt die Anzahl der Benutzer an, die bei der letzten Synchronisierung übersprungen wurden. Beispielsweise neue Benutzer in Entra ID, die nicht zum Synchronisierungsbereich der Entra ID (Azure AD) Wizard App hinzugefügt wurden. Diese Benutzer wurden nicht mit Webex synchronisiert. Fügen Sie sie zum Synchronisierungsbereich hinzu, um sie mit Webex zu synchronisieren.
- Fehlgeschlagen: zeigt die Anzahl der Benutzer an, bei denen die Synchronisierung fehlgeschlagen ist. Weitere Informationen dazu, warum die Synchronisierung dieser Benutzer fehlgeschlagen ist, finden Sie im Prüfprotokoll zur Bereitstellung der Entra-ID-Anwendung. Wenn Sie diese Benutzer sofort synchronisieren müssen, können Sie Benutzer bei Bedarf bereitstellen.
Gruppen
- Synchronisiert: zeigt die Anzahl der Gruppen an, die erfolgreich mit Webex synchronisiert und im Control Hub erstellt wurden.
- Zu synchronisieren: Dieser Status zeigt an, dass noch nicht alle Benutzer einer Gruppe hinzugefügt wurden. Die Benutzer müssen zuerst erfolgreich mit Webex synchronisiert werden.
Migrieren Sie vorhandene Cisco Webex Enterprise App-Konfigurationen zur Entra ID (Azure AD) Wizard App
Wenn Sie bereits eine Cisco Webex Enterprise-App in Entra ID eingerichtet haben, können Sie alle Ihre Konfigurationen automatisch in die Entra ID (Azure AD) Wizard-App migrieren. Sie können die gesamte Entra-ID im Control Hub verwalten, ohne Ihre vorherigen Konfigurationen zu verlieren.
| 1 |
Melden Sie sich bei Control Hub mit einem vollständigen Administratorkonto an. | ||||||||||
| 2 |
Gehen Sie zu Organisationseinstellungen und scrollen Sie nach unten zum Abschnitt Verzeichnissynchronisierung . | ||||||||||
| 3 |
Klicken Sie auf Einrichten, um die Konfiguration zu starten. | ||||||||||
| 4 |
Authentifizieren Sie das Entra-ID-Administratorkonto mit der Entra-ID-Konfiguration. Stellen Sie sicher, dass Sie ein Konto mit den im nächsten Schritt beschriebenen Berechtigungen verwenden. | ||||||||||
| 5 |
Überprüfen Sie die Berechtigungen und klicken Sie auf Akzeptieren, um dem Konto die Berechtigung für den Zugriff auf Ihren Entra ID-Mandanten zu erteilen. Cisco Webex Identity Synchronization ist eine Entra ID-Unternehmensanwendung in Entra ID. Die Wizard-App stellt eine Verbindung zu dieser Anwendung her, um auf die Entra ID-Diagramm-APIs zuzugreifen. Die für den Zugriff erforderlichen Berechtigungen sind die Mindestberechtigungen, die zur Unterstützung und Verwendung erforderlich sind. 
| ||||||||||
| 6 |
Wählen Sie Vorhandene App migrierenaus. | ||||||||||
| 7 |
Nachdem Sie zusätzliche Anfragen für schreibgeschützte Berechtigungen akzeptiert haben, wählen Sie die vorhandene App aus, die Sie zur Wizard-App migrieren möchten, und wählen Sie dann Fortfahrenaus. Wenn die ausgewählte vorhandene App Benutzern keinen Zugriff auf denselben Control Hub gewährt, schlägt die Migration fehl. | ||||||||||
| 8 |
Nachdem die Migration abgeschlossen ist, empfehlen wir Ihnen, einen Probelauf durchzuführen, bevor Sie die automatische Synchronisierung aktivieren, um sicherzustellen, dass keine Fehler auftreten. |
Führen Sie einen Probelauf durch
Bevor Sie die automatische Synchronisierung aktivieren, empfehlen wir Ihnen, zunächst einen Probelauf durchzuführen, um sicherzustellen, dass keine Fehler auftreten. Sobald der Probelauf abgeschlossen ist, können Sie einen Probelaufbericht herunterladen, um detaillierte Informationen anzuzeigen. Die im Bericht verfügbaren Spalten sind:
| Spaltenname | Beschreibung |
|---|---|
| Objekttyp | Objekttyp in der Entra-ID, z. B. Benutzer oder Gruppe. |
| Aktionstyp | Art der Aktion, die während einer Synchronisierung mit dem Objekt ausgeführt wird. Mögliche Aktionstypen sind:
|
| Azure-ID | ID des Objekts in Entra ID. |
| Azure-Name | Name des Objekts in der Entra-ID. |
| Webex-Name | Name des Objekts in Webex. |
| Grund | Grund, warum ein Aktionstyp während einer Synchronisierung auftritt. |
| 1 |
Melden Sie sich bei Control Hub mit einem vollständigen Administratorkonto an. |
| 2 |
Gehen Sie zu Organisationseinstellungen und scrollen Sie nach unten zum Abschnitt Verzeichnissynchronisierung . |
| 3 |
Klicken Sie auf die drei vertikalen Punkte neben der Instanz, die Sie synchronisieren möchten, und wählen Sie dann Probelaufaus. |
| 4 |
Klicken Sie nach Abschluss des Probelaufs auf Zusammenfassung herunterladen, um den Bericht als CSV-Datei herunterzuladen. |
Automatische Synchronisierung aktivieren oder deaktivieren
Die Entra ID (Azure AD) Wizard App und der entsprechende Backend-Dienst prüfen, ob die automatische Synchronisierung aktiviert ist, um zu bestimmen, wann Benutzer oder Gruppen von Entra ID mit Webex synchronisiert werden sollen. Aktivieren Sie Auto Sync, um die automatische Bereitstellung der Benutzer- und Gruppensynchronisierung zu ermöglichen. Wenn Sie Automatische Synchronisierung deaktivieren, synchronisiert die Wizard-App nichts mit Webex, aber die vorhandene Konfiguration bleibt erhalten.
Normalerweise werden Benutzer gemäß der Microsoft-Richtlinie alle 40 Minuten synchronisiert.
| 1 |
Melden Sie sich bei Control Hub als vollständiger Org-Administrator an. |
| 2 |
Gehen Sie zu Organisationseinstellungen und scrollen Sie nach unten zum Abschnitt Verzeichnissynchronisierung . |
| 3 |
Umschalten Sie nach rechts, um die automatische Synchronisierung zu aktivieren. Deaktivieren Sie sie, indem Sie den Umschalter für automatische Synchronisierung nach links umschalten. |
Bearbeiten der Konfiguration der Entra ID (Azure AD) Wizard App
| 1 |
Melden Sie sich bei Control Hub mit einem vollständigen Administratorkonto an. |
| 2 |
Gehen Sie zu Organisationseinstellungen und scrollen Sie nach unten zum Abschnitt Verzeichnissynchronisierung . |
| 3 |
Klicken Sie auf Konfiguration bearbeiten.  |
| 4 |
Passen Sie die Attributzuordnung an, indem Sie aus der linken Spalte ein Attribut auswählen, das von der Entra-ID stammt. Das Zielattribut in Webex Cloud befindet sich in der rechten Spalte. Weitere Informationen zum Zuordnen von Attributen finden Sie unter Zuordnung der App-Attribute des Entra ID (Azure AD)-Assistenten.  |
| 5 |
Auf den Registerkarten Benutzer und Gruppen können Sie Nutzer und Gruppen aus dem Synchronisierungsumfang hinzufügen oder entfernen. Verschachtelte Gruppen werden nicht automatisch mit der Cloud synchronisiert. Stellen Sie sicher, dass Sie alle Gruppen auswählen, die in den Gruppen verschachtelt sind, die Sie synchronisieren möchten. |
| 6 |
Ändern Sie auf der Registerkarte Mehr Ihre Einstellungen, falls erforderlich. |
| 7 |
Klicken Sie auf Save (Speichern), um die geänderte Konfiguration zu speichern. Ihre Aktualisierungen werden bei der nächsten Synchronisierung angewendet. Der automatische Synchronisierungsmechanismus von Entra ID übernimmt die Synchronisierung von Benutzern und Benutzergruppen. |
Bearbeiten des Webex-Instanznamens
Ändern Sie, wie der Name der Cisco Webex Identity-Instanz in der Entra ID-Unternehmensanwendungsliste angezeigt wird.
| 1 |
Melden Sie sich bei Control Hub mit einem vollständigen Administratorkonto an. |
| 2 |
Gehen Sie zu Organisationseinstellungen und scrollen Sie nach unten zum Abschnitt Verzeichnissynchronisierung . |
| 3 |
Klicken Sie auf Instanznamen bearbeiten.  |
| 4 |
Geben Sie den neuen Instanznamen ein und klicken Sie anschließend auf Speichern. |
Löschen Sie die Konfiguration der Entra ID (Azure AD) Wizard App
Wenn Sie die Entra ID (Azure AD) Wizard App löschen, wird die Konfiguration für die Entra ID-Synchronisierung entfernt. Die Konfiguration wird von Webex oder Entra ID nicht gespeichert. Wenn Sie die Entra-ID-Synchronisierung in Zukunft verwenden möchten, müssen Sie eine vollständige Neukonfiguration durchführen.
Löschen Sie die Cisco Webex-Anwendung nicht aus Entra ID.
| 1 |
Melden Sie sich bei Control Hub mit einem vollständigen Administratorkonto an. |
| 2 |
Gehen Sie zu Organisationseinstellungen und scrollen Sie nach unten zum Abschnitt Verzeichnissynchronisierung . |
| 3 |
Klicken Sie auf Instanz löschen.  |
| 4 |
Wählen Sie auf der Seite Azure AD-Instanz löschen? die Option Widerruf der Zustimmung des Azure AD-Administrators aus, wenn Sie die Einwilligungsvereinbarung aus Webex entfernen möchten. Wenn Sie diese Option auswählen, müssen Sie Ihre Anmeldeinformationen eingeben und die Berechtigungen erneut erteilen. 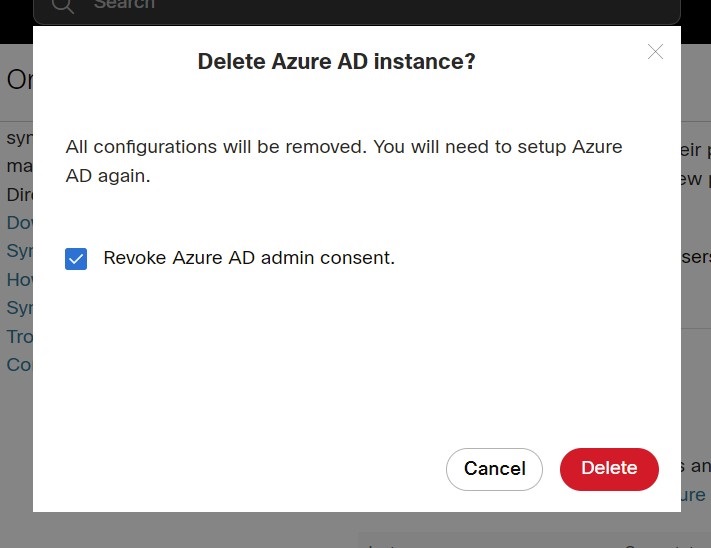 |
| 5 |
Klicken Sie auf Löschen. |
Bereitstellen eines Benutzers für Webex bei Bedarf
Sie können einen Benutzer unabhängig von einer Entra-ID-Synchronisierung sofort für Webex bereitstellen und das Ergebnis sofort überprüfen. Dies ist hilfreich bei der Behebung von Problemen während der Einrichtung.
| 1 |
Melden Sie sich bei Control Hub mit einem vollständigen Administratorkonto an. |
| 2 |
Gehen Sie zu Organisationseinstellungen und scrollen Sie nach unten zum Abschnitt Verzeichnissynchronisierung. |
| 3 |
Klicken Sie auf Benutzer bei Bedarf bereitstellen.  |
| 4 |
Suchen und wählen Sie den Benutzer aus, den Sie bereitstellen möchten, und klicken Sie auf Bereitstellen. |
| 5 |
Nach Abschluss wird eines der folgenden Ergebnisse angezeigt:
|
| 6 |
Klicken Sie auf Erneut versuchen, um denselben Benutzer erneut bereitzustellen, wenn der Vorgang übersprungen wurde oder ein Fehler aufgetreten ist. |
| 7 |
Klicken Sie auf Einen anderen Benutzer bereitstellen, um zur Bereitstellungsseite zurückzukehren. |
| 8 |
Klicken Sie auf Fertig, wenn Sie fertig sind. |
Importieren Sie Entra ID-verifizierte Domänen in Control Hub
Die Kunden können Hunderte von Domänen in Entra ID verifiziert haben. Während der Integration mit Control Hub können Sie die verifizierten Domänen von Entra ID in Control Hub importieren. Dadurch können zahlreiche Bemühungen im Wartungs- oder Einrichtungsprozess ersparen werden.
| 1 |
Wechseln Sie in der Registerkarte "Organisationseinstellungen" im Control Hub zum Domänenbereich. |
| 2 |
Klicken Sie auf Mit Entra-ID hinzufügen.  |
| 3 |
Suchen Sie auf der Seite Verifizierte Domänen hinzufügen die hinzuzufügenden Domänen und wählen Sie sie aus. |
| 4 |
Klicken Sie auf Hinzufügen. Die verifizierten Domänen werden in der Liste der verifizierten Domänen angezeigt.
|
Zuordnung der App-Attribute für den Entra ID (Azure AD)-Assistenten
Die Entra ID (Azure AD) Wizard App kann alle Änderungen, die Sie an Ihren Attributausdrücken vornehmen, unterstützen und synchronisieren. Beispielsweise können Sie in Entra ID das displayName so zuordnen, dass sowohl das Attribut surname als auch das Attribut givenName angezeigt wird. Diese Änderungen werden in der Wizard-App angezeigt.
Weitere Informationen zum Zuordnen von Attributausdrücken in Entra ID finden Sie auf der Microsoft-Hilfeseite.
Verwenden Sie die folgende Tabelle, um Informationen zu bestimmten Entra-ID-Attributen zu erhalten.
Entra ID synchronisiert keine Nullwerte. Wenn Sie einen Attributwert in der Entra-ID auf Null setzen, wird er in Webex nicht gelöscht oder mit einem Nullwert gepatcht. Weitere Informationen zu den Einschränkungen finden Sie auf der Microsoft-Hilfeseite.
|
Entra-ID-Attribut (Quelle) |
Webex-Benutzerattribut (Ziel) | Beschreibung |
|---|---|---|
|
Userprincipalname |
Benutzername |
Es ist die eindeutige ID des Benutzers in Webex. Es handelt sich um eine E-Mail im Format. |
|
displayName |
displayName |
Benutzername, der in der Webex-Anwendung angezeigt wird. |
|
Nachname |
name.familyName |
|
|
givenName |
name.givenName |
|
|
Objectid |
externe ID |
Es handelt sich um die UID des Benutzers in der Entra-ID. In der Regel handelt es sich um eine 16-Byte-Zeichenfolge. Wir empfehlen nicht, diese Zuordnung zu ändern. |
|
jobTitle |
title |
|
|
AuslastungStandort |
adressen[type eq "work"].country |
Wir empfehlen die Verwendung der Zuordnung zu den Adressen [type eq "work"].country. Wenn Sie ein anderes Attribut auswählen, sollten Sie sicherstellen, dass die Attributwerte den Standards entsprechen. Die USA sollten beispielsweise die USA sein. China sollte CN sein und so weiter. |
|
Stadt |
adressen[type eq "work"].locality |
|
|
streetAddress |
adressen[type eq "work"].streetAddress |
|
|
Staat |
adressen[type eq "work"].region |
|
|
postalCode |
adressen[type eq "work"].postalCode |
|
|
telephoneNumber |
phoneNumbers[type eq "work"].value |
|
|
mobile |
phoneNumbers[type eq "mobile"].value |
|
|
facsimileTelephoneNumber |
phoneNumbers[type eq "fax"].value |
|
|
Manager |
Manager |
Synchronisiert Managerinformationen von Benutzern mit Webex, sodass Benutzer immer die richtigen Managerinformationen auf der Kontaktkarte eines Benutzers sehen können. Wenn ein Benutzer erstellt wird, prüft Entra ID, ob das Managerobjekt des Benutzers in Webex Identity vorhanden ist oder nicht. Wenn nein, wird das Managerattribut des Benutzers ignoriert. Wenn ein Managerattribut vorhanden ist, müssen zwei Bedingungen erfüllt sein, damit das Attribut auf der Kontaktkarte des Benutzers angezeigt wird:
Diese Bedingungen überprüfen die Aktualisierung des Managerattributs des Benutzers, wenn das Authentifizierungstoken eines Benutzers abgelaufen ist. Änderungen an Managerattributen werden auf der Kontaktkarte des Benutzers erst angezeigt, wenn sich der Benutzer nach der Änderung zum ersten Mal anmeldet. |
Häufig gestellte Fragen
Wie kann ich von der Cisco Directory Connector-Bereitstellung zur Entra ID (Azure AD) Wizard App migrieren?
Während der Einrichtung erkennt die Wizard-App, ob Ihre Organisation Directory Connector verwendet. Wenn es aktiviert ist, wird ein Dialogfeld angezeigt, in dem Sie die Verwendung der Entra-ID und die Blockierung des Directory Connectors auswählen können. Klicken Sie auf Blockieren, um zu bestätigen, dass Sie mit der Konfiguration der Entra ID (Azure AD) Wizard App fortfahren möchten.
Sie können Directory Connector auch deaktivieren, bevor Sie die Wizard-App konfigurieren. Nach der Konfiguration verwaltet die Wizard-App Benutzerprofile. Die Wizard-App verwaltet jedoch nur die Benutzer, die zum Synchronisierungsbereich hinzugefügt wurden. Sie können die Wizard-App nicht verwenden, um von Directory Connector synchronisierte Benutzer zu verwalten, die nicht Teil des Synchronisierungsbereichs waren.
Kann ich Single Sign-On mit Microsoft Entra konfigurieren?
Sie können eine Single Sign-On (SSO)-Integration zwischen einer Control Hub-Kundenorganisation und einer Bereitstellung konfigurieren, die Microsoft Entra ID als Identitätsanbieter verwendet.
Wann wird der Benutzeravatar in Webex aktualisiert?
Die Benutzeravatare werden mit Webex synchronisiert, wenn der Benutzer in Webex Identity erstellt wird. Dieses Update setzt voraus, dass der Avatar des Benutzers in der Entra-ID aktualisiert wird. Die Wizard-App ruft dann den neuen Avatar von Entra ID ab. Die Benutzerkontaktkarte wird aktualisiert, wenn sich der Benutzer nach der Änderung zum ersten Mal anmeldet.
Warum wird ein Benutzer nach der Synchronisierung nicht sofort in einer Gruppe im Control Hub angezeigt und wie kann dieses Problem behoben werden?
Benutzer- und Gruppensynchronisierungen sind unabhängige Prozesse. Während Benutzersynchronisierungen separat erfolgen können, finden Gruppensynchronisierungen automatisch alle 12 Stunden statt. Wenn ein Benutzer über eine Gruppe synchronisiert wird, aber nicht sofort in der Gruppe im Control Hub angezeigt wird, ist dies dennoch das erwartete Verhalten. Wenn ein Benutzer nur in der Hauptbenutzerliste, aber nicht in der Gruppe erscheint, sind keine weiteren Maßnahmen erforderlich. Warten Sie einfach, bis der nächste Gruppensynchronisierungszyklus abgeschlossen ist.
Was passiert mit einem Benutzer in meiner Webex-Organisation, wenn er in Entra ID als inaktiv markiert ist?
Benutzer, die in der Entra-ID als Inaktiv gekennzeichnet sind, erhalten diese Bezeichnung auch im Control Hub. Inaktive Benutzer werden bei Synchronisierungen übersprungen und bei zukünftigen Änderungen im Control Hub nicht geändert. Inaktive Benutzer werden jedoch weiterhin in Ihrer Control Hub-Organisation angezeigt, bis Sie sie direkt entfernen.


