- Start
- /
- Artikel

De Entra ID (Azure AD) Wizard-app instellen in Control Hub
 In dit artikel
In dit artikelAls u uw gebruikers en groepen beheert in Microsoft Entra ID, gebruikt u de Entra ID (Azure AD) Wizard-app in Control Hub om gebruikers en groepen te synchroniseren met Webex.
Entra ID inschakelen in Control Hub
In Webex voor Overheid is de Entra ID (Azure AD) Wizard-app beschikbaar voor zowel GCC Moderate Entra ID- als GCC High Entra ID-klanten.
Sommige functies die in dit artikel worden beschreven, zijn nog niet voor alle klanten beschikbaar.
Voordat u begint
| 1 |
Meld u aan bij Control Hub met een volledig beheerdersaccount. | ||||||||||
| 2 |
Ga naar Organisatie-instellingen en scrol vervolgens omlaag naar Microsoft Azure Active Directory Wizard App. | ||||||||||
| 3 |
Klik op Instellen om de configuratie te starten. | ||||||||||
| 4 |
(Optioneel) Voor beheerders van Webex for Government selecteert u Entra Worldwide of Entra GCC High en klikt u op Doorgaan. Entra Worldwide stuurt de Wizard naar de Entra AD voor zowel GCC Moderate als Commercial. Entra GCC High stuurt de Wizard naar de Entra AD voor GCC High.
| ||||||||||
| 5 |
Verifieer uw Entra ID-beheerdersaccount. Als u geen globale beheerder of beheerder met bevoorrechte rollen bent in Entra ID, kunt u toegang aanvragen om toestemming te verlenen voor de Entra ID (Azure AD) Wizard-app. Als u volledige beheerdersrechten hebt in Entra ID, kunt u verzoeken bekijken en er toegang toe verlenen door naar . Selecteer onder Activiteitde optie Verzoeken om toestemming van beheerder en klik op Cisco Webex Identity Integration en selecteer Machtigingen controleren en accepteren. Dit proces verleent algemene verificatie aan de Webex-toepassing. Klik ten slotte op het tabblad Alles (voorbeeld), selecteer Cisco Webex Identity Integration en klik op Toepassing bekijken. Onder , klik op Verleen beheerderstoestemming voor Cisco om alle benodigde machtigingen te verlenen om Entra ID in Control Hub in te schakelen. Zie Microsoft-ondersteuning voor meer informatie over dit proces. | ||||||||||
| 6 |
Controleer de machtigingen en klik op Accepteren om het account toestemming te geven om toegang te krijgen tot uw Entra ID-tenant. Cisco Webex Identity is een Entra ID-bedrijfsapplicatie in Entra ID. De Wizard-app maakt verbinding met deze applicatie om toegang te krijgen tot Entra ID-graaf-API's. De machtigingen die nodig zijn om toegang te krijgen, zijn de minimale machtigingen die nodig zijn om het te ondersteunen en te gebruiken. 
| ||||||||||
| 7 |
Voor SMB-klanten accepteert u de standaardinstellingen door het selectievakje Standaardinstellingen synchroniseren in te stellen en op Doorgaan te klikken. Voor enterprise-klanten gaat u naar de volgende stap en gaat u verder met de configuratie. Als u de standaardinstellingen accepteert, betekent dit dat u het volgende wilt doen:
 | ||||||||||
| 8 |
Voor Enterprise-klanten (meer dan 1000 gebruikers) of klanten die de instellingen handmatig willen configureren, klikt u op het tabblad Kenmerken en wijst u de kenmerken toe. Klik op Opslaan. U kunt andere gebruikerskenmerken van Entra ID aan Webex toewijzen of bestaande toewijzingen van gebruikerskenmerken wijzigen via de pagina Kenmerken. U kunt de toewijzing aanpassen door ervoor te zorgen dat u deze correct configureert. De waarde die u toe naam is belangrijk. Webex gebruikt het e-mailadres van de gebruiker als gebruikersnaam. Standaard wordt de userPrincipalName (UPN) in Entra ID toegewezen aan het e-mailadres (gebruikersnaam) in Control Hub. U kunt de toewijzing niet bewerken tijdens de eerste installatie. Op dat moment is de bijbehorende instantie niet volledig gebouwd en is er geen instantie van het aangepaste toewijzingskenmerk. U kunt echter op Bewerken klikken om het te wijzigen wanneer de installatie is voltooid. | ||||||||||
| 9 |
U kunt gebruikers aan het synchronisatiebereik toevoegen door op het tabblad Gebruikers te klikken. U kunt de gebruikersnaam invoeren om de gebruiker te zoeken en toe te voegen aan het synchronisatiebereik. U kunt een gebruiker ook uit het synchronisatiebereik verwijderen door op het pictogram Prullenbak aan de rechterkant te klikken. Klik op Opslaan. Als u alle gebruikers uit Entra ID wilt selecteren, selecteert u Selecteer alle gebruikers. Als u deze optie selecteert, hoeft u geen groepen in het bereik te selecteren, omdat deze optie de groepen op hetzelfde moment synchroniseert.  Het wordt niet aanbevolen alle gebruikers selecteren voor belangrijke zakelijke klanten met honderden of duizenden gebruikers te gebruiken, omdat het initialisatieproces veel tijd vereist. Als u per ongeluk veel gebruikers in Control Hub synchroniseert, duurt het ook langer om deze gebruikers te verwijderen. Klik op Opslaan. | ||||||||||
| 10 |
Op het tabblad Groepen kunt u naar individuele groepen zoeken en deze toevoegen aan Webex.
| ||||||||||
| 11 |
(Optioneel) Op het tabblad Meer heeft u de mogelijkheid om een aantal geavanceerde synchronisatieopties te configureren:
| ||||||||||
| 12 |
U kunt bepalen of u wilt dat synchronisaties direct of later worden plaatsvinden. Als u de optie Nu toestaan selecteert , worden alle instellingen op de komende synchronisatie toegepast. Als u de optie Opslaan selecteert en later toestaat , wordt de synchronisatie pas starten als u automatische synchronisatie toestaat.  | ||||||||||
| 13 |
De applicatie communiceert met Entra ID om de configuratie in te stellen en de synchronisatie te plannen.  |
- Actief: De synchronisatie is succesvol verlopen.
- Quarantaine: De synchronisatietaak is na meerdere fouten in Entra ID in quarantaine geplaatst. Zie de Entra ID-documentatie voor meer informatie.
- NietUitvoeren: Deze status verschijnt alleen na de eerste installatie. De service is na de eerste installatie nog niet uitgevoerd.
U kunt ook op Samenvatting bekijken klikken om aanvullende informatie te zien, zoals de tijd en datum van de laatste synchronisatie en het aantal gebruikers dat is gesynchroniseerd, overgeslagen of mislukt:
Gebruikers
- Gesynchroniseerd: Geeft het aantal gebruikers weer dat succesvol is gesynchroniseerd met Webex.
- Overgeslagen: Geeft het aantal gebruikers weer dat bij de laatste synchronisatie is overgeslagen. Bijvoorbeeld nieuwe gebruikers in Entra ID die niet zijn toegevoegd aan het synchronisatiebereik van de Entra ID (Azure AD) Wizard-app. Deze gebruikers zijn niet gesynchroniseerd met Webex. Voeg ze toe aan het synchronisatiebereik om ze te synchroniseren met Webex.
- Mislukt: toont het aantal gebruikers dat niet kon synchroniseren. Controleer het controlelogboek van de Entra ID-toepassing voor meer informatie over de reden waarom deze gebruikers niet konden worden gesynchroniseerd. Als u deze gebruikers onmiddellijk moet synchroniseren, kunt u gebruikers op aanvraag inrichten.
Groepen
- Gesynchroniseerd: Geeft het aantal groepen weer dat succesvol is gesynchroniseerd met Webex en is gemaakt in Control Hub.
- Moet gesynchroniseerd worden: Deze status geeft aan dat nog niet alle gebruikers in een groep zijn toegevoegd. De gebruikers moeten eerst succesvol worden gesynchroniseerd met Webex.
Bestaande Cisco Webex Enterprise App-configuraties migreren naar de Entra ID (Azure AD) Wizard-app
Als u al een Cisco Webex Enterprise-app hebt ingesteld in Entra ID, kunt u al uw configuraties automatisch migreren naar de Entra ID (Azure AD) Wizard-app. U kunt Entra ID volledig beheren in Control Hub zonder dat uw eerdere configuraties verloren gaan.
| 1 |
Meld u aan bij Control Hub met een volledig beheerdersaccount. | ||||||||||
| 2 |
Ga naar Organisatie-instellingen en scrol omlaag naar het gedeelte Adreslijstsynchronisatie . | ||||||||||
| 3 |
Klik op Instellen om de configuratie te starten. | ||||||||||
| 4 |
Verifieer het Entra ID-beheerdersaccount met de Entra ID-configuratie. Zorg ervoor dat u een account gebruikt met de machtigingen die in de volgende stap worden beschreven. | ||||||||||
| 5 |
Controleer de machtigingen en klik op Accepteren om het account toestemming te geven om toegang te krijgen tot uw Entra ID-tenant. Cisco Webex Identity Synchronization is een Entra ID-bedrijfsapplicatie in Entra ID. De Wizard-app maakt verbinding met deze applicatie om toegang te krijgen tot Entra ID-graaf-API's. De vereiste toestemmingen om dit te openen zijn de minimale toestemmingen die nodig zijn om deze te ondersteunen en te gebruiken. 
| ||||||||||
| 6 |
Selecteer Bestaande app migreren. | ||||||||||
| 7 |
Nadat u aanvullende verzoeken voor alleen-lezen-machtigingen hebt geaccepteerd, selecteert u de bestaande app die u wilt migreren naar de Wizard-app en selecteert u vervolgens Doorgaan. Als de geselecteerde bestaande app geen gebruikers in dezelfde Control Hub inricht, mislukt de migratie. | ||||||||||
| 8 |
Nadat de migratie is voltooid, raden we u aan een proefrun uit te voeren voordat u automatische synchronisatie inschakelt, om er zeker van te zijn dat er geen fouten zijn. |
Voer een proefrun uit
Voordat u automatische synchronisatie inschakelt, raden wij u aan eerst een testrun uit te voeren om er zeker van te zijn dat er geen fouten zijn. Zodra de test is voltooid, kunt u een testrapport downloaden om gedetailleerde informatie te bekijken. De beschikbare kolommen in het rapport zijn:
| Kolomnaam | Beschrijving |
|---|---|
| Objecttype | Type object in Entra-ID, zoals gebruiker of groep. |
| Actietype | Het type actie dat tijdens een synchronisatie op het object wordt uitgevoerd. Mogelijke actietypes zijn:
|
| Azure-ID | ID van het object in Entra ID. |
| Azure-naam | Naam van het object in Entra ID. |
| Webex-naam | Naam van het object in Webex. |
| Reden | Reden waarom een bepaald actietype plaatsvindt tijdens een synchronisatie. |
| 1 |
Meld u aan bij Control Hub met een volledig beheerdersaccount. |
| 2 |
Ga naar Organisatie-instellingen en scrol omlaag naar het gedeelte Adreslijstsynchronisatie . |
| 3 |
Klik op de drie verticale puntjes naast het exemplaar dat u wilt synchroniseren en selecteer vervolgens Droog uitvoeren. |
| 4 |
Zodra de testrun is voltooid, klikt u op Samenvatting downloaden om het rapport als CSV-bestand te downloaden. |
Automatische synchronisatie in- of uitschakelen
De Entra ID (Azure AD) Wizard-app en de bijbehorende back-endservice controleren of automatische synchronisatie is ingeschakeld om te bepalen wanneer gebruikers of groepen van Entra ID naar Webex moeten worden gesynchroniseerd. Schakel Automatische synchronisatiein om automatische synchronisatie van gebruikers en groepen toe te staan. Wanneer u Automatische synchronisatie uitschakelt, synchroniseert de Wizard-app niets met Webex, maar blijft de bestaande configuratie behouden.
Normaal gesproken worden gebruikers elke 40 minuten gesynchroniseerdconform het beleid van Microsoft.
| 1 |
Meld u aan bij Control Hub als de volledige org-beheerder. |
| 2 |
Ga naar Organisatie-instellingen en scrol omlaag naar het gedeelte Adreslijstsynchronisatie . |
| 3 |
Schakel de schakelaar naar rechts om Automatisch synchroniseren in te schakelen. Schakel deze uit door de automatische synchronisatie-schakelaar naar links te schakelen. |
De configuratie van de Entra ID (Azure AD) Wizard-app bewerken
| 1 |
Meld u aan bij Control Hub met een volledig beheerdersaccount. |
| 2 |
Ga naar Organisatie-instellingen en scrol omlaag naar het gedeelte Adreslijstsynchronisatie . |
| 3 |
Klik op Configuratie bewerken.  |
| 4 |
Pas de kenmerktoewijzing aan door in de linkerkolom een kenmerk te selecteren dat afkomstig is van Entra ID. Het bestemmingskenmerk in Webex Cloud staat in de rechterkolom. Zie Entra ID (Azure AD) Wizard App-kenmerkentoewijzing voor meer informatie over het toewijzen van kenmerken.  |
| 5 |
Op de tabbladen Gebruikers en groepen kunt u gebruikers en groepen toevoegen of verwijderen uit het synchronisatiebereik. Geneste groepen worden niet automatisch gesynchroniseerd met de cloud. Zorg ervoor dat u alle groepen selecteert die zijn genest in de groepen die u wilt synchroniseren. |
| 6 |
Wijzig indien nodig op het tabblad Meer uw voorkeuren. |
| 7 |
Klik op Opslaan om de gewijzigde configuratie op te slaan. Uw updates worden toegepast bij de volgende synchronisatie. Het automatische synchronisatiemechanisme van Entra ID verwerkt de synchronisatie van gebruikers en gebruikersgroepen. |
De naam van het Webex-exemplaar bewerken
Wijzig hoe de naam van de Cisco Webex Identity-instantie wordt weergegeven in de lijst met Entra ID-bedrijfstoepassingen.
| 1 |
Meld u aan bij Control Hub met een volledig beheerdersaccount. |
| 2 |
Ga naar Organisatie-instellingen en scrol omlaag naar het gedeelte Adreslijstsynchronisatie . |
| 3 |
Klik op Instantienaam bewerken.  |
| 4 |
Voer de nieuwe instantienaam in en klik vervolgens op Opslaan. |
De configuratie van de Entra ID (Azure AD) Wizard-app verwijderen
Wanneer u de Entra ID (Azure AD) Wizard-app verwijdert, wordt ook de configuratie voor Entra ID-synchronisatie verwijderd. De configuratie wordt niet bewaard door Webex of Entra ID. Als u in de toekomst Entra ID-synchronisatie wilt gebruiken, moet u een volledige herconfiguratie uitvoeren.
Verwijder de Cisco Webex-toepassing niet uit Entra ID.
| 1 |
Meld u aan bij Control Hub met een volledig beheerdersaccount. |
| 2 |
Ga naar Organisatie-instellingen en scrol omlaag naar het gedeelte Adreslijstsynchronisatie . |
| 3 |
Klik op Instantie verwijderen.  |
| 4 |
Selecteer op de pagina Azure AD-instantie verwijderen de optie Toestemming voor Azure AD-beheerder intrekken als u de toestemmingsovereenkomst wilt verwijderen van Webex. Als u deze optie selecteert, moet u uw referenties invoeren en de toestemmingen opnieuw verlenen. 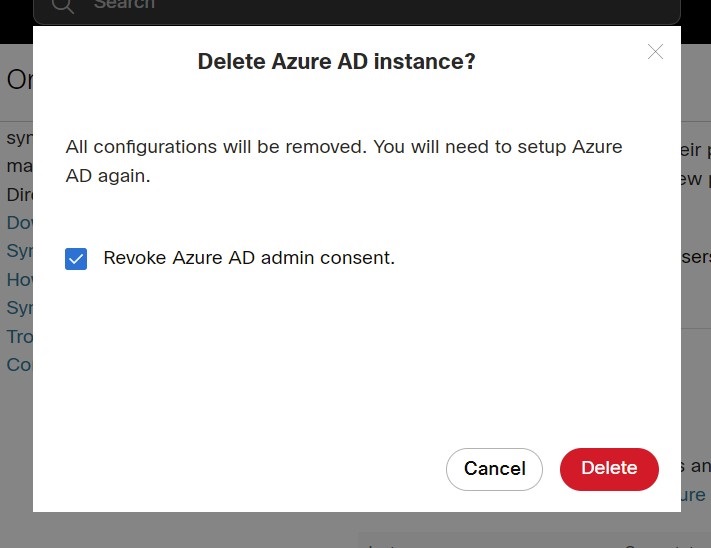 |
| 5 |
Klik op Verwijderen. |
Een gebruiker op aanvraag voorzien van Webex
U kunt een gebruiker onmiddellijk voor Webex inrichten, onafhankelijk van een Entra-ID-synchronisatie, en direct het resultaat controleren. Dit helpt bij het oplossen van problemen tijdens de installatie.
| 1 |
Meld u aan bij Control Hub met een volledig beheerdersaccount. |
| 2 |
Ga naar Organisatie-instellingen en scrol omlaag naar het gedeelte Directory-synchronisatie. |
| 3 |
Klik op Een gebruiker op aanvraag inrichten.  |
| 4 |
Zoek de gebruiker die u wilt inrichten, selecteer deze en klik op Inrichten. |
| 5 |
Zodra de bewerking voltooid is, verschijnt een van de volgende resultaten:
|
| 6 |
Klik op Opnieuw proberen om dezelfde gebruiker nogmaals in te richten, als dit is overgeslagen of mislukt. |
| 7 |
Klik op Een andere gebruiker inrichten om terug te keren naar de inrichtingspagina. |
| 8 |
Klik op Gereed als u klaar bent. |
Importeer Entra ID-geverifieerde domeinen naar Control Hub
Klanten kunnen honderden domeinen hebben geverifieerd in Entra ID. Terwijl ze integreren met Control Hub, kunnen ze de geverifieerde domeinen van Entra ID importeren naar Control Hub. Dit kan veel pogingen besparen tijdens het onderhoud of het installatieproces.
| 1 |
Ga naar het tabblad Domein secion in het tabblad Organisatie-instellingen in Control Hub. |
| 2 |
Klik op Toevoegen met Entra ID.  |
| 3 |
Zoek en selecteer op de pagina Geverifieerde domeinen toevoegen de domeinen die u wilt toevoegen. |
| 4 |
Klik op Toevoegen. De geverifieerde domeinen verschijnen in de lijst met geverifieerde domeinen.
|
Toewijzing van Entra ID (Azure AD) Wizard App-kenmerken
De Entra ID (Azure AD) Wizard-app kan alle wijzigingen die u aanbrengt in uw kenmerkexpressies ondersteunen en synchroniseren. U kunt bijvoorbeeld in Entra ID de displayName toewijzen, zodat zowel de surname - als givenName de -kenmerken worden weergegeven. Deze wijzigingen worden weergegeven in de Wizard-app.
Meer informatie over het toewijzen van kenmerkexpressies in Entra ID vindt u op de Microsoft Help-site.
Gebruik de volgende tabel voor informatie over specifieke Entra ID-kenmerken.
Entra ID synchroniseert geen null-waarden. Als u een kenmerkwaarde in Entra ID instelt op null, wordt deze niet verwijderd of gepatcht met een null-waarde in Webex. Zie de beperkingen op de Microsoft-helpsite voor meer informatie.
|
Entra ID-kenmerk (bron) |
Webex-gebruikerskenmerk (doel) | Beschrijving |
|---|---|---|
|
userPrincipalName |
gebruikersnaam |
Dit is de unieke ID van de gebruiker in Webex. Het is een e-mailindeling. |
|
displayName |
displayName |
De naam van de gebruiker die wordt weergegeven in de Webex-toepassing. |
|
Achternaam |
naam.familienaam |
|
|
givenName |
naam.givenName |
|
|
objectId |
externalId |
Dit is de UID van de gebruiker in Entra ID. Over het algemeen is dit een reeks van 16 bytes. We raden af deze toewijzing te wijzigen. |
|
Functietitel |
titel |
|
|
gebruikLocatie |
adressen[type eq "work"].land |
We raden u aan gebruikstoewijzing te gebruiken aan adressen [type eq "werk"].land. Als u een ander kenmerk kiest, moet u ervoor zorgen dat de kenmerkwaarden voldoen aan de normen. De VS zouden bijvoorbeeld de VS moeten zijn. China moet een cn zijn, bijvoorbeeld. |
|
plaats |
adressen[type eq "work"].locality |
|
|
straatadres |
adressen[type eq "work"].streetAddress |
|
|
status |
adressen[type eq "work"].region |
|
|
Postcode |
adressen[type eq "work"].postcode |
|
|
telefoonnummer |
phoneNumbers[type eq "work"].value |
|
|
mobiel |
phoneNumbers[type eq "mobile"].value |
|
|
facileTelephoneNumber |
phoneNumbers[type eq "fax"].waarde |
|
|
manager |
manager |
Synchroniseert de managergegevens van gebruikers met Webex, zodat gebruikers altijd de juiste managergegevens op hun visitekaartje kunnen zien. Wanneer een gebruiker wordt aangemaakt, controleert Entra ID of het managerobject van de gebruiker zich in Webex Identity bevindt. Als dat niet het geval is, wordt het managerkenmerk van de gebruiker genegeerd. Als er een managerkenmerk is, moeten er twee voorwaarden worden vervuld voordat het kenmerk op de contactkaart van de gebruiker wordt weergegeven:
Met deze voorwaarden wordt gecontroleerd of het managerkenmerk van de gebruiker wordt bijgewerkt wanneer het authenticatietoken van een gebruiker is verlopen. Wijzigingen in het managerkenmerk worden pas op de contactkaart van de gebruiker weergegeven nadat de gebruiker zich voor de eerste keer na de wijziging aanmeldt. |
Veelgestelde vragen
Hoe kan ik migreren naar de Entra ID (Azure AD) Wizard-app vanuit Cisco Directory Connector-inrichting?
Tijdens de installatie detecteert de Wizard-app of uw organisatie Directory Connector gebruikt. Als deze optie is ingeschakeld, verschijnt er een dialoogvenster waarin u kunt kiezen om Entra ID te gebruiken en Directory Connector te blokkeren. Klik op Blokkeren om te bevestigen dat u wilt doorgaan met de configuratie van de Entra ID (Azure AD) Wizard-app.
U kunt er ook voor kiezen om Directory Connector uit te schakelen voordat u de Wizard-app configureert. Na de configuratie beheert de Wizard-app de gebruikersprofielen. De Wizard-app beheert echter alleen de gebruikers die aan het synchronisatiebereik zijn toegevoegd. U kunt de Wizard-app niet gebruiken om gebruikers te beheren die zijn gesynchroniseerd via Directory Connector en die geen deel uitmaakten van het synchronisatiebereik.
Kan ik eenmalige aanmelding configureren met Microsoft Entra?
U kunt een SSO-integratie (single sign-on) configureren tussen een Control Hub-klantorganisatie en een implementatie die Microsoft Entra ID als identiteitsprovider gebruikt.
Wanneer wordt de gebruikersavatar in Webex bijgewerkt?
De gebruikersavatars worden gesynchroniseerd met Webex wanneer de gebruiker wordt aangemaakt in Webex Identity. Deze update is afhankelijk van het bijwerken van de avatar van de gebruiker in Entra ID. De Wizard-app haalt vervolgens de nieuwe avatar op uit Entra ID. De contactkaart van de gebruiker wordt bijgewerkt wanneer de gebruiker zich voor de eerste keer aanmeldt na de wijziging.
Waarom wordt een gebruiker niet direct na de synchronisatie in een groep in Control Hub weergegeven en hoe kan dit worden opgelost?
Synchronisaties van gebruikers en groepen zijn onafhankelijke processen. Hoewel gebruikerssynchronisaties afzonderlijk kunnen plaatsvinden, vinden groepssynchronisaties automatisch elke 12 uur plaats. Als een gebruiker via een groep wordt gesynchroniseerd, maar niet direct in de groep in Control Hub wordt weergegeven, is dit nog steeds verwacht gedrag. Als een gebruiker alleen in de hoofdgebruikerslijst voorkomt, maar niet in de groep, is er geen verdere actie vereist. Wacht gewoon tot de volgende groepssynchronisatiecyclus voltooid is.
Wat gebeurt er met een gebruiker in mijn Webex-organisatie als deze inactief is gemarkeerd in Entra ID?
Gebruikers die in Entra ID gemarkeerd zijn met Inactief krijgen die aanduiding ook in Control Hub. Inactieve gebruikers worden overgeslagen bij synchronisaties en worden niet gewijzigd bij toekomstige wijzigingen in Control Hub. Inactieve gebruikers blijven echter in uw Control Hub-organisatie verschijnen totdat u ze rechtstreeks verwijdert.


