- Domů
- /
- Článek

Nastavení aplikace Průvodce Entra ID (Azure AD) v Control Hubu
 V tomto článku
V tomto článkuPokud spravujete uživatele a skupiny v aplikaci Microsoft Entra ID, použijte k synchronizaci uživatelů a skupin s Webexem aplikaci Průvodce Entra ID (Azure AD) v Control Hubu.
Povolte Entra ID v Control Hubu
Ve službě Webex for Government je aplikace Entra ID (Azure AD) Wizard k dispozici pro zákazníky s mírným i vysokým Entra ID v GCC.
Některé funkce popsané v tomto článku zatím nejsou dostupné všem zákazníkům.
Než začnete
| 1 |
Přihlaste se do Control Hubu s plně oprávněným účtem správce. | ||||||||||
| 2 |
Přejděte do sekce Nastavení organizace a poté přejděte dolů k sekci Průvodce službou Microsoft Azure Active Directory. | ||||||||||
| 3 |
Pro spuštění konfigurace klikněte na tlačítko Nastavit. | ||||||||||
| 4 |
(Volitelné) Pro správce Webexu pro vládní instituce vyberte buď Entra Worldwide, nebo Entra GCC High a klikněte na Pokračovat. Entra Worldwide posílá průvodce do AD Entra pro mírnou i komerční verzi GCC. Entra GCC High odešle průvodce do Entra AD pro GCC High.
| ||||||||||
| 5 |
Ověřte svůj administrátorský účet Entra ID. Pokud nejste globálním správcem ani správcem s privilegovanou rolí v Entra ID, můžete požádat o přístup k udělení oprávnění k aplikaci Průvodce Entra ID (Azure AD). Pokud máte v Entra ID plná administrátorská oprávnění, můžete si žádosti prohlédnout a udělit k nim přístup v sekci . V části Aktivitavyberte Žádosti o souhlas správce a klikněte na Integrace identity Cisco Webex a vyberte Zkontrolovat oprávnění a přijmout. Tento proces uděluje aplikaci Webex obecné ověření. Nakonec klikněte na kartu Vše (náhled), vyberte Integrace identity Cisco Webex a klikněte na Zkontrolovat aplikaci. V části , klikněte na Udělit souhlas správce pro Cisco pro udělení všech potřebných oprávnění k aktivaci Entra ID v Control Hubu. Další informace o tomto procesu naleznete na stránce podpory společnosti Microsoft. | ||||||||||
| 6 |
Zkontrolujte oprávnění a kliknutím na Přijmout udělte účtu autorizaci pro přístup k vašemu tenantovi Entra ID. Cisco Webex Identity je podniková aplikace Entra ID v Entra ID. Aplikace Wizard se připojuje k této aplikaci a získává přístup k rozhraním API grafů Entra ID. Oprávnění potřebná pro přístup k němu jsou minimální oprávnění, která jsou potřeba pro jeho podporu a používání. 
| ||||||||||
| 7 |
Pro zákazníky SMB přijměte výchozí nastavení zaškrtnutím políčka Synchronizovat výchozí a klepnutím na tlačítko Pokračovat. Pro podnikové zákazníky přejděte k dalšímu kroku a pokračujte v konfiguraci. Pokud přijmete výchozí nastavení, znamená to, že chcete:
 | ||||||||||
| 8 |
Pro podnikové zákazníky (více než 1000 uživatelů) nebo pro zákazníky, kteří chtějí nastavení konfigurovat ručně, klikněte na kartu Atributy a namapujte atributy. Klikněte na možnost Uložit. Můžete namapovat další atributy uživatelů z Entra ID na Webex nebo změnit stávající mapování atributů uživatelů pomocí stránky Atributy. Mapování můžete přizpůsobit tak, že jej správně nakonfigurujete. Hodnota, kterou mapujete jako uživatelské jméno, je důležitá. Webex používá e-mailovou adresu uživatele jako své uživatelské jméno. Ve výchozím nastavení se userPrincipalName (UPN) v Entra ID mapuje na e-mailovou adresu (uživatelské jméno) v Control Hub. Mapování nelze upravit během prvního nastavení. V tomto okamžiku není odpovídající instance postavena úplně a neexistuje žádná instance přizpůsobeného atributu mapování. Po dokončení nastavení jej však můžete změnit kliknutím na tlačítko Upravit. | ||||||||||
| 9 |
Kliknutím na kartu Uživatelé přidejte uživatele do rozsahu synchronizace. Můžete zadat uživatelské jméno pro vyhledání a přidání uživatele do rozsahu synchronizace. Uživatele můžete také z rozsahu synchronizace odebrat kliknutím na ikonu Koše vpravo. Klikněte na možnost Uložit. Pokud chcete vybrat všechny uživatele z Entra ID, vyberte Vybrat všechny uživatele. Pokud jej vyberete, nemusíte vybírat skupiny v rozsahu, protože tato možnost synchronizuje skupiny současně.  Nedoporučujeme používat funkci Vybrat všechny uživatele pro významné podnikové zákazníky se stovkami tisíc uživatelů, protože proces inicializace vyžaduje dlouhou dobu. Pokud omylem synchronizujete mnoho uživatelů v ovládacím centru, odstranění těchto uživatelů také trvá déle. Klikněte na položku Uložit. | ||||||||||
| 10 |
Na kartě Skupiny můžete vyhledávat jednotlivé skupiny a přidávat je do Webexu.
| ||||||||||
| 11 |
(Volitelné) Na kartě Více máte možnost nakonfigurovat některé pokročilé možnosti synchronizace:
| ||||||||||
| 12 |
Můžete se rozhodnout, zda chcete povolit synchronizaci okamžitě nebo později. Pokud vyberete možnost Povolit nyní, použije všechna nastavení pro nadcházející synchronizaci. Pokud zvolíte možnost Uložit a povolíte později, synchronizace se nespustí, dokud nepovolíte automatickou synchronizaci.  | ||||||||||
| 13 |
Aplikace komunikuje s Entra ID za účelem nastavení konfigurace a naplánování synchronizace.  |
- Aktivní: synchronizace proběhla úspěšně.
- Karanténa: Synchronizační úloha byla po několika selháních umístěna do karantény v Entra ID. Více informací naleznete v dokumentaci k Entra ID.
- Nespuštěno: Tento stav se zobrazí až po prvním nastavení. Služba po prvním nastavení ještě neběží.
Můžete také kliknout na Zobrazit souhrn a zobrazit další informace, jako je čas a datum poslední synchronizace a počet synchronizovaných, přeskočených nebo neúspěšných uživatelů:
Uživatelé
- Synchronizováno: zobrazuje počet uživatelů, kteří byli úspěšně synchronizováni s Webexem.
- Přeskočeno: zobrazuje počet uživatelů, kteří byli při poslední synchronizaci přeskočeni. Například noví uživatelé v Entra ID, kteří nebyli přidáni do oboru synchronizace aplikace Průvodce Entra ID (Azure AD). Tito uživatelé nebyli synchronizováni s Webexem; přidejte je do rozsahu synchronizace, aby se synchronizovali s Webexem.
- Selhalo: zobrazuje počet uživatelů, u kterých se synchronizace nepodařilo. Další informace o tom, proč se těmto uživatelům nepodařilo synchronizovat, naleznete v protokolu auditu zřizování aplikace Entra ID. Pokud potřebujete tyto uživatele synchronizovat okamžitě, můžete zřídit uživatele na vyžádání.
Skupiny
- Synchronizováno: zobrazuje počet skupin, které byly úspěšně synchronizovány s Webexem a vytvořeny v Control Hubu.
- K synchronizaci: Tento stav znamená, že všichni uživatelé ve skupině ještě nebyli přidáni. Uživatelé musí být nejprve úspěšně synchronizováni s Webexem.
Migrace stávajících konfigurací aplikace Cisco Webex Enterprise do aplikace Entra ID (Azure AD) Wizard
Pokud jste již v Entra ID nastavili aplikaci Cisco Webex Enterprise, můžete všechny své konfigurace automaticky migrovat do aplikace Entra ID (Azure AD) Wizard. Entra ID můžete spravovat v Control Hubu, aniž byste ztratili jakékoli předchozí nastavení.
| 1 |
Přihlaste se do Control Hubu s plně oprávněným účtem správce. | ||||||||||
| 2 |
Přejděte do Nastavení organizace a poté přejděte dolů do části Synchronizace adresáře. | ||||||||||
| 3 |
Pro spuštění konfigurace klikněte na tlačítko Nastavit. | ||||||||||
| 4 |
Ověřte administrátorský účet Entra ID pomocí konfigurace Entra ID. Ujistěte se, že používáte účet, který má oprávnění popsaná v dalším kroku. | ||||||||||
| 5 |
Zkontrolujte oprávnění a kliknutím na Přijmout udělte účtu autorizaci pro přístup k vašemu tenantovi Entra ID. Synchronizace identit Cisco Webex je podniková aplikace Entra ID v systému Entra ID. Aplikace Wizard se připojuje k této aplikaci a získává přístup k rozhraním API grafů Entra ID. Povolení potřebná k přístupu k němu jsou minimální oprávnění potřebná k jeho podpoře a používání. 
| ||||||||||
| 6 |
Vyberte Migrovat existující aplikaci. | ||||||||||
| 7 |
Po přijetí dalších žádostí o oprávnění pouze pro čtení vyberte existující aplikaci, kterou chcete migrovat do aplikace Průvodce, a poté vyberte Pokračovat. Pokud vybraná existující aplikace nezřizuje uživatele do stejného centra Control Hub, migrace se nezdaří. | ||||||||||
| 8 |
Po dokončení migrace doporučujeme provést zkušební spuštění před povolením automatické synchronizace, abyste se ujistili, že nedošlo k žádným chybám. |
Proveďte zkušební provoz
Před povolením automatické synchronizace doporučujeme nejprve provést zkušební spuštění, abyste se ujistili, že nedošlo k žádným chybám. Po dokončení zkušebního provozu si můžete stáhnout zprávu o zkušebním provozu s podrobnými informacemi. V přehledu jsou k dispozici tyto sloupce:
| Název sloupce | Popis |
|---|---|
| Typ objektu | Typ objektu v Entra ID, například uživatel nebo skupina. |
| Typ akce | Typ akce, která bude s objektem provedena během synchronizace. Možné typy akcí jsou:
|
| ID Azure | ID objektu v Entra ID. |
| Název Azure | Název objektu v Entra ID. |
| Název Webexu | Název objektu ve Webexu. |
| Důvod | Důvod, proč se během synchronizace vyskytne typ akce. |
| 1 |
Přihlaste se do Control Hubu s plně oprávněným účtem správce. |
| 2 |
Přejděte do Nastavení organizace a poté přejděte dolů do části Synchronizace adresáře. |
| 3 |
Klikněte na tři svislé tečky vedle instance, kterou chcete synchronizovat, a poté vyberte Zkušební spuštění. |
| 4 |
Jakmile je zkušební běh dokončen, klikněte na Stáhnout souhrn a stáhněte si zprávu jako soubor CSV. |
Povolit nebo zakázat automatickou synchronizaci
Aplikace Průvodce Entra ID (Azure AD) a její odpovídající backendová služba kontrolují, zda je povolena automatická synchronizace, aby určily, kdy se mají synchronizovat uživatelé nebo skupiny z Entra ID do Webexu. Povolte automatickou synchronizaci, chcete-li povolit automatickou synchronizaci uživatelů a skupin. Když zakážete automatickou synchronizaci, aplikace Průvodce nic nesynchronizuje s Webexem, ale stávající konfigurace zůstane zachována.
Uživatelé jsou obvykle synchronizováni každých 40 minut dle zásad společnosti Microsoft.
| 1 |
Přihlaste se do Control Hub jako úplný administrátor organizace. |
| 2 |
Přejděte do Nastavení organizace a poté přejděte dolů do části Synchronizace adresáře. |
| 3 |
Přepnutím přepínače doprava aktivujete automatickou synchronizaci. Zakažte ji přepnutím přepínače Automatická synchronizace doleva. |
Úprava konfigurace aplikace průvodce Entra ID (Azure AD)
| 1 |
Přihlaste se do Control Hubu s plně oprávněným účtem správce. |
| 2 |
Přejděte do Nastavení organizace a poté přejděte dolů do části Synchronizace adresáře. |
| 3 |
Klikněte na Upravit konfiguraci.  |
| 4 |
Přizpůsobte mapování atributů výběrem atributu z levého sloupce, který pochází z Entra ID. Atribut destination ve Webex Cloud je v pravém sloupci. Další informace o mapování atributů naleznete v článku Mapování atributů aplikace průvodce Entra ID (Azure AD).  |
| 5 |
Na kartách Uživatelé a Skupiny přidejte nebo odeberte uživatele a skupiny z rozsahu synchronizace. Vnořené skupiny se automaticky nesynchronizují s cloudem. Ujistěte se, že jste vybrali všechny skupiny, které jsou vnořené do skupin, které chcete synchronizovat. |
| 6 |
Na kartě Další změňte v případě potřeby předvolby. |
| 7 |
Upravenou konfiguraci uložíte kliknutím na tlačítko Uložit. Vaše aktualizace budou použity při další synchronizaci. Mechanismus automatické synchronizace Entra ID zajišťuje synchronizaci uživatelů a skupin uživatelů. |
Úprava názvu instance Webexu
Změňte způsob, jakým se název instance Cisco Webex Identity zobrazuje v seznamu podnikových aplikací Entra ID.
| 1 |
Přihlaste se do Control Hubu s plně oprávněným účtem správce. |
| 2 |
Přejděte do Nastavení organizace a poté přejděte dolů do části Synchronizace adresáře. |
| 3 |
Klikněte na Upravit název instance.  |
| 4 |
Zadejte název nové instance a poté klikněte na Uložit. |
Odstranění konfigurace aplikace Průvodce Entra ID (Azure AD)
Když odstraníte aplikaci Průvodce Entra ID (Azure AD), odebere se tím konfigurace pro synchronizaci Entra ID. Konfigurace není uchována v systému Webex ani v systému Entra ID. Pokud chcete v budoucnu používat synchronizaci Entra ID, budete muset provést kompletní rekonfiguraci.
Neodstraňujte aplikaci Cisco Webex z Entra ID.
| 1 |
Přihlaste se do Control Hubu s plně oprávněným účtem správce. |
| 2 |
Přejděte do Nastavení organizace a poté přejděte dolů do části Synchronizace adresáře. |
| 3 |
Klikněte na Odstranit instanci.  |
| 4 |
Na stránce Delete Azure AD Instance? vyberte možnost Zrušit souhlas správce Azure AD, pokud chcete odstranit souhlas společnosti Webex. Pokud vyberete tuto možnost, musíte zadat své přihlašovací údaje a udělit oprávnění znovu. 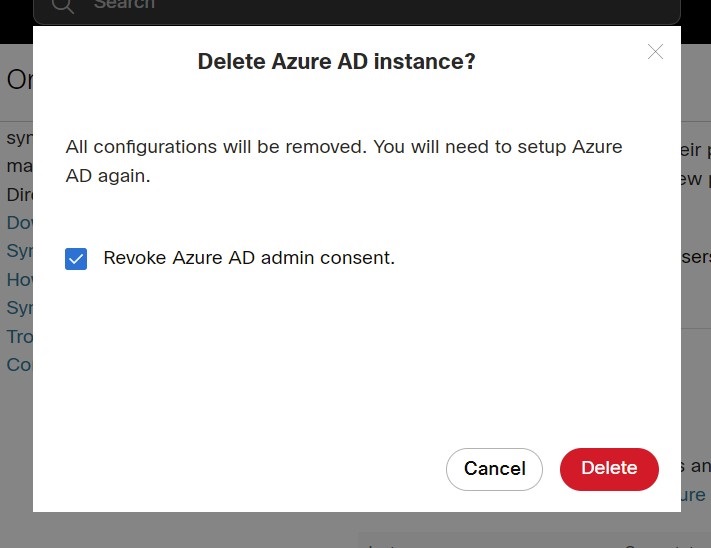 |
| 5 |
Klikněte na tlačítko Odstranit. |
Zřizování uživatele pro Webex na vyžádání
Uživatele můžete okamžitě zřídit pro Webex, nezávisle na synchronizaci Entra ID, a okamžitě zkontrolovat výsledek. To pomáhá při řešení problémů během instalace.
| 1 |
Přihlaste se do Control Hubu s plně oprávněným účtem správce. |
| 2 |
Přejděte do sekce Nastavení organizace a přejděte dolů do sekce Synchronizace adresářů. |
| 3 |
Klikněte na Zřídit uživatele na vyžádání.  |
| 4 |
Vyhledejte a vyberte uživatele, kterému chcete zřídit přístup, a klikněte na Zřídit. |
| 5 |
Po dokončení se zobrazí jeden z následujících výsledků:
|
| 6 |
Klikněte na Zkusit znovu pro opětovné zřízení stejného uživatele, pokud se pokus přeskočil nebo selhal. |
| 7 |
Kliknutím na Zřídit dalšího uživatele se vrátíte na stránku zřizování. |
| 8 |
Po dokončení klikněte na Hotovo. |
Importovat ověřené domény Entra ID do Control Hubu
Zákazníci mohou mít v Entra ID ověřené stovky domén. I když se integrují s Control Hubem, pokud chtějí importovat ověřené domény z Entra ID do Control Hubu. To může ušetřit mnoho úsilí v procesu údržby nebo nastavení.
| 1 |
Přejděte na sekvenci Domény na kartě Nastavení organizace v ovládacím centru. |
| 2 |
Klikněte na Přidat s ID Entra.  |
| 3 |
Na stránce Přidat ověřené domény vyhledejte a vyberte domény, které chcete přidat. |
| 4 |
Klikněte na Přidat. Ověřené domény se zobrazí v seznamu ověřených domén.
|
Mapování atributů aplikace průvodce Entra ID (Azure AD)
Aplikace Průvodce Entra ID (Azure AD) dokáže podporovat a synchronizovat veškeré změny, které provedete ve výrazech atributů. Například v Entra ID můžete namapovat displayName tak, aby zobrazoval atributy surname i givenName. Tyto změny se zobrazí v aplikaci Průvodce.
Více informací o mapování výrazů atributů v Entra ID naleznete na webu nápovědy společnosti Microsoft.
Pro informace o konkrétních atributech Entra ID použijte následující tabulku.
Entra ID nesynchronizuje hodnoty null. Pokud v Entra ID nastavíte hodnotu atributu na null, nebude v Webexu odstraněn ani opraven s hodnotou null. Další informace naleznete v omezeních na stránkách nápovědy společnosti Microsoft.
|
Atribut Entra ID (zdroj) |
Atribut uživatele Webex (cíl) | Popis |
|---|---|---|
|
userPrincipalName |
Uživatelské jméno |
Je to jedinečné ID uživatele ve Webexu. Je to formátovaný e-mail. |
|
zobrazovanéJméno |
zobrazovanéJméno |
Uživatelské jméno, které se zobrazí v aplikaci Webex. |
|
příjmení |
name.familyName |
|
|
givenName |
name.givenName |
|
|
objectId |
externalId |
Je to UID uživatele v Entra ID. Obecně se jedná o 16-bajtový řetězec. Toto mapování nedoporučujeme měnit. |
|
jobTitle |
název |
|
|
usageLocation |
adresy[typ eq "work"].country |
Doporučujeme použít mapování Usagelocation na adresy [type eq "work"].země. Pokud zvolíte jiný atribut, měli byste se ujistit, že hodnoty atributů jsou v souladu se standardy. Například USA by měly být USA. Čína by měla být CN a tak dále. |
|
město |
adresy[typ eq "work"].lokalita |
|
|
streetAddress |
adresy[typ eq "work"].streetAddress |
|
|
stát |
adresy[typ eq "work"].region |
|
|
PSČ |
adresy[typ eq "work"].postalCode |
|
|
telefonPočet |
phoneNumbers[type eq "work"].value |
|
|
mobil |
phoneNumbers[typ eq "mobile"].value |
|
|
facsimileTelephonePočet |
phoneNumbers[type eq "fax"].value |
|
|
správce |
správce |
Synchronizuje informace o správci uživatelů do Webexu, aby uživatelé na své kontaktní kartě vždy viděli správné informace o správci. Při vytvoření uživatele Entra ID zkontroluje, zda se objekt správce uživatele nachází v systému Webex Identity, či nikoli. Pokud ne, atribut manager uživatele se ignoruje. Pokud existuje atribut manažera, musí být splněny dvě podmínky, aby se atribut zobrazil na kartě kontaktu uživatele:
Tyto podmínky kontrolují aktualizaci atributu správce uživatele, když platnost ověřovacího tokenu uživatele vyprší. Změny atributů manažera se na kartě kontaktu uživatele neprojeví, dokud se uživatel po změně poprvé nepřihlásí. |
Často kladené dotazy
Jak mohu migrovat do aplikace Entra ID (Azure AD) Wizard z poskytování Cisco Directory Connector?
Během instalace aplikace Průvodce zjistí, zda vaše organizace používá Directory Connector. Pokud je tato možnost povolena, zobrazí se dialogové okno, kde si můžete zvolit použití Entra ID a blokování Directory Connectoru. Kliknutím na Blokovat potvrďte, že chcete pokračovat v konfiguraci aplikace Průvodce Entra ID (Azure AD).
Před konfigurací aplikace Průvodce můžete také zakázat Directory Connector. Po konfiguraci spravuje aplikace Průvodce uživatelské profily. Aplikace Průvodce však spravuje pouze uživatele, kteří byli přidáni do rozsahu synchronizace; aplikaci Průvodce nelze použít ke správě uživatelů synchronizovaných pomocí Directory Connectoru, kteří nebyli součástí rozsahu synchronizace.
Mohu si nakonfigurovat jednotné přihlašování pomocí Microsoft Entra?
Můžete nakonfigurovat integraci jednotného přihlášení (SSO) mezi organizací zákazníka Control Hub a nasazením, které používá Microsoft Entra ID jako poskytovatele identity.
Kdy se ve Webexu aktualizuje avatar uživatele?
Uživatelské avatary se synchronizují s Webexem, když je uživatel vytvořen v aplikaci Webex Identity. Tato aktualizace závisí na aktualizaci avatara uživatele v Entra ID. Aplikace Wizard poté načte nový avatar z Entra ID. Karta kontaktu uživatele se aktualizuje, když se uživatel po změně poprvé přihlásí.
Proč se uživatel nezobrazí ve skupině v Control Hubu ihned po synchronizaci a jak lze tento problém vyřešit?
Synchronizace uživatelů a skupin jsou nezávislé procesy. Zatímco synchronizace uživatelů může probíhat samostatně, synchronizace skupin probíhá automaticky každých 12 hodin. Pokud je uživatel synchronizován prostřednictvím skupiny, ale v Control Hubu se ve skupině ihned nezobrazí, je to stále očekávané chování. Pokud se uživatel objeví pouze v hlavním seznamu uživatelů, ale ne ve skupině, není nutná žádná další akce. Jednoduše počkejte na dokončení dalšího cyklu synchronizace skupiny.
Když je uživatel v Entra ID označen jako neaktivní, co se s ním stane v mé organizaci Webex?
Uživatelé označení Neaktivní v Entra ID dostávají toto označení také v Control Hubu. Neaktivní uživatelé jsou při synchronizacích přeskakováni a nebudou v budoucích změnách v Control Hubu upraveni. Neaktivní uživatelé se však budou i nadále zobrazovat ve vaší organizaci Control Hub, dokud je přímo neodstraníte.


